Are you planning to move all your WhatsApp data from iPhone to Pixel? Don’t know how to transfer WhatsApp from iPhone to Pixel? You are not alone! Many users don’t know how to transfer WhatsApp from iPhone to Android, but the great news is that you can effortlessly move WhatsApp from iPhone to Pixel if you are using Android 12. For this process, you don’t have to do anything; just connect your Google Pixel using a USB cable, and Android will automatically install the applications.
With the help of this latest update, you can move different things, including videos, photos, voice messages, WhatsApp history, and much more. If you are curious about how to transfer WhatsApp from iPhone to Google Pixel, check out the details below.
Part 1. [Official Way]How to Transfer WhatsApp from iPhone to Pixel?
Previously, it was almost impossible to move WhatsApp data from iOS to Android. But now, after the Android 12 update, you can quickly transfer your WhatsApp chats and much more without using any third-party application. Isn’t it amazing? However, make sure you have Google Pixel phones, and they must have Android 12 running on them. Let’s discuss the official method of transferring WhatsApp from iPhone to Google Pixel.
Guide: How to Transfer WhatsApp?
Here are the steps that you can follow to transfer WhatsApp. However, before starting this process, make sure you have the following things available.
① USB-C
② An iPhone device with the WhatsApp application
③ A Pixel Phone having Android 12
Let’s see how you can move your WhatsApp Data
- Connect your Android and iPhone using a USB cable. Make sure it is Type-C.
- Now, open your WhatsApp on your Android device and scan the QR code.
- Open your Settings, click the “Chats” option, and hit the Move Chats to Android option on your iPhone. Again scan the QR code.
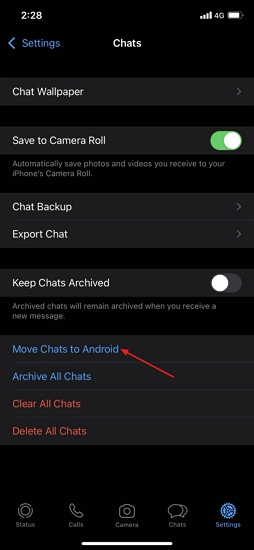
- You will see a screen where you have to click the “Transfer” button so that you can transfer your WhatsApp chat easily.
- Don’t disconnect the devices during the process; otherwise, you have to repeat the steps again.
Also Read: How to Transfer WhatsApp from iPhone to Samsung
😒Is There Any Drawback of Using This Way? The only disadvantage of using this method is that it only works on Android 12. Hence, if you don’t have Android 12, you won’t be able to transfer the data.
Part 2. [Universal Way] How to Transfer WhatsApp from iPhone to Android?
If you plan to use a third-party application to transfer WhatsApp from iPhone to Google Pixel, we recommend downloading the iToolab WatsGo – WhatsApp Transfer application. This application is best for transferring the data and ensuring that anyone can use it. If you want to know more about this software, see the details below.
👍Why is iToolab WatsGo the first choice for you?
Using the iToolab WatsGo application, you can easily move data across different mobile devices. Along with that, you can move data between Phone and computer. It is a user-friendly application and makes sure that beginners can use it easily. It is safe to use, and users don’t have to worry about data loss.
Data transfer between different devices can be much easier than you think. iToolab WatsGo – WhatsApp Transfer provides a one-stop solution to help you transfer data across mobile devices and between phone and computer. You can try it to move your WhatsApp from iPhone to Android.
iToolab WatsGo – All-in-One WhatsApp Transfer Tool
389,390,209 people have downloaded it
💬How to Transfer WhatsApp from iPhone to Android?
Step 1. Download and install the latest version of WatsGo on your PC. Once it is ready, launch it and choose the “WhatsApp Transfer” mode option.

Step 2. Connect your devices with the PC and make sure your devices are connected properly so that the PC can detect them easily.
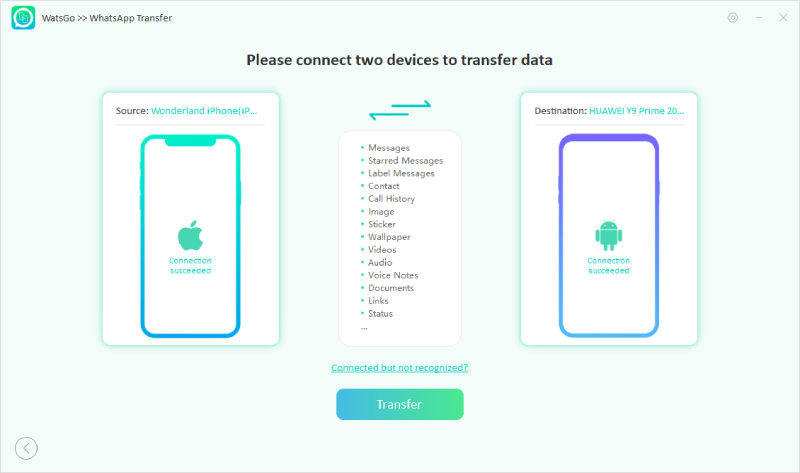
Step 3. Click the “Start” button to transfer the data. Once everything is done, you can disconnect the phone and see the details on the screen.
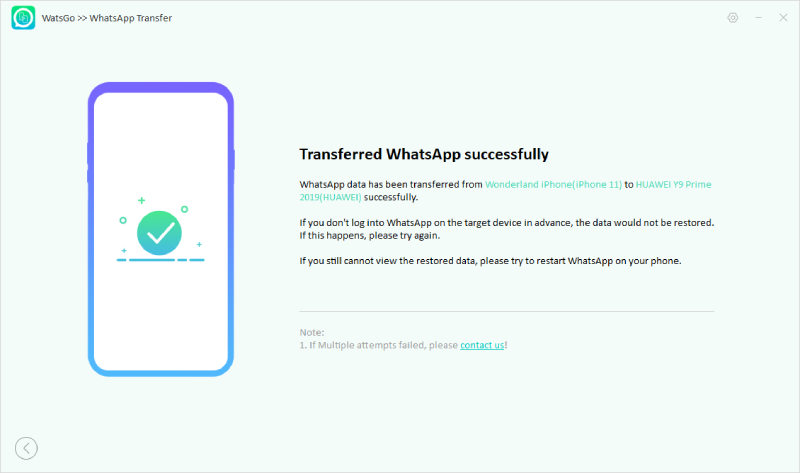
That’s all! You have finally moved your data.
Part 3. How to Transfer Other Data from iPhone to Pixel?
Apart from transferring WhatsApp data, you can quickly move other things too. However, make sure you have a Google account for that, so you can quickly transfer data from iPhone to Pixel. This method only supports contacts, email, and notes from the iPhone. Below is the complete guide on how to use this method.
Way 1. Add Google Account and Sync Contacts/Calendar/Notes/Reminders
Step 1. Add Your Google Account on iPhone
To add your Google Account, go to Settings > Passwords & Account (below iOS 14) > Add account> Google > Continue button. From there, you can easily add your Google Account.
If your iPhone is iOS 14 and above, you need to Go to Settings > Contacts/Mail/Calendar/Notes/Reminders > Add account > Google
Step 2. Use the Same Account on Google Pixel Phone
Open your Google Account on your Pixel device and hit the “Settings” option. Open Accounts, click the “Add Account” option and look for Google.
Step 3. Transfer from iPhone to Google Pixel
Open Accounts and look for the “Account sync” > “Menu” > “Sync now” icon. From there, you can move data from iPhone to Pixel.
Way 2. Download Google One on iPhone and Backup Data
Step 1. Download Google One on iPhone and go to Settings.
Step 2. Tap Backup Settings > Back up now
Step 3. Wait for a while and until it’s been backed up.
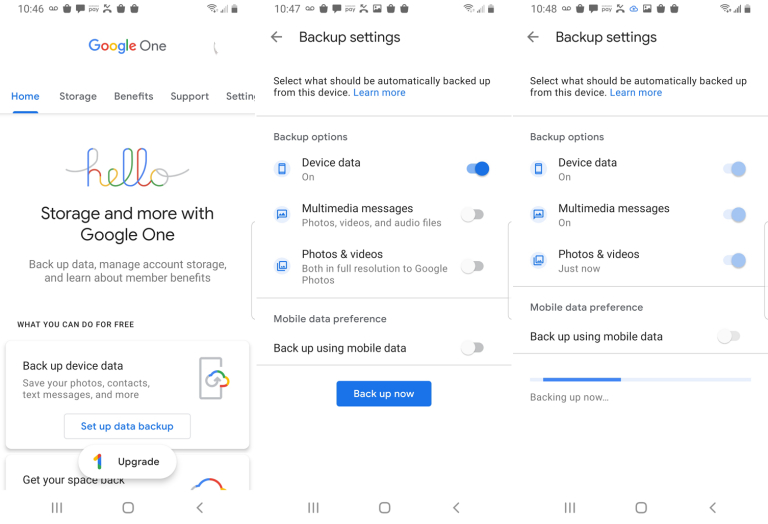
Open your Pixel and log into Google account using the one you backed up on iPhone. Then you will find all data on Contacts app, Calendar app, and Google Photos have been synced.
Final Thoughts
All of the methods mentioned above have their advantages and disadvantages, but they are best for transferring WhatsApp from iPhone to Pixel. You can easily select the option according to your requirements and transfer the data in no time. Plus, if you prefer using a third-party application, we recommend trying iToolab WatsGo because it is an ideal choice for moving your WhatsApp data.


