To transfer WhatsApp to a new iPhone 16, you have to create an iCloud backup which can be a daunting task because Apple only provides 5GB of free storage. That means you can’t send bigger files. So, how to transfer WhatsApp messages to a new iPhone without iCloud? Is there any way to transfer WhatsApp messages or data to a new iPhone without iCloud? If you don’t want to use iCloud because of less storage, we have got you covered. In this article, we will guide you on how to transfer WhatsApp messages to a new iPhone without iCloud. Continue reading the article to find out the necessary information.
Part 1. [Best Effective]How to Transfer WhatsApp Messages to a New iPhone without iCloud
If you don’t know how to transfer WhatsApp messages to a new iPhone without iCloud, you can download the WatsGo WhatsApp Transfer that helps transfer data. Using this application, you can move data from one device to another. What’s more, you can move messages and even media files with one click.
Below is the complete guide that you can follow to transfer WhatsApp from iPhone to iPhone 16 or Android to iPhone 16.
Step 1: Download the WatsGo application from the PC. Install it and click the “WhatsApp” from the left panel.
Step 2: On the screen, you will see different options, but since we want to transfer WhatsApp messages, click the “WhatsApp Transfer” option.

Step 3: Now, connect both the devices with your PC. You can also choose the source and the destination on the application.
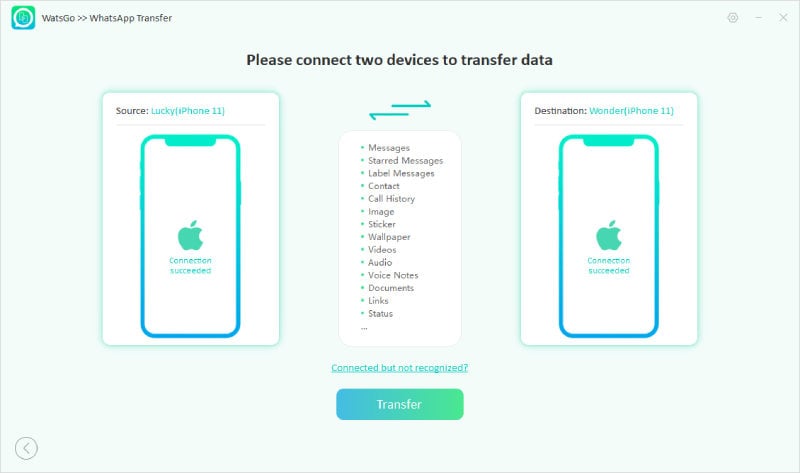
Step 4: Make sure your devices are connected because you won’t be able to move the data if they are disconnected. Once the transferring process is done, you will see everything on the screen.
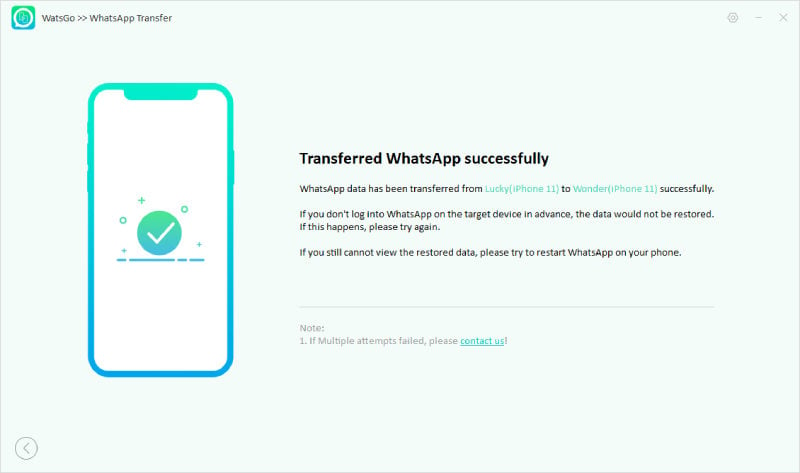
Cross-check the data on your new device and see if everything is transferred or not. Finally, you have transferred WhatsApp messages to a new iPhone without iCloud. You can easily transfer other things, such as media files, contacts, and much more. The second advantage is that you don’t have to worry about space anymore. However, if you don’t want to use a third-party application and want to try manual methods, we recommend trying the two methods mentioned below.
Part 2. [Traditional Ways]How to Transfer WhatsApp Messages to New iPhone without iCloud
Here are two different ways that you can use to transfer WhatsApp messages to a new iPhone without iCloud. The first one is sending WhatsApp messages via email, and the second one is sending the messages using iTunes. Let’s try these methods one by one.
Method 1. Transfer WhatsApp Messages to New iPhone with Email Sending
You can quickly transfer WhatsApp messages to a new iPhone with the help of Email. For this method, you don’t have to do much; just choose the messages, and you are good to do. Let’s see how this procedure works.
- Launch the WhatsApp application on your iPhone and select the chats you want to save. You can select both Group and Individual chats.
- Swipe the conversation icon and look for the “Email Chat” feature. You can also select the chat icon to find the “Email Chat” feature.
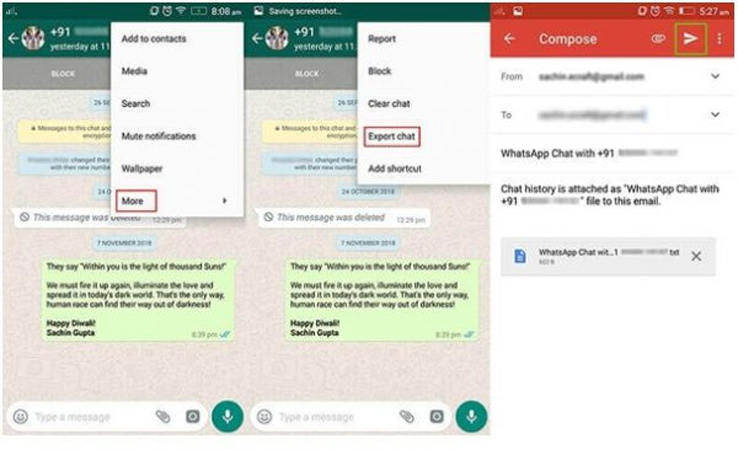
- From this option, you can include/exclude attachments. However, keep in mind that you can’t attach larger media files.
- In the next step, you have to choose the email application of your own choice. Once everything is done, select whether you want to send this email to yourself or any other contact.
This process is simple, but it also has some disadvantages, such as it is a bit complicated. Plus, you can’t send all the media files, and also you won’t be able to restore the backup files.
Method 2. Transfer WhatsApp Messages to New iPhone Using iTunes
If you don’t know how to transfer WhatsApp chats to a new iPhone without iCloud, we suggest using iTunes. It is a native solution provided by Apple and manages all your iOS data, including your backup files. The good thing is that you can easily backup your entire device and restore it with one click. Below are the steps you can follow to transfer WhatsApp messages using iTunes.
- Connect your iPhone to your PC using a lightning cable. Now, launch the latest version of iTunes and wait until it detects the device.
- Once the device is connected, click the “Summary” option and hit the “Back Up Now” option. Under the Automatically Back Up section, click the “This Computer” option.
- Wait for a few more seconds until the iTunes application saves your device backup, all your iPhone will be backed up including WhatsApp chats and attachments.
- Then, click the “Restore backup” button to restore your iPhone. This whole process will take you minitues.
Note: You cannot check whats has been backped up, a third-party tool is need if you actually want to know what has been backed up. So the same way, you have no chance to choose what kind of WhatsApp data will be restored and all data will be overwritten.
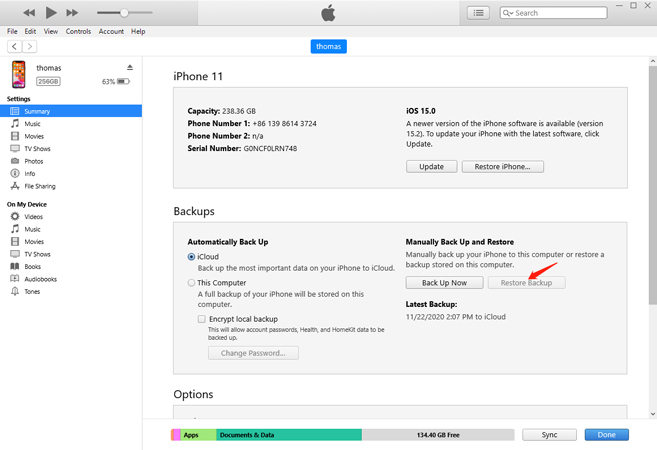
There you go! You have finally transferred messages to your new iPhone.
However, it also has some drawbacks, such as you won’t be able to backup selected messages. You might face compatibility issues while restoring. And the final disadvantage is that you can’t preview the data.
Final Words
You can now try these three ways to transfer WhatsApp messages to a new iPhone without Cloud. All these ways are simple and easy to follow. Plus, you won’t have to worry about data loss because you can easily backup everything and transfer them to the new device. In case you want to try a third-party application to transfer data within seconds, we recommend downloading WatsGo. This is a perfect application for transferring WhatsApp messages from Android to iPhone and iPhone to iPhone.

