WhatsApp has become the most popular go-to messaging app for everyone worldwide as it offers multiple useful conversational features. While switching to a new phone, you may want to take the data of this messaging application along with you. However, sometimes, you may face issues while trying to set up a new communication app on the new device through a number.
In such scenarios, you can try receiving OTP on your email address to ease the task. To do this, you have to link your messaging app with your mail to login to WhatsApp with your email. Now, let’s dive into this article and learn the comprehensive steps to log in to the app with an email on different devices, including Android and iOS.
Part 1. Can I Log in to WhatsApp through Email?
Yes, you can log into WhatsApp with email because of the new security and account setup features of this messaging application. To do so, you first need to link your email address to your WhatsApp while you still have access to your account on your old device. This feature provides users with flexibility in enabling their messaging app through an OPT verification code that they’ll receive via email.
The new “Meta WhatsApp” updated the security features of WhatsApp and offered users email verification. Apart from that, users can access this email verification feature on both Android and iOS devices without any issues. However, you still need to enter your mobile number to access the account while setting it up through the email address.
Part 2. Step-by-Step Guide to Log Into WhatsApp with Email
As discussed, it is possible to log in via email, making it easier to recover your old account on a new phone. If you want to learn how to log into WhatsApp with email and want flexibility in using the app across devices, follow the given steps:
For Android
Step 1 Open WhatsApp on your old Android phone and head to the top “Three Dots” to access the drop-down menu. Now, choose the “Settings” option and tap “Accounts” to open the next screen. From here, press the “Email Address” button from the various available options.
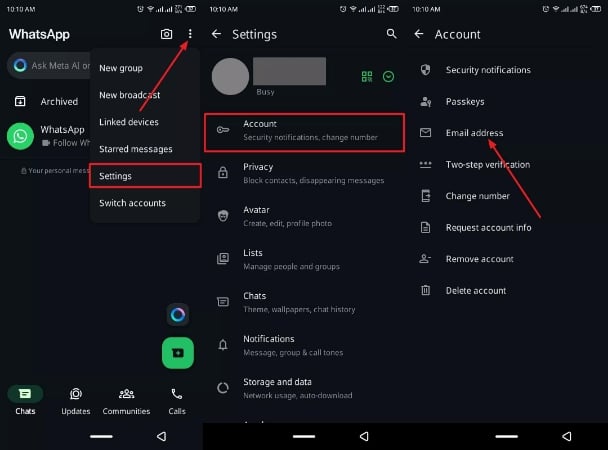
Step 2 On the next “Add Email to Protect Your Account” screen, tap the “Add Email” button and type in the desired email address. After that, hit the “Next” button, and WhatsApp will verify your email automatically if it is opened on the same mobile. When the “Verified” screen appears, press the “Continue” button, which allows you to log in to the app through email without any hassle.
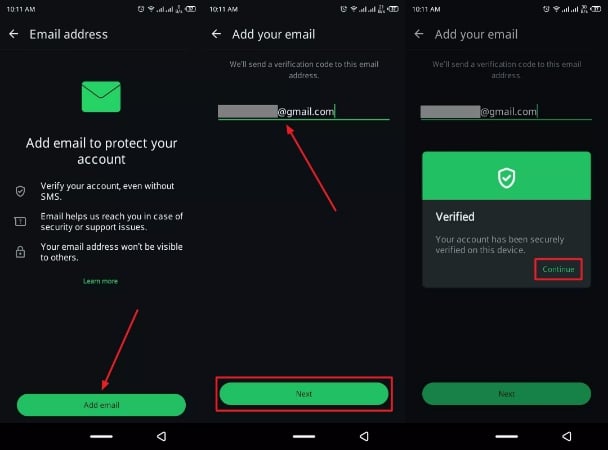
Step 3 In case you accidentally logged out of your account or set it up on a new phone, request an OPT verification code through email. When you receive the code on your mail, enter it into the app and successfully log into WhatsApp.
For iOS
Step 1 Within the main “Settings” screen of WhatsApp on your iOS device, tap the “Accounts” button and choose the “Email Address” option. Next, when the “Add Email to Protect your Account” screen appears, press the “Add Email” button to proceed.
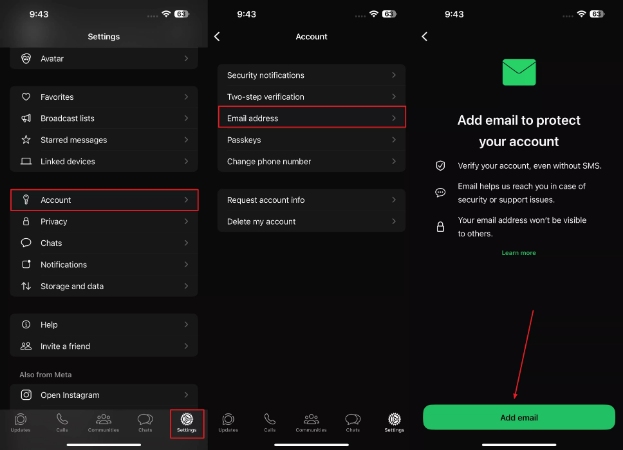
Step 2 Now, under the “We’ll Send a Verification Code to this Email Address” section, type in your email and press “Next.” When you receive a code on your added email, enter it on the “Verify Your Email” screen and tap the “Verify” button.
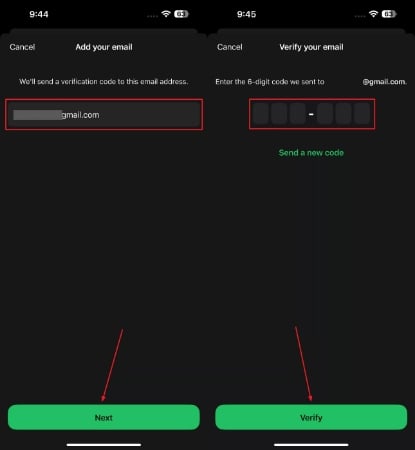
Step 3 When you attach the email address to your account, you can receive an OPT code on your email if you want to set up this account on any other phone.
Extra Tip. Backup WhatsApp Data Safely
Upon learning to log in to WhatsApp using email, you can switch your smartphones without a second thought. However, during the OS switching procedure, there can be a risk of losing WhatsApp data. In this context, using the iToolab WatsGo application can bring relief since it facilitates one-click backup and restoration service.
It provides space for storing a huge quantity of images, chats, contacts, and much more of any size. Besides, it is compatible with the latest versions of Android and iOS devices and lets you easily back up your data without Google Drive or iCloud.
It also has splendid cutting-edge technology that can easily back up your messaging app data with no data left behind. Whenever you need to access your backed-up messages or documents, download them from Google Drive with ease.
WatsGo – Transfer WhatsApp between Android and iPhone
- You get to export 40000 WhatsApp messages, images, and more to a PC.
- Through this tool, users can view a backup history list of WhatsApp data.
- Allows you to check and restore messaging app data from Google Drive and iTunes.
- Users get to choose and download selected data with ease.
- This software ensures 100% security and encryption-enabled data.
Before you sign into WhatsApp with email, creating a backup of your data through iToolab WatsGo is recommended. Thus, learn how to back up and restore your messaging app data with the following steps:
Backup WhatsApp Data Using iToolab WatsGo
Users can use this handy tool, which is designed to easily back up their WhatsApp messaging app data if they’re switching phones. The following are the comprehensive steps that will help you back up data with ease:
Step 1 Launch Software and Access WhatsApp Backup
Download and install this blazing-fast WhatsApp backup software on your computer, access its main interface, and head to the “WhatsApp” tab. Now, click the “WhatsApp Backup” option to start the process.

Step 2 Connect Mobile Devices and Initiate Backup
After that, connect your Android and iPhone devices to the computer with a USB cable. Next, choose a desired device on the “Backup Your WhatsApp Data to Computer” screen and hit “Backup.”

Step 3 Enable 64-bit Encryption Verification on Android
The iOS device does not require a password system, and it will begin your WhatsApp transfer process within seconds. For Android users, the software will provide you with the following “64-bit End-to-end Encryption Verify” screen. Now, you have to follow these steps and enable code on your Android device.

Restore WhatsApp Data on Your Android and iOS Devices
The restore WhatsApp feature of iToolab WatsGo makes it seamless to restore previous data on your new mobile. Try this flexible restoration feature and restore only the selected media on your phone by following these steps:
Step 1 Open iToolab WatsGo and Access WhatsApp Restore
Initiate the process by downloading and installing the software on your PC and heading to the main window. From the “WhatsApp” tab, choose the “WhatsApp Restore” option to begin the data restoration.
Step 2 Select the Desired Backup History
Within the “History Backup” or “iTunes Backup” tab, select the WhatsApp backup of your device and press the “Restore to Device” button.
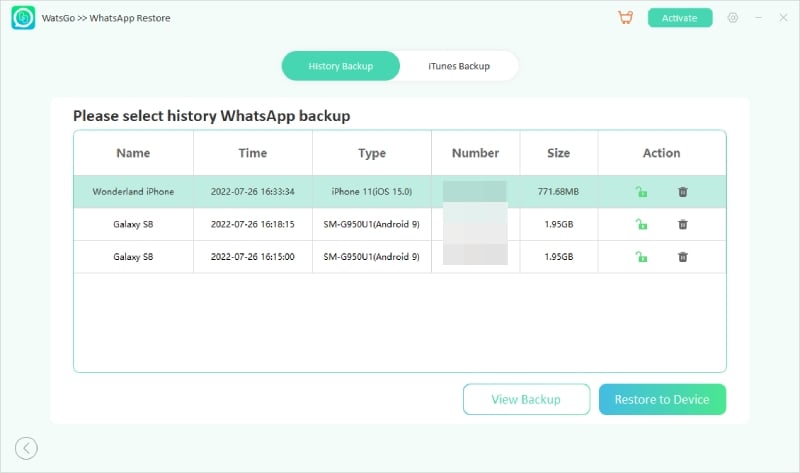
Step 3 Connect and Choose a Phone Device
After choosing the restore option, connect your mobile device, select it from the “Restore your WhatsApp Data to Device” drop-down menu, and hit the “Restore” button.
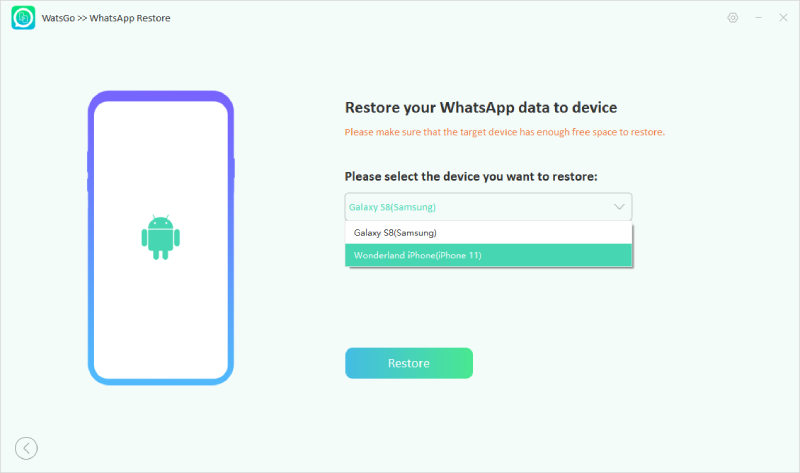
Step 4 Select Required Data and Restore
Once the device is selected, a new “Please Select the Media Files You Want to Restore” screen will open. From here, check the data you want to restore to your phone, hit the “Continue” button, and complete the restoration process according to your device type.
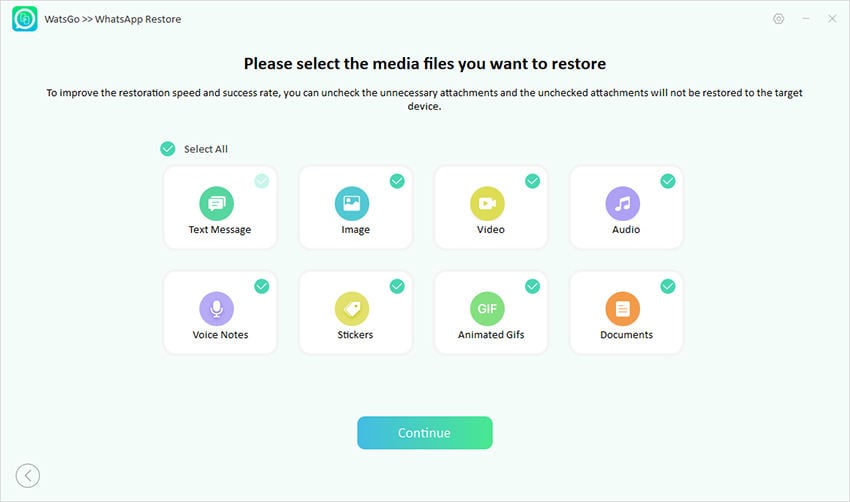
Conclusion
In short, by linking your WhatsApp account to your email, you can easily set it up on any device without having to verify through a number. This feature helps user login to WhatsApp with email without any hassle and access their data. That’s why we provided you with a guide to help you learn how to link WhatsApp to email and request an OPT verification code.
Other than that, to ensure that your data doesn’t get lost or accidentally deleted, create a backup using the iToolab WatsGo. This tool offers you seamless backup and restoration of your data on both Android and iOS devices.
iToolab WatsGo – Safely back up your WhatsApp data
389,390,209 people have downloaded it


