WhatsApp is the most popular instant messaging service currently available in the market. However, because of tight integration in iOS, transferring WhatsApp data, including your messages and media files, can be a nightmare. Although Apple recently created a “Move to iOS” app that enables the switch, but transferring WhatsApp from Android to iPhone 16 using Move to iOS is still unreliable and is prone to several runtime errors.
Users have complained about how they get a spinning pinwheel with the message “Getting chats ready…” and “Keep your phone unlocked and this app open” without any progress. After around 10/20 minutes, the progress bar finally appears but soon crushes with the error message “Data Transfer Canceled – Your WhatsApp data transfer has been canceled.”
When you try to transfer WhatsApp from Android to iPhone using Move to iOS, such errors are a recurring issue. And in this article, we’ll look at several ways to fix the “Move to iOS not working” issue.
Q1. Can You Use Move to iOS for WhatsApp?
Move to iOS is an app developed by Apple that you can install on your android device to transfer data from Android to iPhone. And Yes, it can be used for WhatsApp as well. Here is a detailed step-by-step process to help you out:
- Step 1: Download and install the move to iOS app on your Android phone and follow the on-screen prompts.
- Step 2: A code will be displayed on your iPhone. When prompted, enter the code on your Android phone.
- Step 3: Tap continue and select WhatsApp on the Transfer Data screen.
- Step 4: Tap START on your Android phone, and wait for WhatsApp’s move to ios transfer to complete.
- Step 5: Once completed, you will get a “Transfer complete” popup.
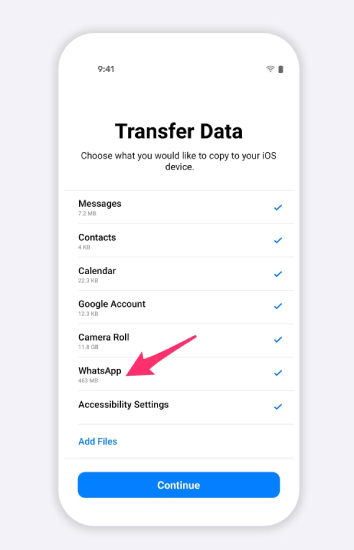
Q2. Why Move to iOS is not Showing WhatsApp?
There are several reasons why moving to iOS may not be showing WhatsApp as an option to transfer files. Some of these reasons may include:
- Your android phone is not updated to the latest firmware. It must have Android OS Lollipop, SDK 21 or above, or Android 5 or above installed.
- Your iPhone must be updated to at least iOS 15.5 or above.
- Whatsapp must be updated to its latest version (WhatsApp Android version 2.22.7.74 or above on your old device and iOS version 2.22.10.70 or above on your new device.)
- Both the devices have to be connected to the same Wi-Fi
- Both devices need to be connected to a power source.
Q3. Why is Move to iOS WhatsApp Stuck on Preparing?
Move to iOS WhatsApp data transfer can be stuck for several reasons. First, if the size of your WhatsApp data is too big, it may take several hours for the data to be prepared. Another common reason for moving to iOS WhatsApp stuck at preparing is slow wifi, as it can take a toll on data transfers. Also, make sure both the phones are at least charged above 50% and are connected to a power outlet.
What now, @WhatsApp? App crashes all the time when import reaches 97%. 😡😡😡 pic.twitter.com/YM6RygRf1q
— potato! (@potatocaster) July 22, 2022
Move to iOS app should not take more than a few hours to prepare to transfer files. However, if you have large files, you may want to wait a bit longer before moving on to fix the issue.
Q4. What to Do if Move to iOS WhatsApp is Stuck?
There are several workarounds you can try if you find Move to iOS stuck on WhatsApp during data transfer. Here is a detailed overview:
Restart both devices: Never underestimate the power of a hard reset. Our phones are mostly used without an interruption, which may cause the phone to get buggy and have several errors in their cached memory. A reset can often fix several issues, so it is always the most popular option when trying to fix the “Move to iOS WhatsApp is stuck” error.
To restart your phone, follow the steps:
- On an Android device, tap and hold the Power button; when the power menu appears on the screen, click the “Restart” button.
- On iPhone, you will have to hold down the Power button present on the power menu “slide to power off” and start the device manually again by pressing the power button.
Turn on Airplane Mode: Network interception may sometimes cause issues in move to iOS WhatsApp app, so try turning airplane mode on and then connect your device with the wifi.
Remove all background applications: If you are using a VPN or any other software that keeps running in the background, move to ios app on WhatsApp may not work properly. So try turning off all running apps on your devices.
Move to iOS WhatsApp Stuck Forever? Discover the Best Move to iOS Alternative
If you tried fixing the “Move to iOS WhatsApp transfer” issues without success, the best alternative is to use a third-party solution that bypasses the Move to iOS app. There are several options in the market, but iToolab WatsGo – WhatsApp Transfer is by far the most reliable WhatsApp transfer app currently available on the market.
WatsGo offers several advantages when compared to Apple’s “Move to iOS” app, which is buggy and often limited in features. Here are some of the biggest advantages of third-party apps like WatsGo over Apple’s own native solution:
✅ Spend less time to transfer larger data:Move to iOS app can often take several hours to prepare and transfer data between an android and an iPhone. Data speeds are extremely slow, which can be extremely frustrating for users. WatsGo, on the other hand, provides a faster and much more reliable transfer of large files.
✅ Transfer success rate up to 90%: We mentioned how unreliable WhatsApp transfers could get. You can find transfers to work on one device and not on another. However, WatsGo is rated to have more than 90% accuracy, which is a rare exception and is highly applauded in the WhatsApp community.
✅ Multi-directional Supported: The biggest downside of Apple’s move to the iOS app is its limitation of only transferring files from Android to an iOS device. WatsGo, on the contrary, is multi-dimensional, meaning it can be used to transfer files between Android to iPhone, iPhone to Android, iPhone to iPhone and Android to Android.
Here is a detailed breakdown of how to Transfer WhatsApp from Android to an iPhone using WatsGo:
Did you enjoy this tip? Subscribe to iToolab YouTube Channel
Step 1: Download and install the WatsGo on your computer and launch the app. Tap the “Start” icon on the main interface.

Step 2: Connect both your Android and iPhone to the computer using a data cable. Keep the android phone as the source and the iPhone as the destination. If required, you can press the flip button in the middle to rearrange the order.
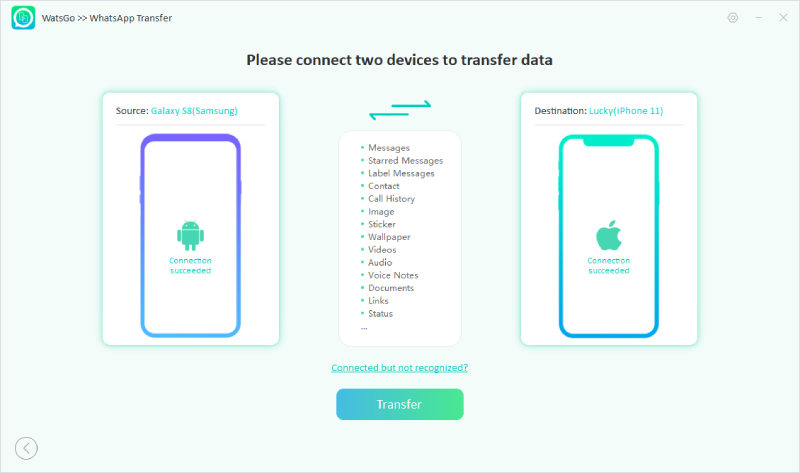
Step 3: After successful connection, the program may remind you that the target device will be overwritten, so backup data.
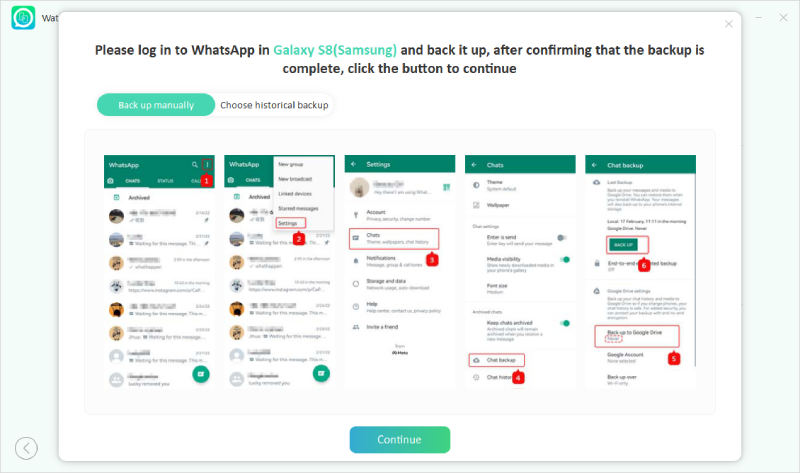
Step 4: Follow the instructions below to backup data on Android. WatsGo would prepare for the data transfer once the backup is complete.
- Next, you need to activate the WhatsApp account on the Android device; follow the guide below.
- After the account is activated, ensure you’ve logged into the WhatsApp account on the target iOS device.
Step 4: After you have logged in, wait for a while, and the transfer should start automatically. Once completed, you will get a “Transferred WhatsApp successfully” message.
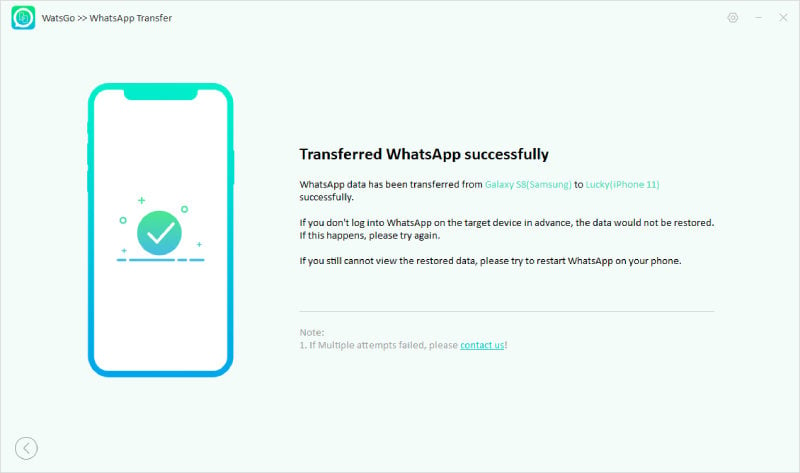
Summary
Switching from Android to an iPhone can still be challenging, especially when transferring large files. Apple’s move to ios WhatsApp transfer works but is often unreliable and tends to get stuck. Therefore, using a third-party tool like WatsGo makes perfect sense. It is reliable and faster and has several other features that truly simplify the end user’s experience. So if you are stuck transferring files from Android to an iPhone, WatsGo is an app that you must give a try.
iToolab WatsGo – Safely back up your WhatsApp data
389,390,209 people have downloaded it



