Since the need for face-to-face interactions has increased, video calls emerged as the essential feature for staying connected. WhatsApp, one of the most popular messaging platforms worldwide, has long offered video calling on its mobile app. However, many users, especially professionals, seek the convenience of making video calls directly from their desktops using the web version.
This guide explores everything you need to know about the video call on WhatsApp Web feature, including its accessibility and limitations. We will also discuss the best way to back up your WhatsApp data on your PC without worrying about size restrictions.
Part 1: Can I Make a Video Call on WhatsApp Web?
Although WhatsApp offers an array of helpful communication and messaging features, calling on the Web isn’t one of them. It does not support any calls on the Web version, but you can WhatsApp video calls on the laptop through the desktop app. To do this, you need to download the app on your Windows and Mac to get started making calls.
You can even share various videos, pictures, and documents separately and send them messages during video calls. When you want a group discussion or meeting arrangements, utilize this feature on your PC or Mac by adding up to 32 people in the video call.
Part 2: How to Make Video Calls on WhatsApp Desktop?
After learning that there is no feature for video calls on WhatsApp Web, we can move forward and simply download the app version on Mac and Windows. This way, you have an accessible way to contact your friends, family, and team members with ease. Now, let’s learn how to make a WhatsApp video call on a laptop by following the below methods.
For Windows
This messaging app supports Windows 10 64-bit version and above, so you can easily access the video call feature. The following is a comprehensive set of steps on how to call on the desktop app rather than on call on WhatsApp Web:
Step 1 After downloading the app version on your Windows, sign in by scanning the QR code from your phone. Now, choose the desired number you want to call from the left-side panel, and when the contact messages appear, navigate to the top right and click the “Video Call” icon. After that, give WhatsApp permission to use your microphone and camera based on your needs and preferences.
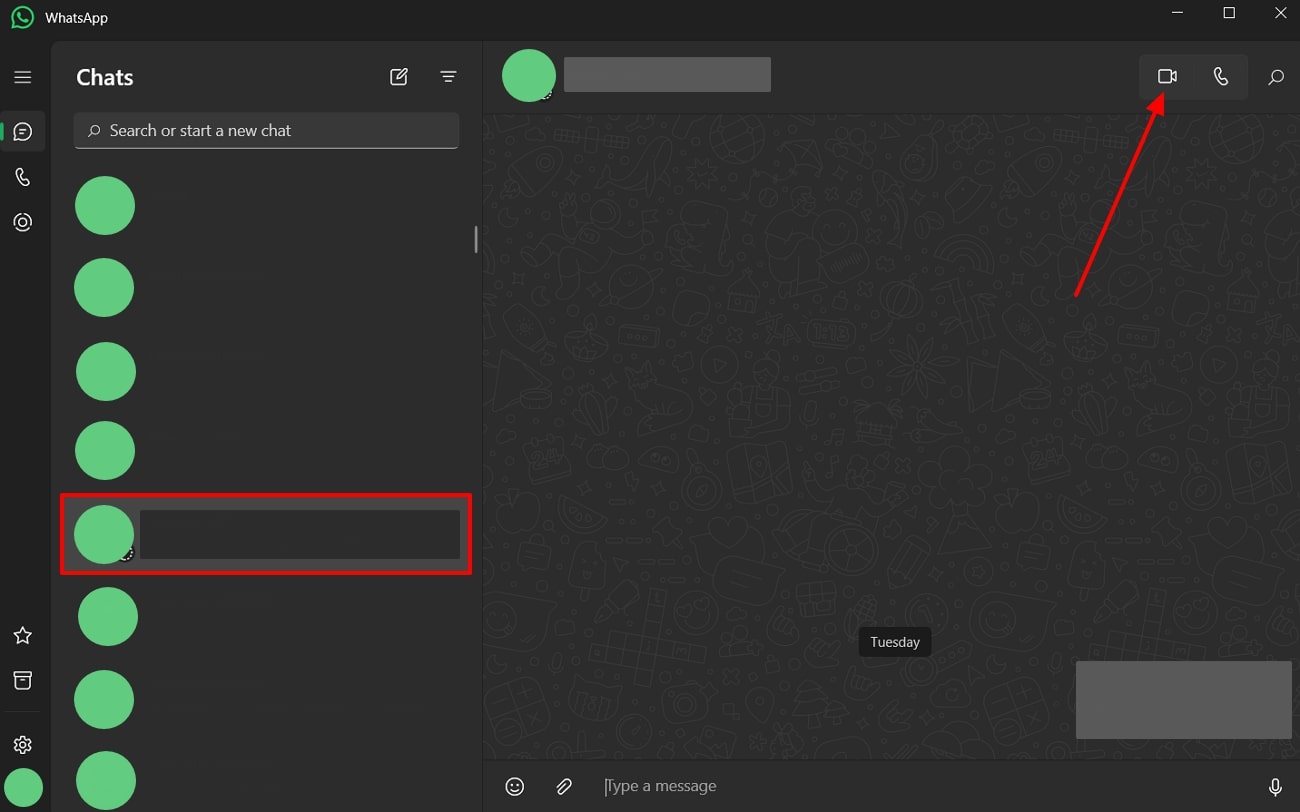
Step 2 Upon giving permission, the video call screen will appear on your desktop screen, letting you add multiple people by pressing the “Add People” icon at the bottom bar. When done, hit the red colored “Call End” button at the bottom bar to end the video call on the desktop.
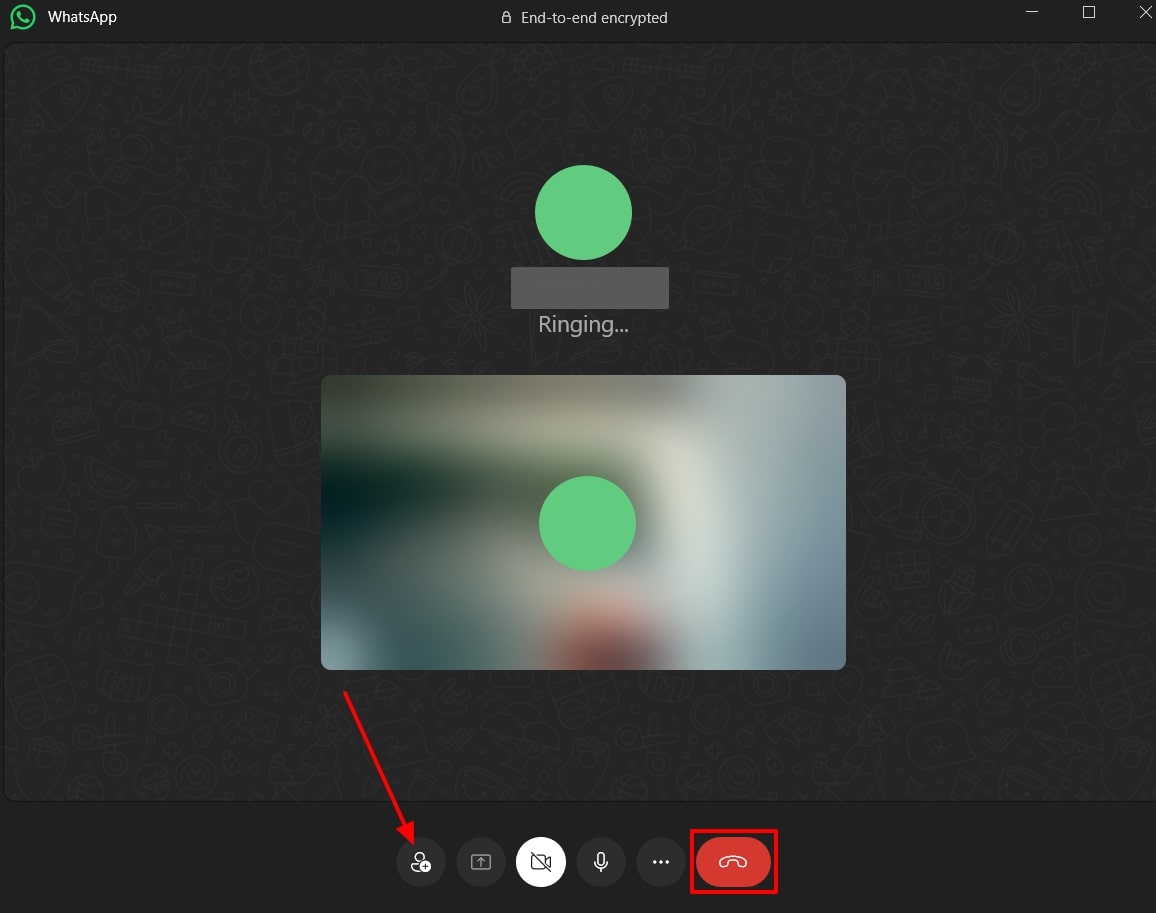
For Mac
For Mac users, it is also convenient to contact someone with the app version instead of a video call on WhatsApp web. This messaging app supports macOS 11 and newer versions, making communication easier. To learn how to video call someone on your Mac device, follow the given step-by-step guide:
Step 1 Once you’ve scanned the QR code from your phone on this Mac WhatsApp app, access your contacts on the left panel. Now, click the desired number, and from the conversation, hit the “Video Call” icon at the top to get started.
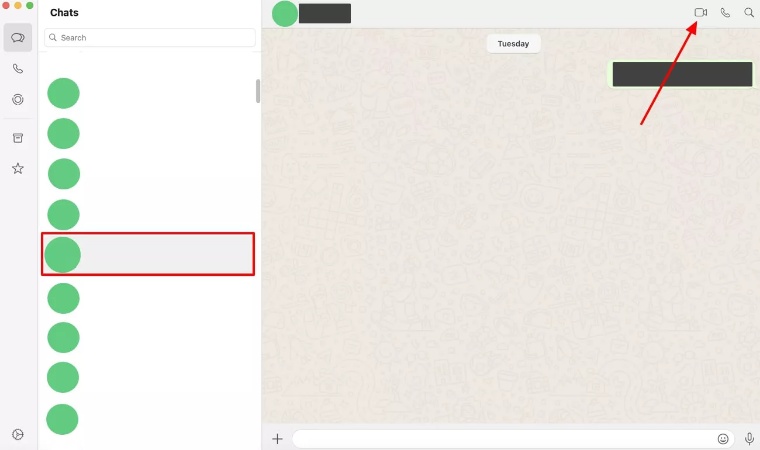
Step 2 Moving forward, allow all the camera and microphone permissions to access the video call screen. After that, you can easily chat with your friend or add more by clicking the “Add People” button in the bottom toolbar. To end the conversation, click the “End Call” button located at the bottom bar and press it to stop the video call.
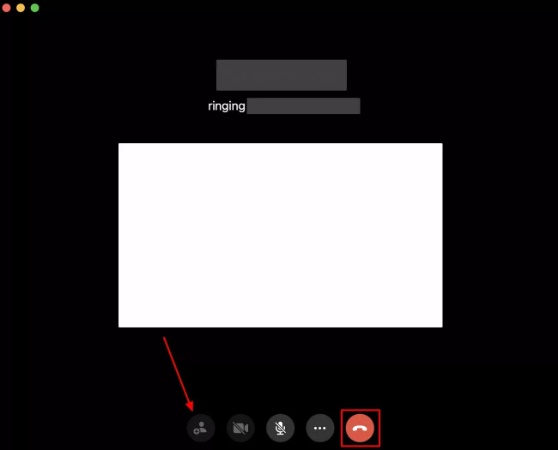
Part 3. How to Backup WhatsApp to PC?
When you use WhatsApp on any device other than the official mobile app, there is a high risk of data breaches. Therefore, it is important to back up your data beforehand, and the best tool for this job is iToolab WatsGo. It helps you back up and restore WhatsApp and even WhatsApp Business with high-level encryption protection.
Moreover, you can transfer over 4000 messages, images, documents, and more with this tool without any damage. iToolab WatsGo lets you download and restore WhatsApp data from Google Drive any time you want. In addition, you can back up and restore multiple WhatsApp accounts with extreme efficiency.
Key Features
- Previous Backup History: This tool lets you view your previous backup history in case you lost some files or want to know what data was backed up. It displays all the previously restored WhatsApp data in an organized manner.
- Backup and Restore GBWhatsApp: WatsGo is capable of backing up GBWhatsApp to retain the information from that app. Besides, this way, you can save storage, making it convenient for users.
- Multiple Device Compatibility: Users can access this tool on various platforms, like iOS, Android, and desktop versions. You can easily back up your data on any desktop device using different mobile phone models.
Considering how easy iToolab WatsGo makes it to backup data, access its other advanced features by downloading it today. It is a one-click solution to transfer, restore, and backup WhatsApp data with fast processing speed and quality control.
Simple Guide on How to Backup WhatsApp Data to PC Safely Using iToolab WatsGo
Upon introducing an exclusive software, we provided an easy-to-follow guide on how you can safely restore your messaging app data within seconds.
Step 1 Install iToolab WatsGo and Get Started with the WhatsApp Backup Process
Open the main interface of iToolab WatsGo on your PC after installing it and head to the “WhatsApp” tab. From here, click the “WhatsApp Backup” option to proceed to the next screen.

Step 2 Connect Your Phone and Initiate the Process
When the “Backup your WhatsApp data to computer” screen opens, connect your Android or iOS phone to the PC. Now, choose your device in the “Please select the device you need to back up” drop-down menu. After that’s done, hit the “Backup” button to begin the backup process.

Step 3 Complete the Android or iPhone Backup Process
As you are backing up data on your Android phone, you need to enable 64-bit encryption on the phone device and follow the instructions to complete the process. However, for the iPhone, you don’t have to perform any specific instructions to complete the process because everything is automatic.

Part 4: FAQs about WhatsApp Video Call
Q1. Why is video call unavailable on WhatsApp?
When a video call is unavailable on the messaging app, it can be due to multiple reasons, including incompatible devices, internet connectivity issues, permission settings disabled, etc. It might also include your effort to video call on WhatsApp Web, which isn’t possible through the Web version.
Q2. How to make video calls on a laptop?
To effectively make video calls on your laptop, utilize the WhatsApp desktop app, which lets you video call anyone with complete privacy protection.
Q3. When someone video calls you on WhatsApp, can they see you?
Yes, it is possible for someone to see you when you allow the app to access your camera. However, for privacy concerns, you also have the option to turn off the video camera using the app.
Conclusion
As discussed, you need to keep in touch with your loved ones or professional fellows through video calls. One of the best tools for this job is WhatsApp; however, we learned that you can’t video call on WhatsApp Web. Therefore, to make it convenient and efficient, we introduce you to the WhatsApp desktop app, which you can utilize on Windows and Mac.
Besides this, you have also been introduced to the iToolab WatsGo, which can help you back up and restore WhatsApp data with ease. To learn more about this amazing tool, head over to its main page and try its other features today.
iToolab WatsGo – Safely back up your WhatsApp data
389,390,209 people have downloaded it


