If you have finished your Google Drive storage and don’t want to spend extra money for the new space, it’s time to switch to Local backup. But the question is how to restore WhatsApp from local backup instead of Google Drive. If you have created WhatsApp backup and don’t know how to restore WhatsApp messages from local backup, we got you covered. In this article, we will guide you on how to restore WhatsApp from local instead of Google Drive.
Part 1. Can I Restore WhatsApp from the Local Backup
Yes, you can easily restore WhatsApp from local backup because the app makes offline backups regularly. These backup files are stored in your phone’s storage, from where you can effortlessly get the backup using the File Manager application.
Part 2. Guide for WhatsApp Restore from Local Backup instead of Google Drive
If you are not in the mood to restore WhatsApp from Google Drive, then you can use the Local Backup option to restore WhatsApp messages. Remember that you have to use File Explorer or an SD card to transfer the media files. Once you are done, follow the steps below to restore WhatsApp from local instead of Google Drive.
Step 1: Launch File Manager App
First, take WhatsApp backup using local storage and open it using any File Manager. You can also use the File Explorer application for this purpose.
Step 2: Check the Storage
Next, open your device’s storage and look for the WhatsApp application. Then open Databases or SD card option and look for WhatsApp> Databases. Here is where you can get your backup file.
Step 3: Rename your Backup File
Now, you have to rename your backup file so that you can access it easily. Remember not to change its crypt extension number.
Step 4: Reinstall Your WhatsApp Application
Now, uninstall the application and reinstall it again from the Google Play Store.
Step 5: Start Restore
Once you have reinstalled the application, verify your contact details. The app will check your phone to see if there is any backup available. If yes, then click the “Restore” option and wait until the restoration process is done.
Hopefully, you will restore all your data without using Google Drive backup.
Part 3. Other Questions about WhatsApp Local Backup
Question 1. How can I upload my WhatsApp backup to Google Drive?
To backup Whatsapp to Google Drive, open your WhatsApp application. Click More options > Settings > Chats > Chat backup > Back up to Google Drive. Next, choose a backup frequency and select the Google Account where you want to keep the backup file. Soon your WhatsApp backup will upload to Google Drive.
Question 2. Why can’t I restore my WhatsApp backup to local backup?
There can be many reasons why you can’t restore WhatsApp backup to local backup. Some of the common reasons are mentioned below.
- You are not logged in using the same Google account.
- You are using the wrong phone number.
- There is a chance that your SD card is corrupted.
To fix this issue, make sure to use the same phone which you used while making the backup file. Also, check your internet connection. If you are still unable to restore the backup, then buy a new SD card.
Question 3. How do I convert WhatsApp local backup to Google Drive?
You can directly send your WhatsApp data to Google Drive by using the “Back Up to Google Drive” option. In this way, WhatsApp will directly upload the backup to Google Drive.
Part 4. How to Restore WhatsApp without Google Drive/Local Backup
Don’t want to restore WhatsApp using Google Drive or local backup? Use iToolab WatsGo – Best WhatsApp Transfer, Backup & Restore instead. This application creates backup files within seconds and makes sure that you can restore them effortlessly. What’s more, it is an easy-to-use application and is compatible with the latest devices. Here is how this app works.
How to Backup WhatsApp to Computer?
- Go to: iToolab WatsGo Official Website
- Available for Windows: I need a Windows vesion
- Available for Mac: I need a Mac version
Step 1. Launch iToolab WatsGo on your Computer and choose the “WhatsApp Backup ” option from the screen.

Step 2.Now, connect your mobile to the PC and select the right Android device for creating the backup file. You can choose the Android device from the drop-down menu.

Step 3. In the next step, you have to enable end-to-end encrypted backup on your Android device. To do that, you can follow the instructions on the screen.

Step 4. Once the encrypted backup is turned on, the app will start creating the backup file.
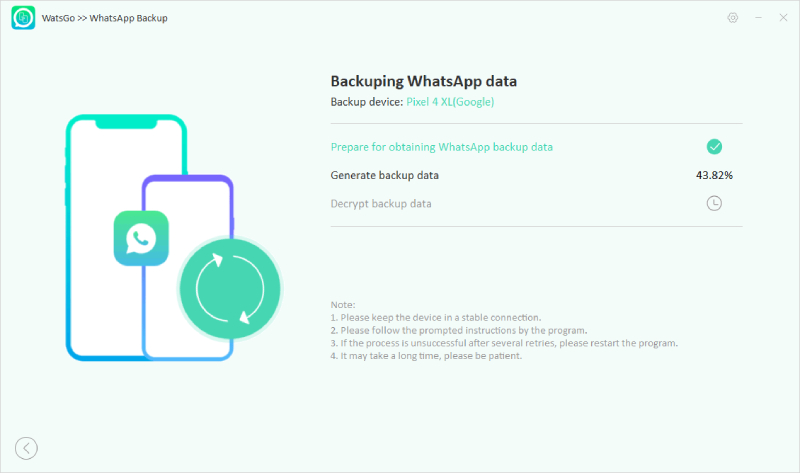
Step 5. Soon the app will create the backup, which you can easily see from the “View Backup List” option.

How to Restore WhatsApp Backup?
- Go to: iToolab WatsGo Official Website
- Available for Windows: I need a Windows vesion
- Available for Mac: I need a Mac version
Step 1. Open the WatsGo app again and click the “Restore WhatsApp Backup” option.
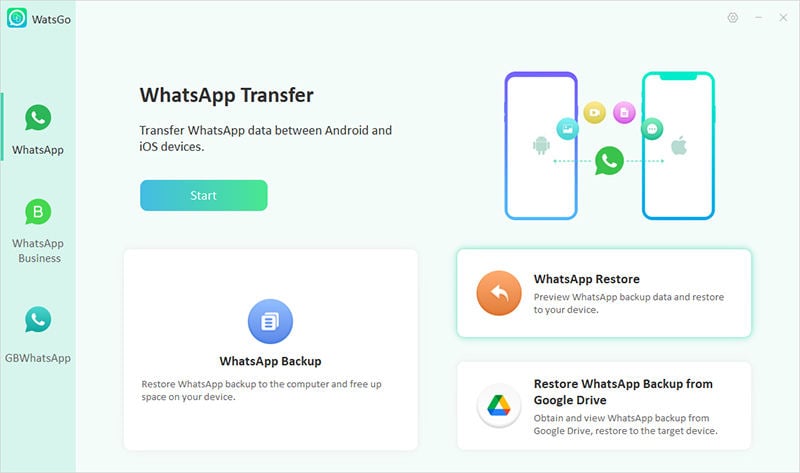
Step 2. On the screen, you will see the list of backup files, so click the “Restore to Device” option to continue the process.
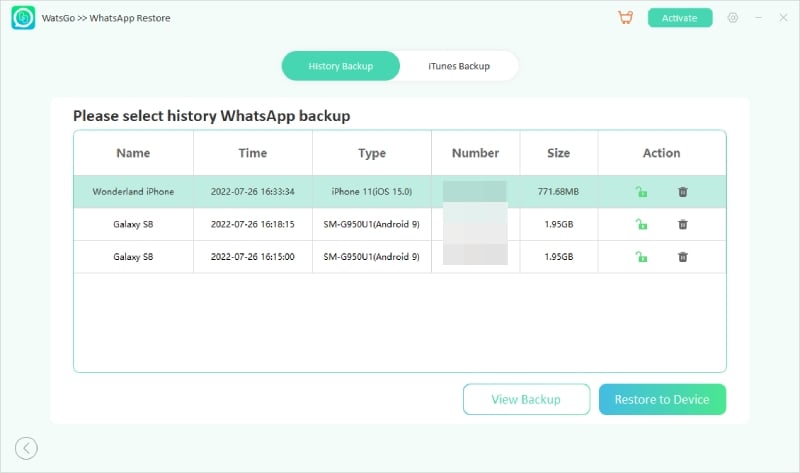
Step 3. Choose the backup that you want to restore and connect your device to the PC. Once done, select the files that you want to transfer and click the Continue option.
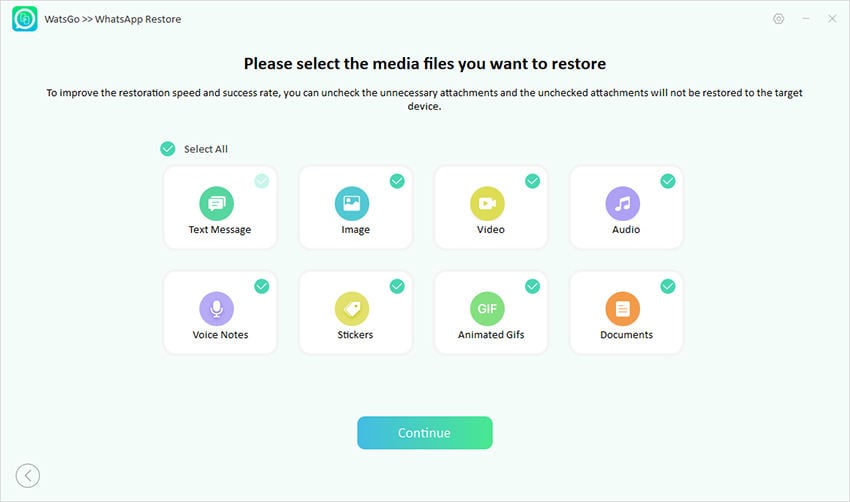
Step 4. Soon the application will restore the data successfully.
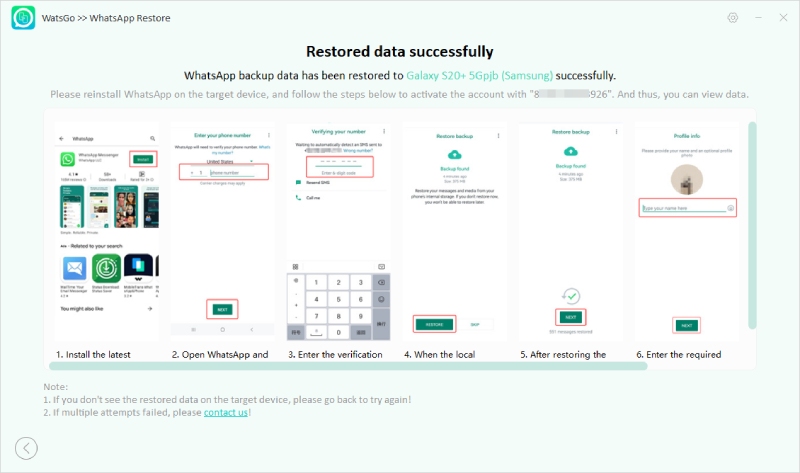
Conclusion
Google Drive is a good option to save your backup files, but there are different ways that you can try to restore WhatsApp from local backup instead of Google Drive. Above, we have mentioned all the possible ways to restore from Local backup. Moreover, you can download iToolab WatsGo – Best WhatsApp Transfer, Backup & Restore to back up and restore the WhatsApp data.

