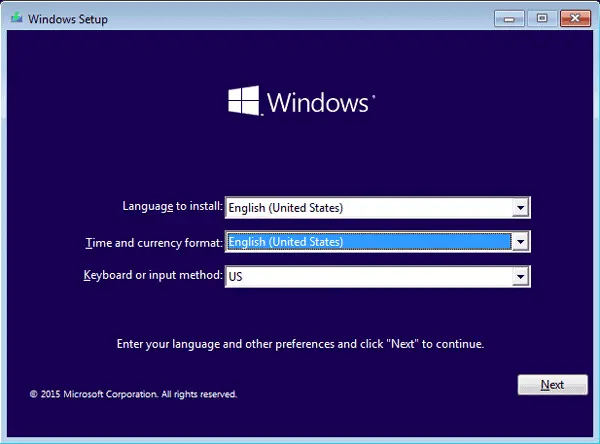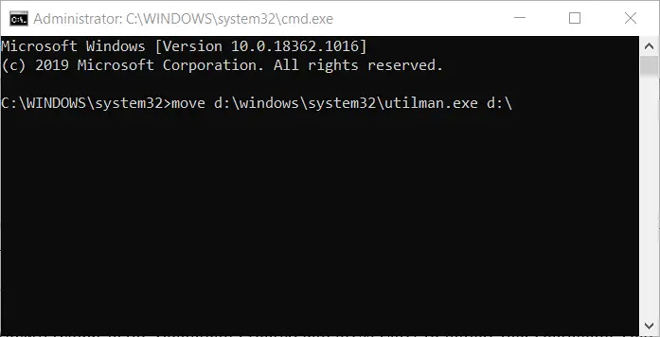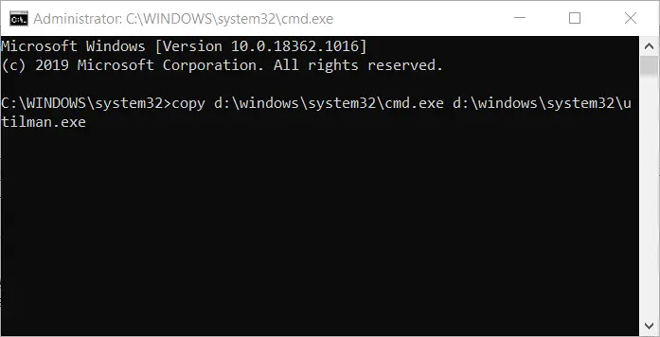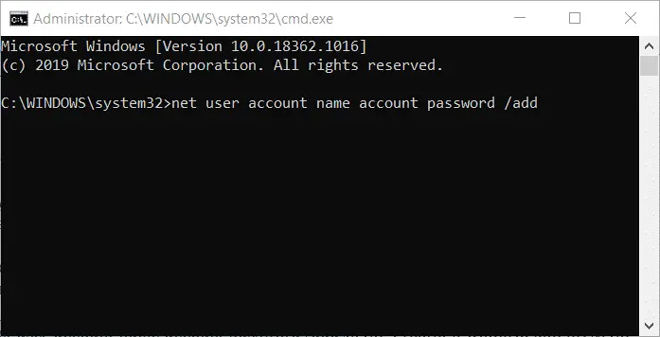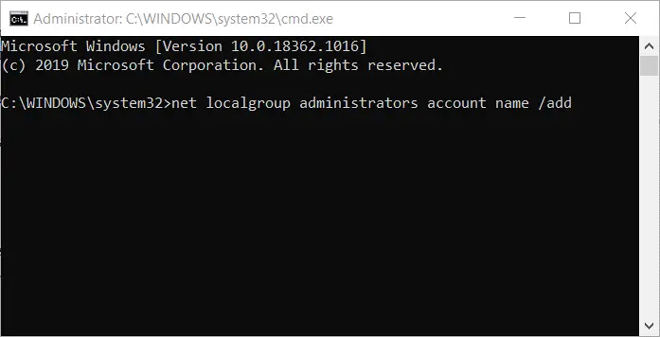Creating a new account for personal use or guest use is necessary, you might want to know how to create a new user on windows 10 without logging in, without password, using cmd, from login screen, from powershell, and even in safe mode, no worries, this blog will solve all your worries in creating new user windows 10, no matter a local admin/user account or guest account.
So, let’s have a look at how to create new user Windows 10 under different scenarios. By the way, how to create a local admin account on windows 10 already has detailed and precise answers.
Case 1: Create New User on Windows 10 without Logging in
This method can be divided into two separate parts. Here is a detailed description of those two.
1. Create a new user from login screen/without password
To complete this process, you can easily use iToolab UnlockGo (Windows). It is an all-in-one password recovery tool for Windows that can easily meet all your needs regarding passwords. With the help of this, you can easily create a local admin and domain admin account, or you can use it to remove/reset login password and then after entering the computer to create a local user account or guest account.
This specific tool can help you to create, reset or remove all the local, admin, and domain users from the lock screen of Windows 10. You just need to download this and access your accounts in Windows 10 with ease. This is how you can create a new user in Windows 10 without logging in via iToolab UnlockGo.
Step 1: Download and launch the program on another accessible PC. Click on “Start” on the main page. And then insert your own bootable USB/CD/DVD into it to start burning process.


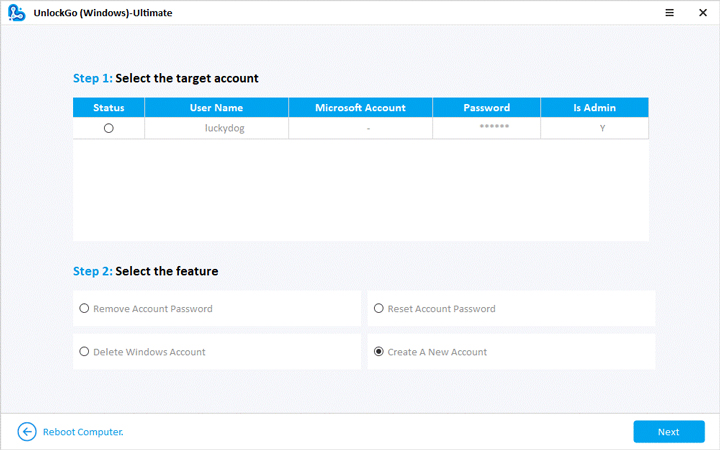
2. Create a new user cmd
You can also create user account Windows 10 by following two methods. These methods involved Command prompt. So make sure to check it carefully. Let’s have a look.
Method 1: Create Local User Account
In this method, you can easily create a new user account in Windows 10 without the need of logging in, just with the help of the Command Prompt. You can open this easily outside of Windows using an installation disc. So, let’s have a close look at the steps of how to create a new user in Windows 10 without logging in and using Command Prompt.
- Take a bootable Windows 10 install disc or a USB flash drive and insert the recovery disc into the PC.
- Now, just turn on your PC, which will then boot from the media that is bootable.
- Press “Shift+F10” when you are in Windows 10 Setup screen. After that, your Command Prompt will open.
![create login account 1]()
- Now type the command: C:\WINDOWS\system32>move d:\Windows\system32\utilman.exe d:\ and then press the “Enter key”.
![create login account 2]()
- Then Input the command: C:\WINDOWS\system32>copy d:\Windows\system32\cmd.exe d:\Windows\system32\utilman.exe
- In the Prompt, showing below, and press “Enter key”.
![create login account 3]()
- Now, remove the installation disc from your computer.
- Then enter wpeutil reboot in the Command Prompt, and next press “Enter” to start the command. Thus, your computer will start to reboot.
- Now, click on the button of Utility Manager, on the login screen of your Windows 10 to open the Command Prompt.
- Now, you need to type the following command and press Enter key: C:\WINDOWS\system32>net user account name account password/add
![create login account 4]()
- Please replace the account name and account password with the name and password you want.
- Now type this command: net localgroup administrators account name/add
![create login account 5]()
- And then just press the “Enter” key. Then, replace the “account name” in the command with the actual name you entered in the first command.
After that, the login screen will now include the new admin account. So, with the help of Command Prompt, you can easily crack your password in Windows 10.
Method 2: Create Local Admin Account
If you wish to create a new admin account without login into your Windows 10, then here are the steps to help you out. You can easily do this process with the help of Command Prompt again.
Step 1. Press “Shift+F10” keys to launch Command Prompt window on your computer.
Step 2. Use the command line stated below to change the location of utilman.exe and cmd.exe. To do this, first insert the command:
move d:\windows\system32\utilman.exe d:\
Then, paste the command showing:
copy d:\windows\system32\cmd.exe d:\Windows\system32\utilman.exe
Step 3: Now, take out your installation disc and then type in the window the wpeutil reboot. It can reboot the PC directly from the hard drive. So, whenever you just click on the icon of Utility Manager, the window of the Command Prompt will open.
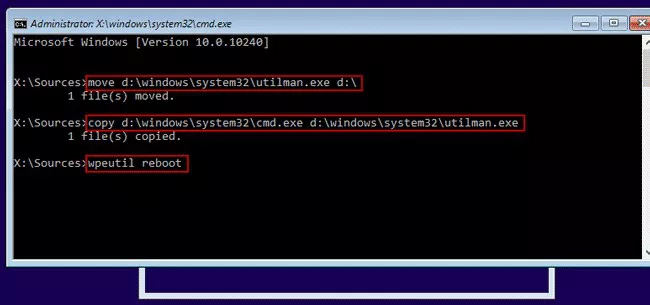
net user Angela abc321/add
net local group administrators Angela/add
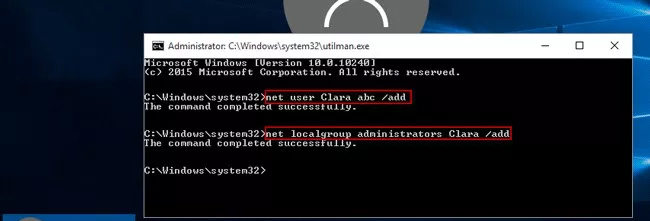
Step 5: Now, restart your PC, and change back the function of the Utility Manager’s icon. Then, press “Shift +F10”, and type the line shown below:
move d:\utilman.exe d:\Windows\system32\utilman.exe
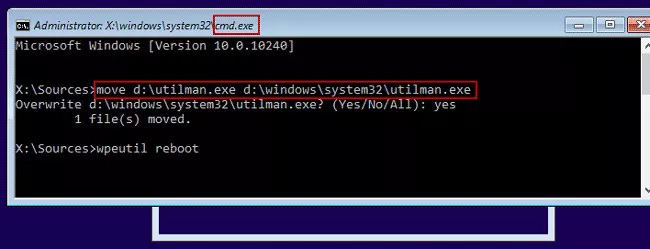
Step 6: Lastly, just restart your PC and log in with the password that you used to access the user account. Though this method is a bit technical, if you type the command lines carefully, you can complete the process of creating user account in Windows 10.
Creating new user on windows 10 using cmd is a little bit complex, let’s continue to see the ways to create a new user on windows 10.
Case 2: Create New User on Windows 10 after Logging in
After logging into windows 10, creating a new user becomes easier than using cmd, but if you want to save time to the extreme extend, then UnlockGo for windows is the best choice. Let’s see how to create a new user on windows 10 after logging in.
1. Create new user Windows 10 Powershell
1. Search Powershell on Start, run it as administrator, type: $Password = Read-Host -AsSecureString and press Enter, then you can type the new password for the new windows 10 account, continue to type: New-LocalUser “NEW_ACCOUNT_NAME” -Password $Password -FullName “USER_FULL_NAME” -Description “DESCRIPTION”, please note that change NEW_ACCOUNT_NAME for the account name and USER_FULL_NAME for the user’s full name, please also replace Description with what you want to use to description the account.
2. Continue to type: Add-LocalGroupMember -Group “Administrators” -Member “NEW_ACCOUNT_NAME” to add the account to the right user group, and press Enter, and also note that use the real name of the new account in NEW_ACCOUNT_NAME, here you can choose the account type, administrators means add it to admin group, Standard User means local user account. Choose as per your reequirement.
3. Ok, your new account has been created, you can see it in user group, search Control Panel, you can see user accounts, then all users will be there.
2. Create new user Windows 10 Safe Mode
1. Press F8 untill Windows Advanced Options shows up, choose Safe Mode with Command Prompt and hit Enter, type: net user removevirus /add and hit Enter, the removevirus can be replaced with the name that you like, then type: net localgroup administrators removevirus /add and hit Enter, then type: shutdown -r to hit Enter.
2. Now you can wait the windows reboot in Normal Mode, then you can use see the newly created user account.
Conclusion
So, at the end of this article, we can say that these ways to create a new user on windows 10, UnlockGo – Windows Password Recovery is the best chioce for time-saving and easy to operate. So, you don’t have to panic when you need to go through the steps of how to create a new user on Windows 10 without logging in or without password/email.