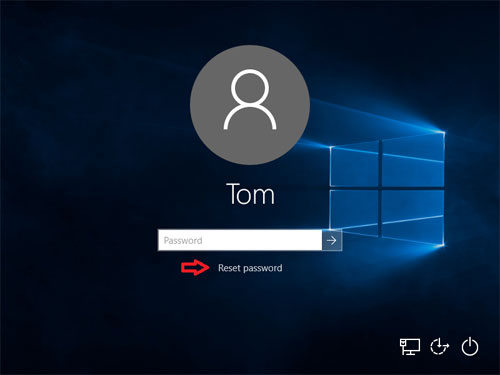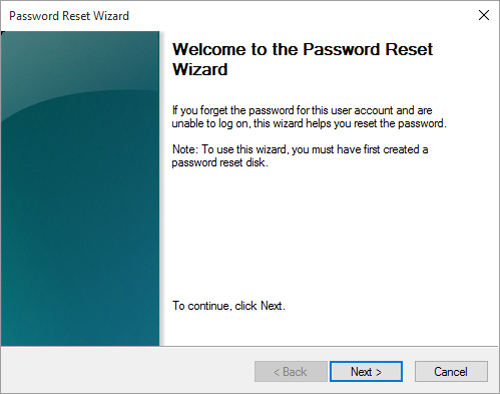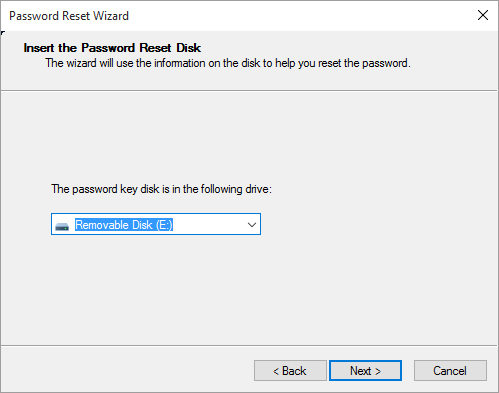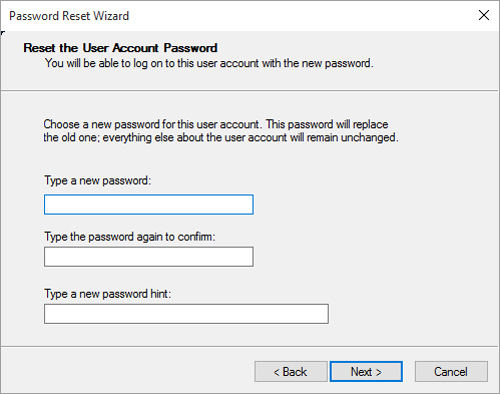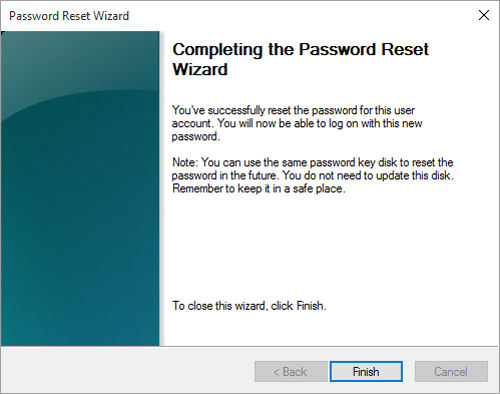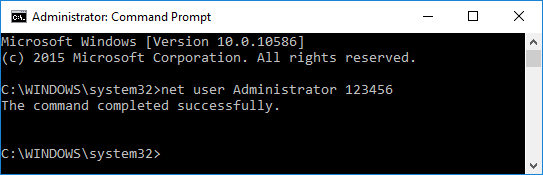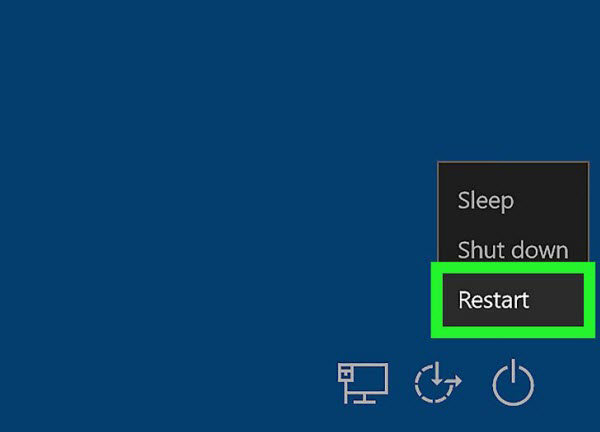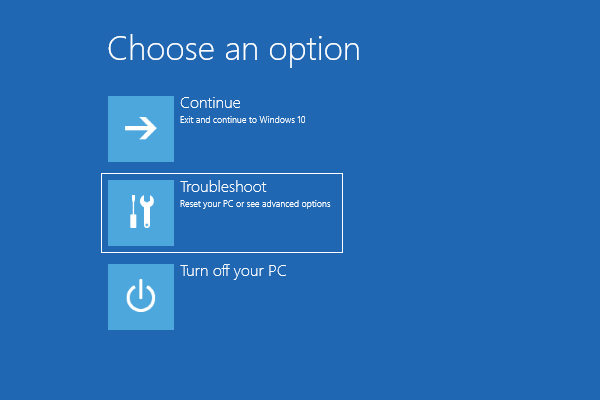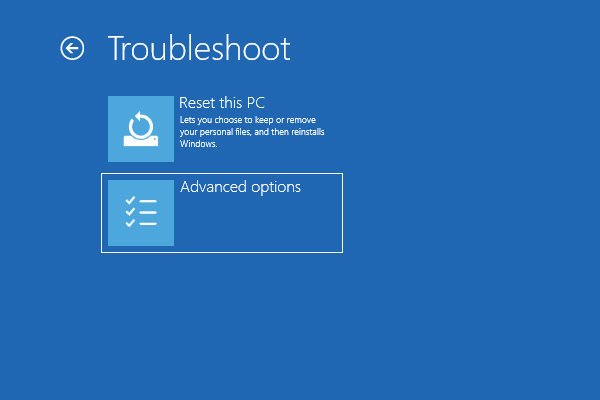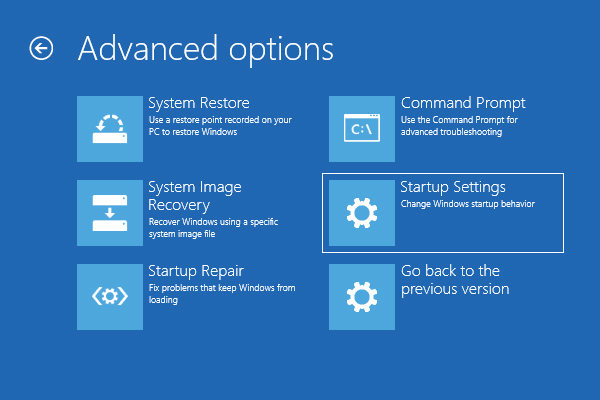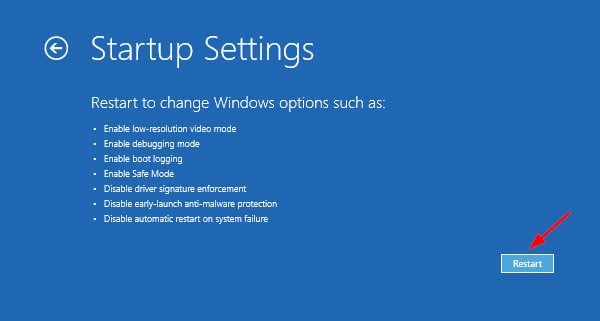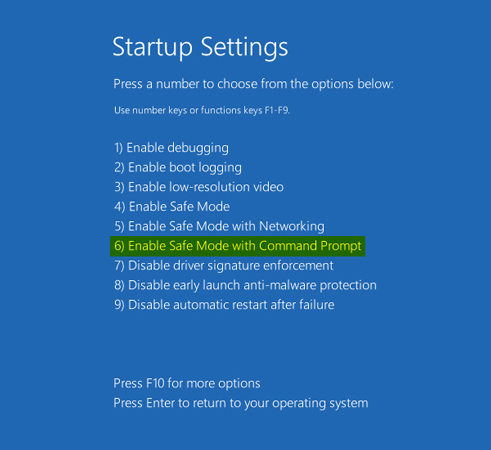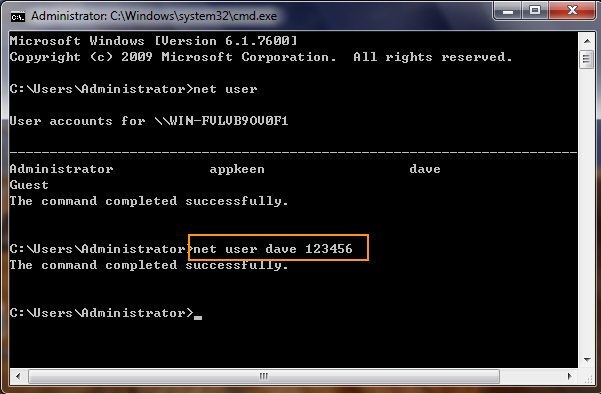If you are a computer user, be it laptop or desktop, you might be well aware of different types of accounts like Administrator, Local and Microsoft. But if you do not know what are these then:
An administrator user account has complete access to all the software of the computer. Such account users can modify PC’s configuration according to their preference.
A Local user account is just a user id and passcode combination to login into the Windows OS. Such users have access to settings and set them accordingly.
A Microsoft account enables its users to access its users various services provided by Microsoft.
Now coming to the main topic, what if you forgot Windows 10 password. In such a situation you will not be able to access any of the accounts mentioned above. So we are here with the solution if you forgot Windows 10 password.
Forgot Windows 10 Password How to Reset [Laptop & Desktop]
Now we will directly jump to the solution of the problem. There are different methods for the 3 different account types mentioned above. Here is one by one explanation for each one of them.
- Situation 1: If you are using Local account
- Situation 2: If you are using Administrator account
- Situation 3: If you are using Microsoft account
- Situation 4: Don’t know which account you are using
Situation 1: If you are using Local account
Way 1: Using Password Reset Disk
The first way when you forgot computer password in Windows 10 is password reset disk. Learn the steps below.
- Open the login screen and click on “Reset Password” at the bottom.
![reset password]()
- You will see a Password Reset wizard. Here, insert your password reset disk and click “Next”.
![password reset wizard]()
- You need to select the disk which contains userkey.psw file and then click “Next”
![insert password reset disk]()
- Create a new password and click “Next”.
![set new password]()
- You will see a window confirming your password reset. Now click on “Finish”.
![complete wizard]()
Way 2: Using other sign-in option
In this method, we will make use of an elevated Command Prompt to reset the password in Windows 10 when you have forgotten computer password.
- To being with, use the admin account and log into it. Press “Windows key” and type “cmd”.
- Now type the command “net user account_name new_password” and then type new user name and password in place of account_name and new_password.
![use other sign in options]()
Situation 2: If you are using Administrator account
Way 1: Using command prompt
If you are using Admin account and forgot Windows 10 password, this is what you can do.
- On the login screen of Windows 10 long press the “Shift” key and then in the shutdown menu select “Restart”.
![restart Windows 10]()
- After restarting your PC, Windows 10 will show you “Advanced Boot Options”. Here select the “Troubleshoot” option.
![click troubleshoot]()
- On the troubleshoot screen select the “Advanced options”.
![click advanced options]()
- Select the “Startup Settings” option right after this.
![click startup settings]()
- Now click on “Restart”.
![click restart startup settings]()
- After restarting once again, you will see a list of boot options, now press the “F6” key which will select the sixth option i.e. “Enable Safe Mode with Command Prompt” from the boot options.
![enable safe mode with command prompt]()
- Your PC will start booting in safe mode. Now you will have to choose an account to sign in. After signing in, you will be redirected to the administrative Command Prompt. Here, using the Command Prompt you can reset your admin password.
- Type “net user” and press “Enter”. This will show you all your accounts for Windows 10. Here type “net user Dave 123456” and press enter, now for the account with dave the password will be reset to 123456.
![reset windows password command prompt]()
Situation 3: If you are using Microsoft account
Way 1: Recover/Reset Microsoft Password Online
Step 1: With your browser, open the Microsoft Account Password Reset page select the “I forgot my password” option.
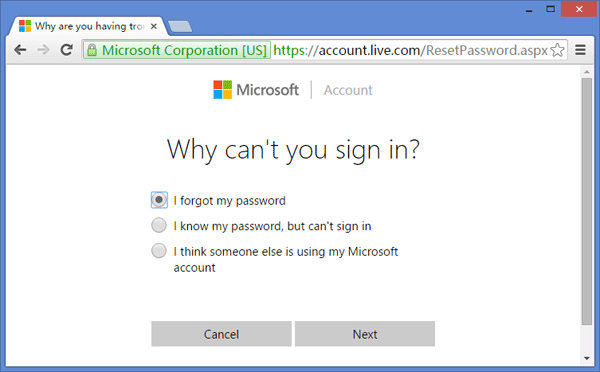
Step 2: Next, provide your email address which you used to log in to the Microsoft account.
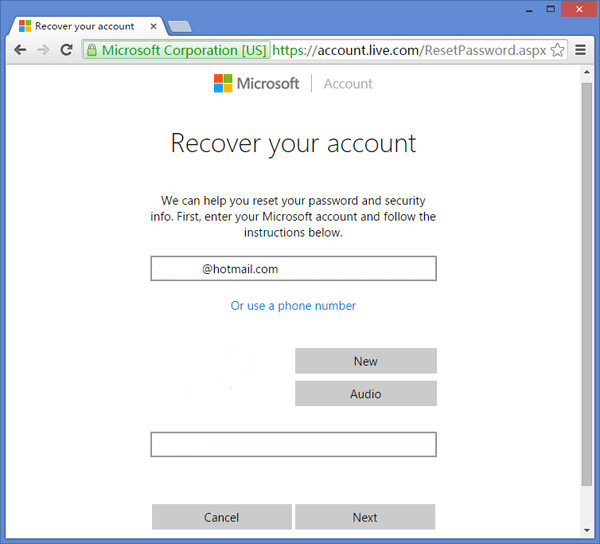
Step 3: Select a preferred medium to receive the security code and click on the “Send code” option. If you cannot access any of the modes of communication shown on the screen then select “I don’t have any of these”. Microsoft will then guide you on what to do.
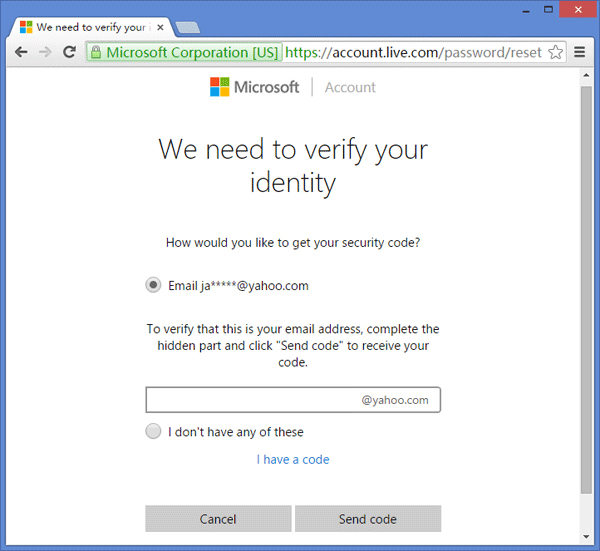
Step 4: Enter the security code you received and then click “Next”.
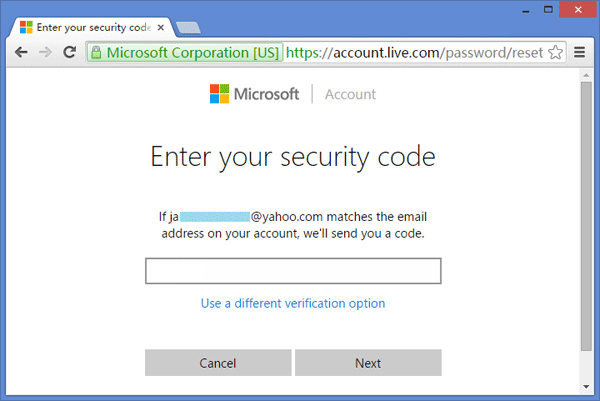
Step 5: Create a new password for your Microsoft account and then click on “Next”.
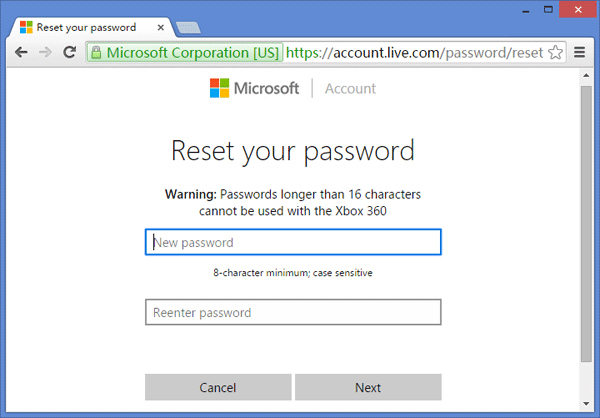
Step 6: You will see a message saying “Your account has been recovered”. Now you can log in to windows 10 very easily using your Microsoft account.
Situation 4: Don’t know which account you are using
If you are completely new to computer systems and you have no idea what all the three accounts explained above are, then you don’t need to worry. In such a case, you can try the iToolab UnlockGo Windows password recovery tool.
This tool enables you to recover and reset all types of account passwords be it Administrator, Local or Microsoft. You need not be any technical expert to use Unlock Go, it is very easy and handy to use. Not only Windows 10, iToolab UnlockGo Windows password recovery tool is compatible with almost all the OS including Windows 11, 8.1, 8, Vista, XP(32/64 bit) etc. Here is how you can reset your Windows 10 password with this tool if you forgot your laptop password Windows 10.
Step 1: Install iToolab UnlockGo for Windows and click “Start”.

Step 2: Take a CD or USB drive and insert it. Select the suitable option as per the disk you’re using. This will begin to burn the disk.

Step 3: Once done, remove and insert the bootable disk in the PC which is locked. Now, look at the instructions on the screen and follow it to get into the boot menu.

Step 4: When you enter the boot menu, select your disk drive and save it with the help of F10 key.

Step 5: Choose the Windows version now. Click “Next” afterwards.

Step 6: Click “Reset Account Password” > “Next”.

Step 7: Enter the password of your choice and tap “Reset”. Click “Restart” and done!

Conclusion
That’s it for today’s topic guys! We have tried to bring you the best and easiest ways to recover and reset in case you forgot the Windows 10 password. Next time whenever you face any difficulty in logging into your Windows account, just read our tutorial and you will be able to reset your Windows 10 password. But if you are not an expert in computer operations and you have no idea about these accounts then you should go for the iToolab UnlockGo Windows password recovery tool. It will enable you to recover your windows 10 password regardless of the account type you are using.