The admin account in windows has many exclusive rights as the Administrative user can create, delete, and modify items and settings. Without admin rights, user accounts won’t perform core system modifications such as installing software and changing network settings. In this blog, we’ll be discussing several methods to achieve windows 7 administrator password reset.
How to Reset Windows 7 Administrator Password without Disk
Resetting Windows 7 administrator passwords without a disk isn’t a simple task to perform. You need a lot of technical knowledge to reset the windows 7 admin password. You can implement one of the following solutions to get your PC unlocked:
1. Windows 7 Administrator Password Reset Tool Download Free
The windows 7 administrator password reset activity isn’t as simple as it seems on the latest operating systems. In this section, we’ll be discussing how you can reset your Windows computer’s password that you forgot. iToolab UnlockGo(Windows) is a premium tool that helps you to unlock your locked Windows PC. Follow the easy steps to unlock your PC:
Step 1. Launch UnlockGo for Windows on another computer. Now, insert a CD/DVD or USB and select the boot media, click “Next” to create the password reset disk.

Step 2. Once done, you need to insert the reset disc into the locked PC and then boot the system by pressing the Boot Key upon restart.

Step 3. In the Boot option, choose the password reset disc and press the Enter key to continue. Next. press F10 save and exit. Your computer will restart.

Step 5. Choose the Windows OS and click on the Next button to continue. Select the account to reset the password by clicking Reset Account Password. Click on the Next button to continue.

Step 6. Click on the Restart button to finish the process.

2. Windows 7 Administrator Password Reset with CMD
The first and the most simple solution to reset admin password is using a command prompt. You can use another admin account to log on to your PC and use the command prompt to reset your password. Here is what you need to do:
Step 1. Click on the Start button and then type “cmd” in the search box. You’ll see cmd under Programs, right-click on it and select Run as administrator to open a command prompt.
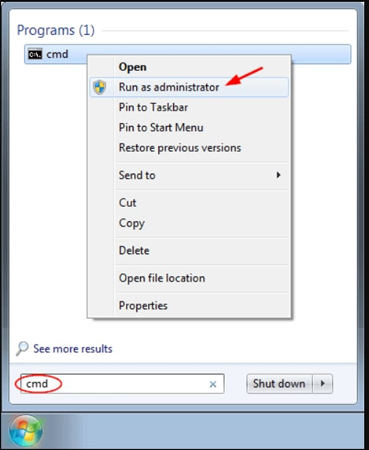
Step 2. Type “net user username new_password” on the command prompt and then press the Enter key to continue. The username refers to the account that needs to be reset, while the new_password is the one you’ll use to log in.
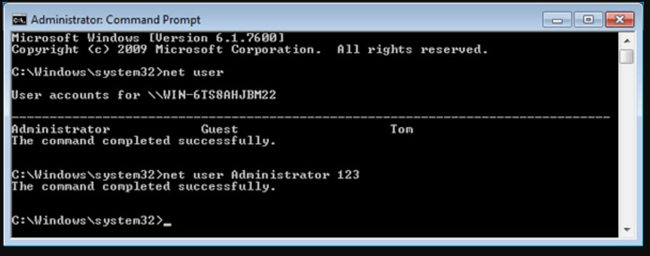
How to Reset Windows 7 Administrator Password with Disk
Password reset disk is a reliable option to reset windows 7 administrator password. You can create a reset disk using another computer. You need to perform the following steps to reset the password with disk:
Step 1. On the PC login screen, enter the wrong password. You’ll see a Reset Password link at the bottom of the text field. Click on it, and the Password Reset Wizard will appear.
Step 2. Click on the Next button and attach the password reset disk with the locked PC.
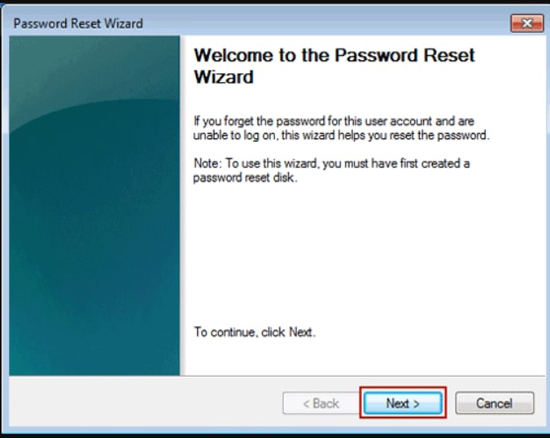
Step 3. Select the password recovery disk from the drop-down menu and click on the Next button to continue.
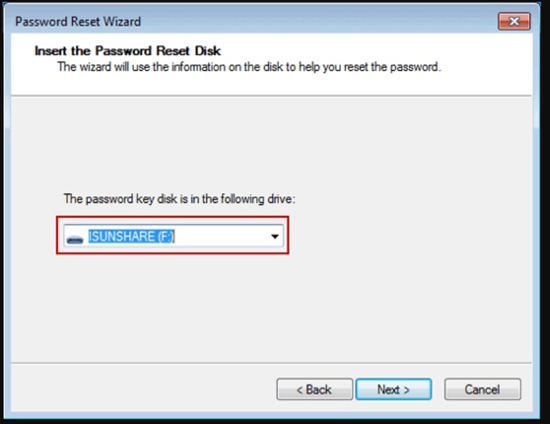
Step 4. Now, you’ll be asked to set up a new password for Windows 7 administrator. Type in the new password and confirm by retyping it.
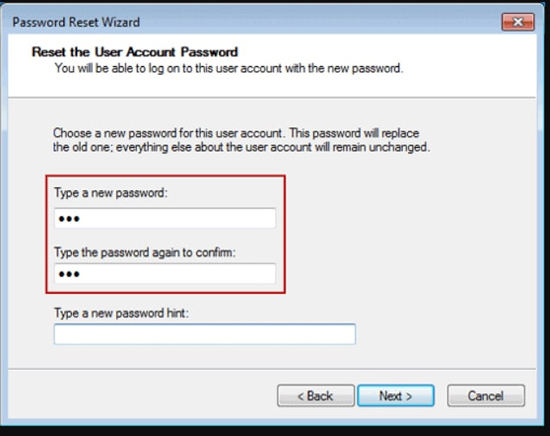
Step 5. Click on the Next and Finish button to complete the process.
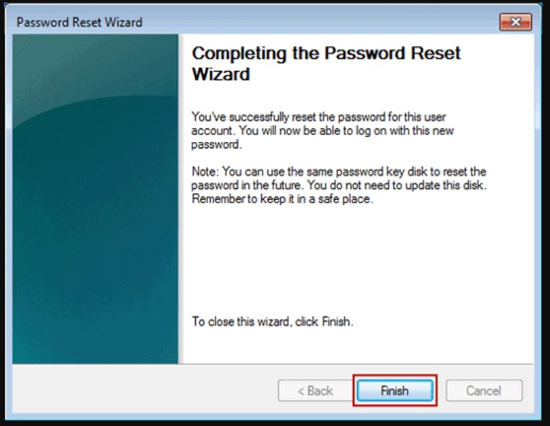
Summary
Windows administrator account is the crucial account that allows you to perform almost all operations in one place. You can manage software, programs, and data easily. The problem occurred when you forgot the password. In this blog, we’ve discussed different methods to reset windows 7 administrator password reset. Most importantly, we’ve also discussed UnlockGo (Windows) to unlock your locked Windows PC within a few easy steps.
UnlockGo (Windows)
Reset Windows 7 Administrator Password without Disk
- Reset windows 7 admin password without password reset disk
- Remove windows 7 local account/admin account password, create/delete local admin, domain admin account.
- Supported Windows System: Windows 11/10/8.1/8/7/Vista/XP(32/64 bit) & Windows Server.


