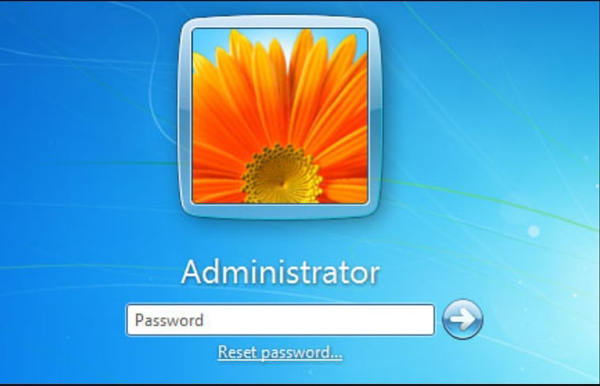Have forgotten Windows 7 login screen password and have no idea how to deal with it? You are not alone on this issue. Although Windows OS has upgraded to Windows 11, our Windows 7 users still occupy one-fifth of computer users, who pursue a minimalist experience. So we’ll be discussing the generic methods to perform windows 7 password reset. You’ll know how you can reset your Windows PC with or without disk.
How to Reset Windows 7 Password Without Password Reset Disk
In order to avoid being overwhelmed by forgetting the password, most people with experience in using computers will prepare a Windows password reset disk for themselves, but forgetting the settings or losing that disk makes the situation a bit difficult. But no worries, we will list the solutions that can help you enter the windows again without losing data or reinstalling system.
Way 1. Create Windows 7 Password Reset USB
If you haven’t created a password reset disk and don’t know the current password to login, you should install the iToolab UnlockGo (Windows) on your computer. This is an amazing premium tool with a simple interface for unlocking your locked PC. The password recovery software can help you recover your PC without losing your essential data. Here is how to reset windows 7 password within a few easy steps:
Step 1. Install the UnlockGo (Windows) on another computer and open the program. Now, you need to create the password reset disc on a CD/DVD or USB. After selecting the suitable option, click on the Next button to continue.

Step 2. After successful creation, the program will display on-screen instructions to follow. Next, insert the reset disc into the locked PC and then boot the system by pressing the Boot Key upon restart.

Step 3. Use arrows to enter the BOOT menu and press Enter to continue. In the Boot option, choose the password reset disc and press the F10 to save and exit.

Step 4. It’ll restart the computer, and the program’s interface appears on the screen. Choose the Windows OS and click on the Next button to continue. You will see all the windows accounts that set on your windows, then choose the target account to reset the account password.

Ok, now you have reset the password, then you can use the new password to login into locked computer.
Way 2. Reset Windows 7 Password Using Another Admin Account
Resetting the local admin password on Windows 7 becomes difficult at the time. However, you need to have access to a second administrator account to reset using the command prompt. If you’re not able to create a password reset disk for windows 7, you can use the command prompt to unlock your windows.
Step 1. Click on the Start button and then follow the path All Programs > Accessories. Now, right-click the Command Prompt shortcut and then select Run as Administrator.
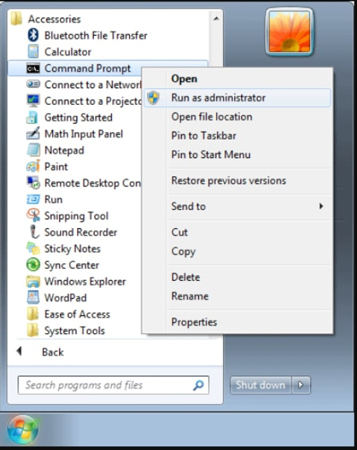
Step 2. The Command Prompt will open; now, type “net user” and press the Enter key. All user accounts on your computer will appear in a list.
Step 3. Now, type “net user username new_password” and press the Enter key. The username should be your locked account name, and the new_password refers to the new password to log in.
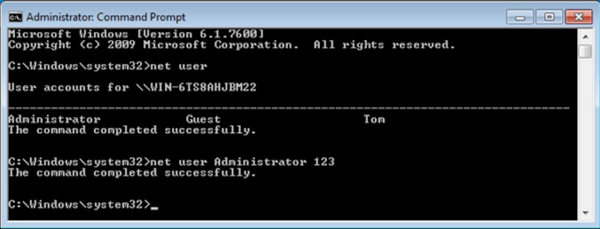
Way 3. Reset Windows 7 Password with Control Panel
If you’re wondering to reset windows 7 password without disk and you have entered the computer, then perform the following easy steps:
Step 1. Click on the Start button and head to the “Control Panel”.
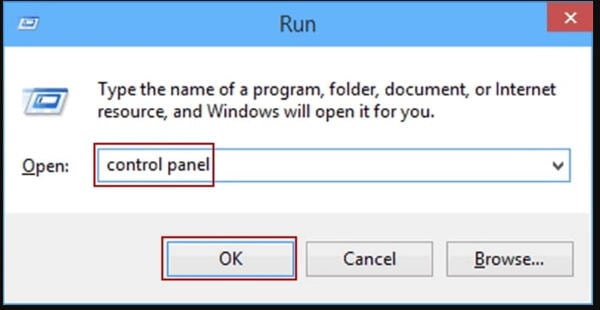
Step 2. Click on the User Account > Family Safety > User Accounts.
Step 3. Click on the “Add or remove user accounts,” and you’ll be able to see all active accounts on your PC.
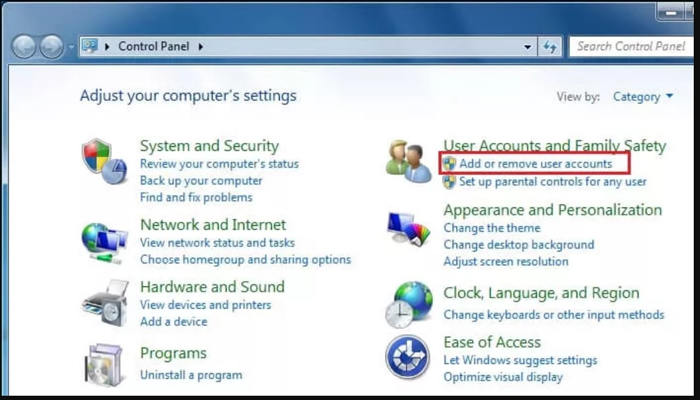
Step 4. Choose the account to reset the password and click on the “Change Password” or “Remove Password.”
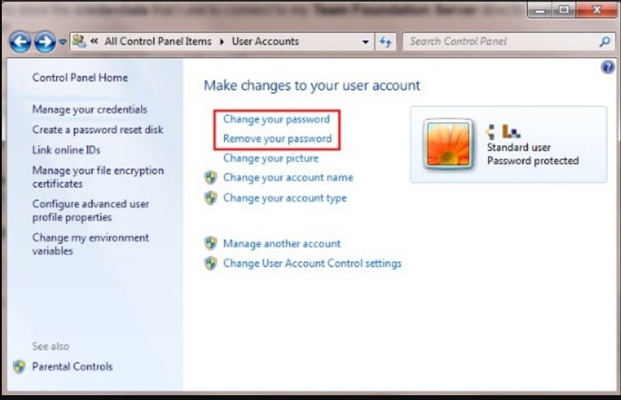
How to Reset Windows 7 Password with Password Reset Disk
The Windows password reset disk is a disk or USB flash drive specially created to access your locked Windows PC. The disk is created when people forget their Windows passwords. The password reset disk windows 7 is easy to assemble and can help you reset your device’s password.
Way 4. Reset Windows 7 Password When Set Before
The password reset disk Windows 7 is a fantastic option for resetting your device’s password if you have set one before, everything gets easy. You just need to perform the following easy steps:
- Turn your computer on and type the wrong password. Windows 7 will offer you a Reset Password link at the bottom.
![windows 7 password reset]()
- Now, you need to attach the password reset disk to the computer. Click on the Password Reset ink again.
- The Password Reset Wizard appears; click on the Next button to continue.
- Next, you need to choose the password reset disk from the drop-down menu and click on the Next button to continue.
- Enter the new password and confirm it. Make sure to enter the password hint and click on the Next button.
- Click on the Finish button; now, you can log in via the new password.
Way 5. Reset Windows 7 Password with Install Disk
The installation disk is a disk on which a particular software is to be installed. It contains the copy of Windows that you copy from the install disk to your device’s hard drive. Most importantly, you don’t need any further information or tool for this process. Here is how to reset the windows 7 password with an install disk.
Step 1. Restart and boot your computer from Windows 7 install disk.
Step 2. You need to click on the Repair Your Computer link located at the bottom of the Language Setup Screen.
Step 3. Choose the Command Prompt option in the recovery options.
Step 4. The command prompt will open; you need to write the command in the following structure. Make sure to press the Enter key after every line:
- c:
- cd windows
- cd system32
- ren sethc.exe setchc.exe.bak
- copy cmd.exe sethc.exe
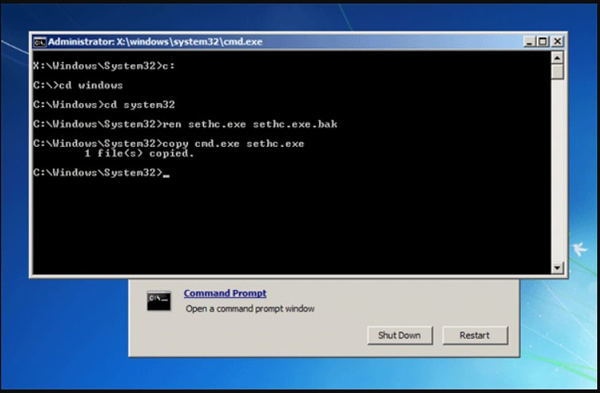
Step 5. Close all open windows. Remove the install disk when the system reboots. It’s just to avoid DVD booting again.
Step 6. Now, press the SHIFT key 5 times at the login screen. You’ll have all privileges to use the command prompt. Type the following command and press the Enter Key:
net user user_name new_password
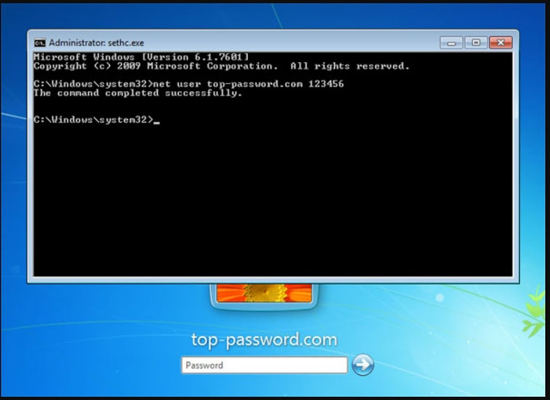
Step 7. Close the command prompt and use your new password to log into your computer.
Summary
Although Windows has been upgraded to Windows 11, many people are still willing to use Windows 7 for the following reasons: 1. The computer hardware configuration is relatively low. 2. The experience of Windows 10 and 11 is not as good as Windows 7, and the start menu is not as good as Windows 7. 3. People have high demand for mobile phones Gradually weakened the high demand for computers. 4. Get used to Windows7 and do not want to change.
So if you are still using Windows 7 and want to Resetting the local admin or login password on Windows 7. In this blog, we’ve discussed full ways to reset from third party software that’s 100% working, resetting windows 7 password with/without reset disk, also other useful ways via using admin account. That contains all the information you may need, and if all the methods you can’t get into windows again, then try the hottest way—UnlockGo for windows, it won’t let you down.
UnlockGo (Windows)
Reset Windows 7 Password in 3 Steps
- Reset/Remove Local, Admin, Microsoft, Domain Account Password Easily.
- You can create a password reset disk by using this tool, it can be used whenever you’ve been locked out of computer.
- Available for Windows 11/10/8.1/8/7/Vista/XP(32/64 bit) & Windows Server.