Many valuable pieces of information are stored on our mobile devices, such as messages, contacts, files, reminders, and calendars. There’s always the possibility of losing your data in one way or another; your phone can get damaged, misplaced, or stolen. So will you be fine with all your data being lost? Certainly not.
Well, don’t worry we’ve got you covered. Today we are going to learn some tips on how to backup Android phone to PC.
Why We Need to Backup Android Phone to PC?
Over the years we’ve grown so dependent on our cell phones that it is nearly impossible to imagine a world without a phone. We have become accustomed to managing our lives with our smartphones. With the help of this small gadget, anything seems possible, from storing contacts and messages to photos, videos, files, and much more.
It would therefore be a worthwhile idea to keep a backup Android phone to PC of your data. Keeping the data in a separate storage unit allows you to use it in the event of your phone getting corrupted or being formatted. In addition, you may want to back up simply because you are getting a new phone. Furthermore, storing a copy of your files on your computer is also necessary if your device runs out of storage or you are planning to do a master reset.
Not sure how to backup an Android phone? In the following section, we will discuss some easy steps to save yourself from losing data.
How to Backup Android Phone to PC in 4 Ways
We’ll be discussing the 4 best way to backup Android phone. RecoverGo (Android) is the easiest and most reliable way to back up your entire Android phone to prevent losing data.
- 1. Backup Entire Android Phone to PC
- 2. Backup Android Phone to PC VIA USB
- 3. Backup Android Phone to PC Free
- 4. Backup Android Phone to PC Via Google Drive
Way 1. Backup Entire Android Phone to PC
Backup entire Android phone to computer or laptop is a wise choice for phone with a full storage space, RecoverGo (Android) is an app that is intended to cater to such needs. With the help of this software, you can create a backup or restore it to save your data from losing without root. RecoverGo Android Data Recovery was specifically designed to offer specialized means for scanning and retrieving missing or inaccessible files.
In case you were reckless and somehow forgot in creating your backup file. RecoverGo can still help you to retrieve these lost files. It supports a wide range of formats including multimedia files such as images, audio, video, documents, and much more. Let’s see how to use it.
Step 1 First you need to download and install this software and connect your Android phone to computer with a lightning cable, select “Recover Deleted Data from Device”, and then you can start to scan device.

Step 2 You can backup everything you want to your computer, please follow the on-screen instructions to get into USB debugging mode, you will receive a message that need you to allow USB debugging, click “OK” to move on.

Step 3 You can start your scanning process and backup entire phone to pc with ease, but make sure that leave phone in an unlocked state until the scanning process is completed. Then you can put it into a new document and name it.

By using RecoverGo (Android), you can even recover data from internal storage as well as additional cards used on your Android. With all these wide ranges of features and support, the RecoverGo app is one of the best solutions for how to backup Android phone to PC.
Way 2. Backup Android Phone to PC VIA USB
If you store critical information or files on your Android phone, it’s helpful to know how do I backup my Android phone. One of the simplest ways to transfer media from your Android device to your computer is by manually copying the data and pasting it into computer storage with the help of a USB cable. This is the easiest and fastest way to generate backup files for free. It doesn’t require any additional software, all you need is a USB cable to connect the phone to your PC.
Unfortunately, this USB connecting method will only work to create a backup of music, photos, and videos from an Android phone. If you need to back up your messages, contacts, and other data, we recommend using RecoverGo. The steps are as follows;
- Connect your Android phone to your computer with the help of a USB cable.
- On your Android phone screen, slide from the top to open the notification menu.
- Select “Charging this device via USB” and change it to “File Transfer”.
- The Android will appear as an available device in My Computer after a successful connection.
- Double-click on it to open the phone storage.
- Select the files you want to transfer to create a backup and then copy the files.
- Now create a folder in your computer’s storage and paste your files into it.
- Your files are now saved on your PC.

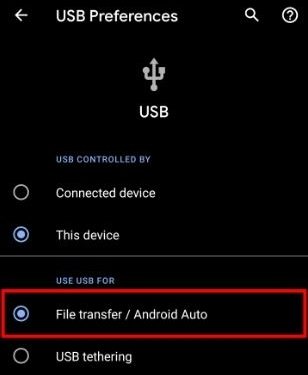
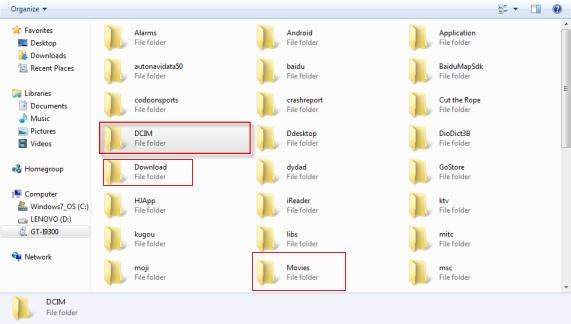
Way 3. Backup Android Phone to PC Free
Backup apps are a convenient way to help you save your data but they come at a price and are usually paid. Yes, you can save your data with the help of a USB cable. But the process can also be automated and made more smooth with an application or software, as with everything nowadays. You might be interested in knowing how to backup Android phone to PC before factory reset. Luckily, there are multiple free applications that can easily take care of your mobile data and save them as a backup.
The options which can backup your Android data without root just like RecoverGo are as follows:
Autosync:
Just as the name suggests, Autosync is an app that can sync your data between Android and PC. The app can create quick automated backups of all your multimedia files including PDFs and eBooks as well.
However, there’s one drawback: this app’s free version only allows you to back up a file of less than 10MB. So, if you want to recover small files, you can use this free app. For additional features and larger files, you can pay for a premium.
Swift Backup:
The Swift Backup app can also be used for backups on Android. The app facilitates the backup of documents, music, SMS messages, wallpapers, folders, and other files.
One con is that Swift App’s premium version can only be unlocked through a purchase. In addition, it requires your email account to log in, so your private information can be accessed by it. Nevertheless, it can provide you with an alternative to shift your data from Android to PC with ease.
Way 4. Backup Android Phone to PC Via Google Drive
People often think of Google Drive when they think of creating backups, but only a few understand how to backup Android phone to Google Drive. What you need to understand is that you will need to use different Google services apps to back up different types of data. The method to access the backup setting can be different on different phones and versions but the basic is as follows.
- Launch setting on your Phone.
- Search for “Backup” in setting and then open it.
- Now tap on “Backup now” to create a new backup of your device to Google Drive.
- The Drive keeps syncing your data after a specific interval to keep it up-to-date.
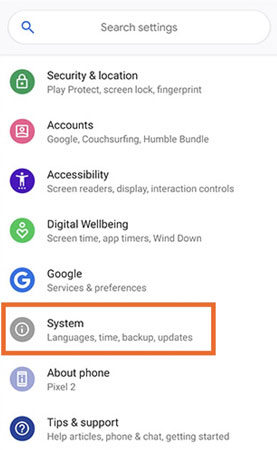
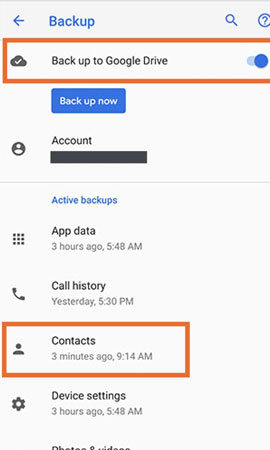
Bonus Tip: How to Backup Android Phone to MAC
Windows is the preferred operating system for most PCs, but Macs are also used occasionally. So if you’re thinking about how to backup an Android phone on MAC. Here’s the straightforward procedure.
- Download and install the Android File Transfer App on your MAC.
- Connect your phone to the MAC with the help of a USB cable.
- The Android File Transfer window will open on your MAC and you can navigate through the files and folders on your Android phone.
- Search for the files you want to back up.
- Select the files and copy them to your MAC storage to keep them safe.
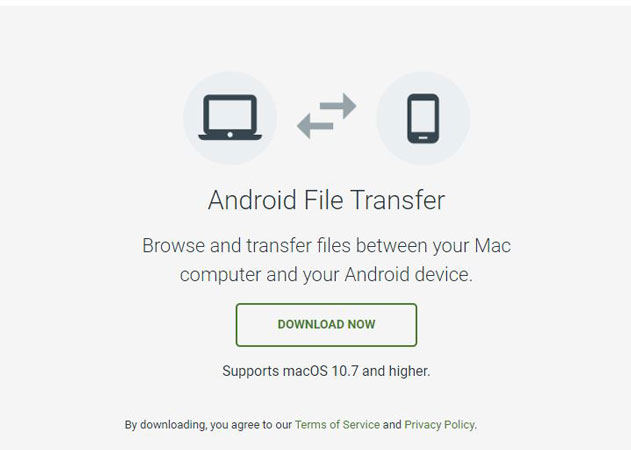
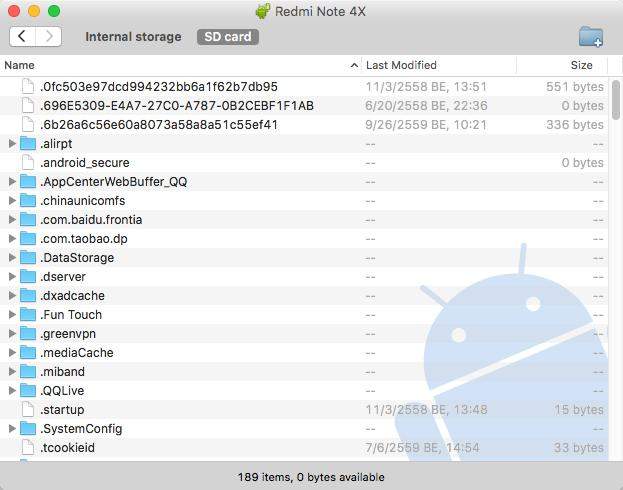
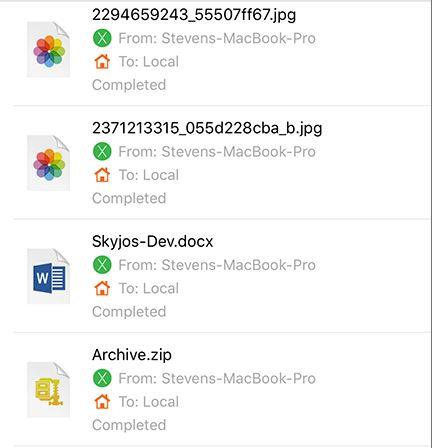
MAC users can also transfer data using other apps but those aren’t free.
Conclusion
If you would like to learn how to backup Android phone to PC, the guide above offers several methods to do that. Various methods exist for backing up your Android phone to a computer, so you should choose one that fits your needs. In terms of the methods mentioned, RecoverGo is the best way to backup Android phone data and a reliable option because it allows not only backing up files but also retrieving them.
RecoverGo (Android) – Backup Entire Android Phone
389,390,209 people have downloaded it


