Even the most expensive phones come with a few hundred GBs of data. 128 or 256 GB of storage in a smartphone seems enough, but soon, you will run out of storage. Even a single picture clicked from the camera of your mobile can take up to 50 MB. So, creating a backup of your Samsung device to PC will not only allow you to free up some space, but you will also have a secure copy of your important data.
How can you back up your Samsung phone to your PC, and how can you get your files back if you accidentally deleted your files or damaged your device? This guide is about solving critical data recovery and backup issues related to Android devices.
How to Backup Samsung Phone to PC on 2025?
There are different options to create a backup of your Samsung phone on your PC. Some methods require additional tools, but the use of a dedicated tool will offer you a better and higher success rate. Here are some popular options we got.
How to Backup an Entire Samsung Phone to PC with 3rd Party Tool?
Android devices can malfunction due to many known and unknown reasons. In these situations, saving your data must be your top priority. RecoverGo (Android) is a reliable and intelligent Android data recovery tool that is packed with different other powerful features too. Here are some useful features of RecoverGo (Android) that make it one of its kind tool.
RecoverGo (Android) – Best Samsung Backup App
- Recovery of lost files, media content, call logs, Whatsapp chats, and 11 other file types
- Save data from your phone even with a broken or damaged screen
- Data recovery success rate is higher than the competitors, 100% to be precise
- RecoverGo (Android) works fine with 6000+ Android devices
RecoverGo (Android) is easy to use tool; you just need to follow the on-screen instructions, and you are all set for Samsung phone backup to your PC. Here are the steps to make it happen:
1. Connect your Samsung Phone to your PC
Connecting your Samsung phone to your PC is simple, and after installing the tool, choose the “Recover Deleted Data from Device” option and move to the next step.

Note: Activate USB Debugging Mode
Users might have to activate the USB debugging mode for some devices, and you can do it by following the given image guideline.

2. Scan your Samsung Phone for Lost Data
Here, you need to scan the files that you can save and create the backup on your PC. You can choose any specific file type or all file types for the data recovery scan.

3. Select and Backup Data from Samsung Phone
Now, review and confirm the files that you want to backup, and once done, press the recovery button, and data will be backed up to a specific location on your PC.

How to Backup Data to PC from Samsung Cloud?
Samsung Cloud is a dedicated storage server by Samsung that allows you to back up your Samsung phone’s data. You can use your PC to create a backup of your phone. Here are some steps to access Samsung Cloud from your PC:
- You need to access Samsung Cloud login page
- Enter your account details and sign in to your account
- You will have to verify your account login if it is your first attempt
- Once you have completed the process, you can make changes to the settings to allow or prevent the backup of different files and folders
- From phone settings, you can allow Settings -> Accounts and backup -> Samsung Cloud
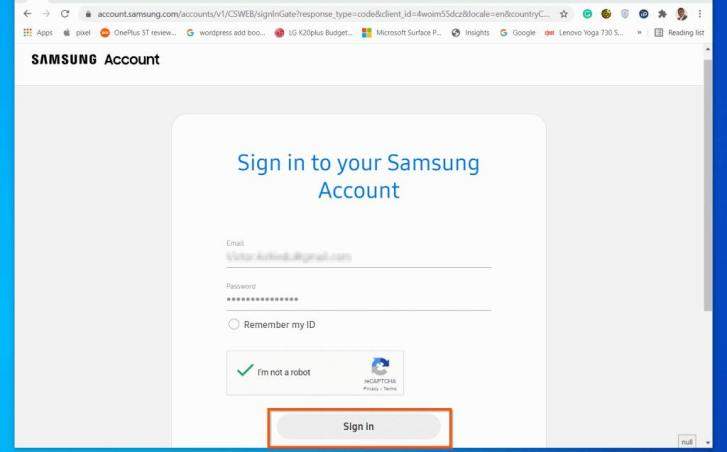
Disadvantages of Samsung Cloud
If you are still using this service, make sure you have taken care of the important files and media contents. Here are some points that might bother you:
- Samsung Cloud is a practical service, but soon it will be terminated, and you will have to look for alternative methods
- Backup of data will consume a lot of mobile data
- You might have to purchase additional space if you need to backup larger files
How to Use Samsung Smart Switch Backup to PC?
Samsung Switch allows you to copy your entire Samsung phone to your computer and create a backup there. Here is how to backup Samsung phone to your PC with Samsung Smart Switch:
- Download Samsung Smart Switch software on your PC
- Connect your Samsung device to your computer and choose a backup option from the tool
- The process will take a few minutes, and the backup files will be saved in the default location on your PC
- You can also use the previously created backup file on your new Samsung phone
- After connecting your phone, choose the restore option from the tool and follow the instructions
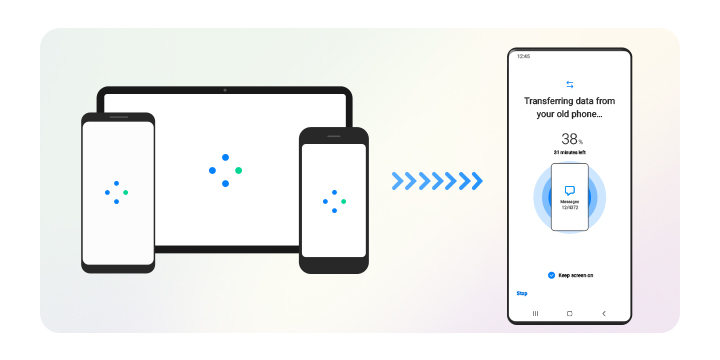
Cons of Using Samsung Switch
- Data transfer via Samsung Switch could take significant time for the bigger files
- During transfer, data is not backed up and glitch may delete data
- Only Samsung phones can receive data
- This app is specifically dedicated to support Samsung devices
What’s the Best & Fastest Way to Backup Samsung Phone?
It will not be wrong to say that all Samsung phones offer high-end features that do not fail to impress their users. There could be times when you have lost your important data, and the proper backup was not taken. What next? Well, you need to stop thinking about it and just run for the recovery software that will help you regain your lost files and backup data from your phone.
We have discussed different methods that allow you to create a backup of a Samsung phone, but all of them are not useful for everyone. Each method has some pros but also a few cons.
RecoverGo (Android) seems like the true winner here because it not only offers quick solutions but also helps to save files even if you have not created a backup before. Instead of risking important data files, go for RecoverGo (Android) and enjoy the fastest data recovery and backup features.
How to Backup Samsung Phone to PC with Broken/Black Screen?
Official features and tools by Samsung are only useful when you have smooth and uninterrupted access to your phone. If you were using SD card in your phone, you can simply use card reader to extract data from your SD card to your computer. If the screen is damaged and you are able to access the settings and contents of the device, using 3rd party tool like RecoverGo (Android) is a smart move.
You can enjoy the highest data recovery success rate with RecoverGo (Android) even if you are facing the given scenarios with your Samsung phone:
- Accidental data deletion
- System crashes and storage malfunctions
- Forgotten password or damaged device
But if your Samsung phone can’t get into the interface or enable debugging with a broken or black screen, then you should take it to the nearest repair store and get your important data back.
Summary
If you want to perform a fresh Samsung phone backup to a PC, RecoverGo (Android) is the best choice. It helps users to recover lost files from Samsung phones and also holds the reputation of being the fastest in the industry. The tool can be used for backup and restore of data from internal storage, SD card, Whatsapp chats, SMS messages, call logs, and other file types. Give this tool a try, and you will be amazed to see this tool in action.
RecoverGo (Android) – Best Samsung Backup to PC Tool
389,390,209 people have downloaded it


