A phone with a broken screen can be an absolute nightmare, especially if you have important and irreplaceable data stored on it. Whether it’s sentimental photos, important contacts, or crucial work files, losing them can be incredibly stressful. And while the situation may seem hopeless, there are a few tried and tested ways that experts use when they are asked how to transfer data from a broken screen phone. Although these tips are usually not shared, today we are disclosing all methods that you can use to recover data from your phone with a broken screen.
Can I Transfer Data from a Phone with a Broken Screen?
Yes, you can transfer phone data with a broken screen. In fact, there are several ways to transfer data from a broken screen phone to the PC or a new phone. Below are the method you can follow.
Transfer data from broken screen phone to PC:
- Way 1: Using File Transfer
- Way 2: Restore Data from Broken Phone SD Card
- Way 3: Transfer Data from Broken Screen Android with RecoverGo
Transfer data from broken screen phone to new phone:
How to Transfer Data from Broken Screen Phone to PC?
If you want to transfer data from a broken screen phone to a PC, you have three options. Depending on the degree of screen breakage, you can choose the most suitable method.
Way 1: Using File Transfer
Transfer data to a PC using File Transfer, the first thing you need to know is how to enable file transfer on your Android device with a broken screen. If your Android phone screen is unresponsive (the touch system is broken, but screen still displays contents), and you want to transfer data to your PC, you can use the OTG data cable to control your phone and transfer data. Here’s a step-by-step guide:
1. Get an OTG cable.
2. Connect the OTG cable to your phone.
3. Connect a mouse or a keyboard to the other end of the OTG cable.
4. Use the mouse or keyboard to control your phone and access your data.

After connecting with an OTG cable or if your Android phone screen is still working, you can easily transfer data to your PC. Please connect your phone to your PC using a USB cable and follow the step below:
1. On your phone, select the “File Transfer or File Transfer Protocol.”
2. Now go to your computer. Navigate to the folder where your data is stored on your phone.
3. Select the files you want to transfer and drag them to your PC.
4. Wait for the files to transfer to your PC.
5. When you are done, eject your phone from the PC. You can do this by clicking the USB icon near the clock on your desktop.
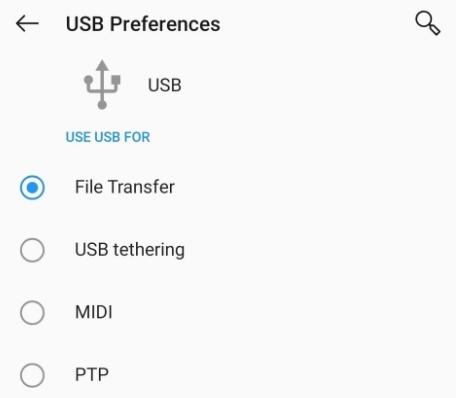
Way 2: Restore Data from Broken Phone SD Card
If your phone is broken but the SD card works fine, you can remove the SD card and insert it into a card reader on your PC to transfer data. This method is only available for old phones with a removable SD card. Here are the steps on how to transfer data from a phone with a broken screen SD card:
1. Turn off your phone before removing the SD card to avoid data corruption.
2. Locate the SD card slot on your PC or use an external USB card reader.
3. Once the SD card is inserted, your computer should detect it and open a window with the contents of the SD card. If not, navigate to “This PC” or “My Computer” and click on the SD card icon to access the files.
4. Select the files you want to transfer to your PC, and then copy and paste them to a location on your computer’s hard drive. Alternatively, you can drag and drop the files to the desired location.
5. Once the transfer is complete, safely eject the SD card from your computer by clicking on the “Safely Remove Hardware” icon in the system tray.
Way 3: Transfer Data from Broken Screen Android with RecoverGo
If your Android device is broken and you need to recover data, iToolab RecoverGo Android is the best solution. RecoverGo Android supports recovering lost files in different scenarios, whether it is deleted by mistake, the system crashed, or damaged by water.
Save Your Android Data in Any Scenarios
- Preview and Restore Data from Broken Screen Phone
- Water Damaged, System Crashed, Black Screen
- Forget Password
- Jailbreak or ROM flashing
Below are the steps on how to use RecoverGo Android to get data back from a broken phone:
Step 1 Download and launch RecoverGo Android on your PC, connect your Android device to your PC using the USB cable and click “Recover Deleted Data from Device”.

Step 2 Enable the USB debugging mode on your Android device by using the on-screen instructions. A Pop-up message will appear requiring your approval to allow USB debugging. Click on the ‘OK’ button to confirm.

Step 3 Select the file types that you want to recover and click on the “Scan” button to continue.

Step 4 After the successful completion of the scanning process, you’ll be able to see all the data. You can preview, search and select certain files to recover.
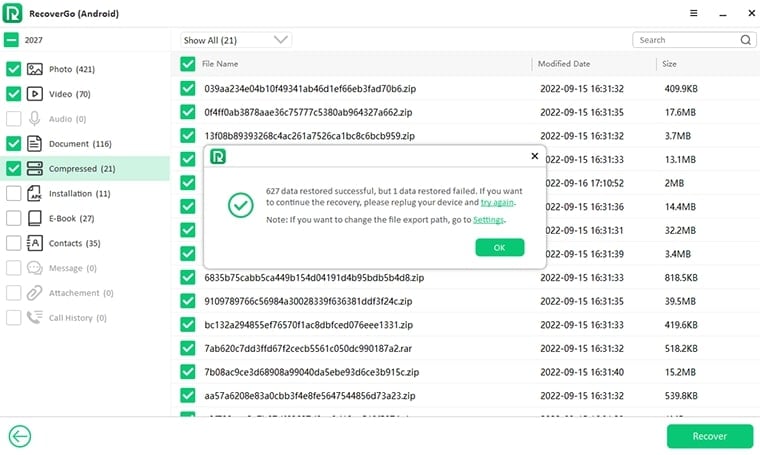
How to Transfer Data from Broken Phone to New Phone
There are two other methods you can use to transfer data from a broken phone to a new working phone. Let’s explore these methods in detail.
Note: The following two methods only support transfer documents and other media files, if you need to transfer WhatsApp/WhatsApp Business data, click here.
Way 1: Use OTG Cable and Bluetooth
If you want to transfer data from a broken phone to another Android device, using Bluetooth is an easy way. Before the transmission, you need use the OTG cable to control the broken phone. Try this solution to transfer your data:
1. Use a USB OTG cable to connect your broken phone and a mouse.
2. Enter the settings, search for Bluetooth, turn on the Bluetooth of both phones, and get paired.
3. Open the file manager app and go to the folder, select the file to transfer. Click the menu button and tap the “Share” icon, then select Bluetooth as the sharing method.
4. A confirmation message will pop up on the screen asking to accept or decline the transfer. Click “Accept” to start the process.
5. A progress bar at the top of the screen will indicate the status of the transfer.
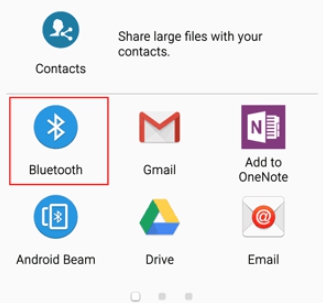
Way 2: Use Google Drive
Every Android phone, by default, uses Google Drive for backup. If you did not disable this backup feature, you could access all your phone’s data on Google Drive and restore to a new phone. Here are the steps on how you can use Google Drive to restore your data to a new Android Phone:
❗Note: This method only works if the backup feature was enabled before the screen was damaged.
1. When you turn on your new phone, it will walk you through the setup process. When you reach the Copy apps & data screen, tap “Next”.
2. On the use your old device screen, tap on “Can’t use old device”.
3. It will prompt you to Google, sign in to your Google account and agree to the Terms of Service.
4. Select a backup and tap “Restore”.
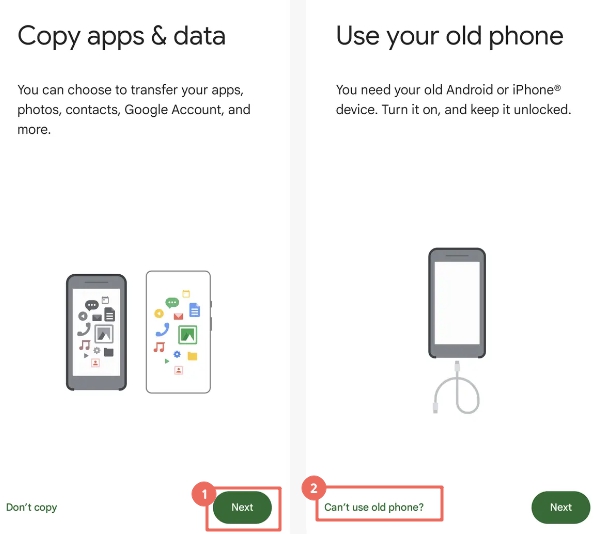
Final Word
In conclusion, losing data due to a broken screen can be frustrating, but with the right tools and techniques, you can get them back quickly and easily. While there are various methods, we recommend using RecoverGo Android software. It provides an easy, safe and effective solution for recovering and transferring data from damaged phones. We hope this guide has been helpful in teaching you how to transfer data from broken screen phone.


