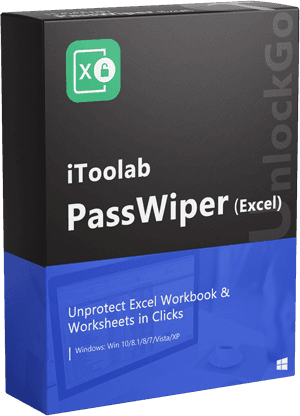Changing excel password becomes important if you feel that the password you set is not required, secure enough, or someone outside of the network discovers what the password is.
So changing excel password becomes easy when you know what type of password you want to change. Is it this password to open or that password to modify or vba password? Read on this useful guide to know how to change the password on a protected excel worksheet and workbook in a few steps. If you’ve known the current password, then everything gets easy, but the worst part is not knowing the password, let’s dive in!
How to Change Excel Password to Open File When Locked Out
Chaning excel password to open file depends on the current password, the only condition is that you need to know the password before changing or removing it. The question arises what should we do if we forget or do not know the password?
Well, no need to worry! This can also be possible with the help of the PassWiper for Excel tool that lets you remove or recover excel passwords without any difficulty. It is a professional excel password unlocking tool that is compatible with almost every excel version from 2003 to 2021, and office 365. It has several easy methods of excel password recovery with a 100% success rate.
This amazing tool normally uses three different methods to unlock an encrypted workbook and three simple steps to recover forgotten excel password to open. A special method is also present to unlock the VBA project passwords.
Here’s how you can change excel password using PassWiper for Excel without knowing the password.
Step 1: Download the software and run it on your PC. The downloading and installation processes are pretty simple.
Step 2: Once done successfully, open the software, choose “Recover Excel Password” to open it, choose “Remove Excel Password” to unlock excel from editing and vba password.
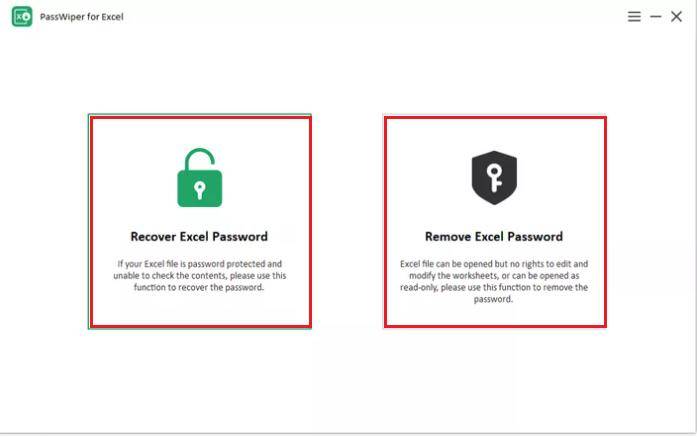
Step 3: Now, import the file for which you want to change the password. And choose the attack mode as per your requirement. Dictionary attack for the possible complete password, combination attack for knowing some characters or numbers of password, and brute force attack for recover excel password directly.
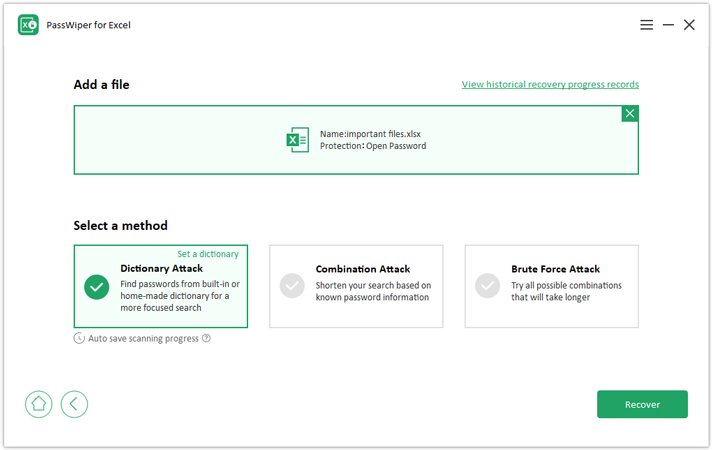
Waiting for a seconds, you can get your password back and you can change it or keep it. If you still want to change it, then keep reading, you will solve all your issues on changing excel password.
How to Change Password on Excel File When Opening
Changing excel password when opening means you have opened the file and can change the password to open and modify directly. In this situation, everything gets easy, no matter password of an Excel worksheet or workbook is known or unknown then changing the password becomes pretty simple. If you want to change your excel from read-only, here’s what you find.
Read on to know how to change the password on a protected excel worksheet and workbook. You can change excel password on Windows by following the below-mentioned two easy ways:
Way 1: Changing Excel Password Using ‘Info’ Option.
Step 1: First, open the worksheet or workbook by entering the current password.
Step 2: Once you’ve opened the worksheet. Open the ‘File’ Tab at the top left corner of your worksheet.
Step 3: Click on ‘Info’ in the drop-down menu.
Step 4: In the Info options, click on the ‘Protected Workbook’ option. It will open a drop-down menu.
Step 5: Select the ‘Encrypt with Password’ options from the drop-down menu.
Step 6: A dialogue box will appear to encrypt the contents of the file where you can change or remove the password. You can set a new password for your document by typing the new password in the text box. Click ‘OK’ after entering the new password. Also, you can even remove the password from the document by leaving the text box blank. Click ‘OK’ to confirm.
It is worth noting that if you change or remove the password then all you need to do is to save the content of your file. Changing the Excel password requires you to enter the current password and the new password. While changing it, you are asked to re-enter the new password in order to confirm. Re-type the password and click ‘OK’ to confirm changing excel password.
Way 2: Changing Excel Password Using ‘Review’ Option.
You can use another simple way to change or remove excel password by opening the ‘Review’ option on your taskbar. The options will start showing directly on your excel sheet taskbar.
- On the Review tab, click Protect Sheet or Protect Workbook.
- Click Unprotect Sheet or Protect Workbook and enter the password.
- Clicking Unprotect Sheet automatically removes the password from the sheet.
- To add a new password, click Protect Sheet or Protect Workbook, type and confirm the new password, and then click OK.
- To remove a password from the workbook, click Protect Workbook, and then click OK without entering a new password.
Then you can change the password to open and modify when opening with the above two ways.
Summary
After reading this complete guide, hope now you understand how to change password on excel file. There can be several other methods as well but the shared methods are the simplest ones. Moreover, using PassWiper for Excel for changing excel password is always a plus for every excel user as it is extremely easy to use and effective.
PassWiper for Excel
Changing Excel Password to Open without Password
- Recover Excel Password to Open File.
- Remove Excel Password to Edit, Change Structure and VBA Project Password.
- Support Excel 2021-2003, Office 365.