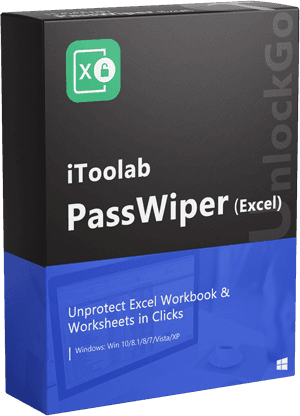Apart from the set limits, you may be viewing the file in protected mode, or the file might be password protected. In these situations, you need the right approach to enable the editing of Excel files. This guide is about possible reasons and solutions regarding limited editing rights for Excel files.
Part 1: Why My Excel Can’t Be Edited?
Your editing rights for the Excel file may be limited for several reasons. Usually, it happens due to the following four major reasons:
- Editing is disabled in protected mode.
- The Excel file is marked as final.
- The file is in read-only mode.
- The Excel file is locked with a password.
The author has disabled the editing rights, and the users can only view the contents of the file without editing.
The file is marked as complete, and no further changes can be made, or no other data can be added to the file.
The user has no access to edit the file and can only view the file, and edits can be made with valid authorization.
The user needs to have a valid password to make the edits in the file. The file cannot be opened or viewed without the password.
Part 2: How to Enable Editing in Excel
Enabling editing right becomes nearly impossible with these general methods so users need better and smart solutions. None of these methods work effectively when it comes to removing or recovering Excel file password. Every reason behind the disabled editing requires a different approach. So, this section is going to describe different methods how to enabling editing in Excel. We are going to start with the highly recommended tool to unprotect the Excel file without password.
- 1. Enable Editing Excel Protected Password
- 2. Enable Editing Excel Marked as Final
- 3. Enable Editing Excel Read Only
- 4. Enable Editing Excel VBA
- 5. Enable Editing Excel Google Sheet
Way 1: Enable Editing Excel Protected Password
Editing password-protected file is easy when you have the password. Things get complicated when you don’t have the password. So, let’s discuss the without password situation first.
Here, we will be resolving the issue by using PassWiper for Excel. This tool can remove and recover passwords for any Excel file in a few clicks.
Now, if you want to remove editing restrictions or want to remove a password for a protected Excel file without a password, here are a few steps that you need to follow:
- Download and install PassWiper for Excel on your computer and choose ‘Remove Excel Password’ after launching.
- Import the locked Excel file and then click on the ‘Remove’ button at the bottom right.
- The process will require a few moments, and once the process is complete, you will be able to edit the file without any password.

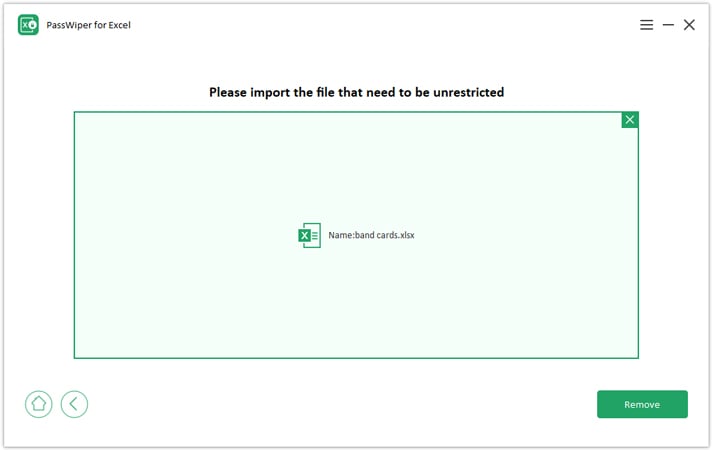
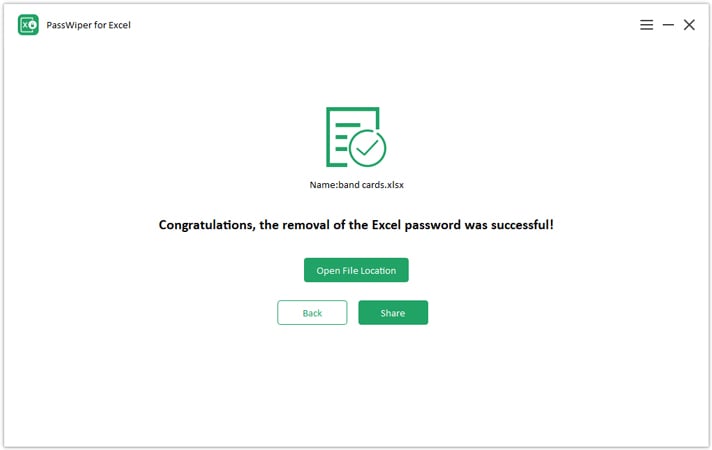
Note: With Password: If you have the password for the protected file, the process of enabling editing is quite easy, and you will get a new window to enter the password upon clicking on the edit button in the yellow bar. If the entered password is correct, you will be able to edit the file as you want.
Way 2: Enable Editing Excel Marked as Final
You will get a warning that the author of the file has marked the Excel file as complete with discouraging editing. This is one way to maintain the originality of the contents of the file. If you still want to edit that file, you can simply click on the “Edit Anyway” message in the yellow warning box, and you will be able to make the edits.
Way 3: Enable Editing Excel Read Only
Some files are saved in read-only mode by the author. When such a file is opened, the warning message pops up with the message that the author wants the users to open the file in read-only mode. If you choose ‘Yes,’ then you will not be able to make the edits. Clicking ‘No’ will allow the users to make the desired edits.
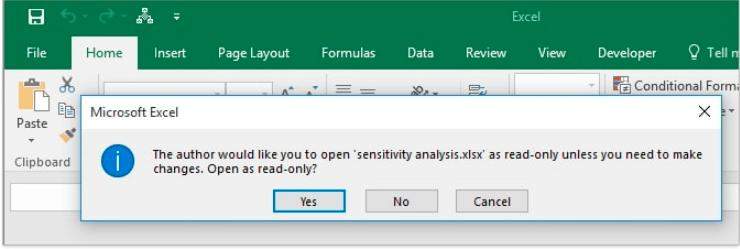
If you want to remove the read-only restriction for the file, follow these steps:
- Open the file and choose No for the warning message.
- Go to >> File >> Save As >> Tool (On the right bottom of the new window) >> General Options >> Uncheck ‘Read-only Recommended’ and click on complete button and save the file.
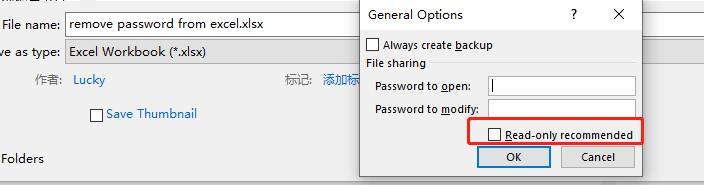
Way 4: Enable Editing Excel VBA
Editing an Excel file in Visual Basic Application is also an option, but it requires coding knowledge and is a complicated process. Here is the process to enable Excel editing with VBA code:
- Press ‘Alt+F11’ keys to open the VBA editor.
- Go to ‘Insert’ on the toolbar and click on Module.
- Enter the following code in the modular window.
- You can choose the Excel file from the left pane that you want to edit.
- After this process, press F5 to Run the file and run the code.
- The popup box will display the password that can be used to unprotect the file for editing.
Way 5: Enable Editing Excel Google Sheet
Uploading the file to Google Sheet will also get the job done, and you will be able to view and edit the contents there. The process is simple as Google Sheets work as an online editor for Spreadsheets. Here are the simple steps for this method.
- Go to Google Sheets and click on Blank Document on the Home page.
- Drag the protected Excel file to the Google Sheet and confirm the import data, and you can use the import option too.
- Once the import process is finished, you can edit and view the data of the Excel file in Google Sheets.
Final Thoughts
Different methods offer the ability to enable editing for the Excel file in different conditions. You can easily enable editing for read-only, marked as final or other forms of limitations, but the real challenge is to enable editing without a password. In that case, PassWiper for Excel proves to be the best option. Here, you not only get the facility to remove and recover the passwords for the Excel files, but your data also remains safe. Give it a try, and you are going to love the amazing features offered by the too.
PassWiper for Excel
Enable Editing Excel Protected Password
- Recover encrypted password for Excel Workbook.
- Remove all sorts of limitations and restrictions, including password protection and structural protection.
- Works perfectly fine with all versions of Excel.
- Protect your 100% data during the password recovery process.