Duplication in Excel rows and columns can easily occur without your knowledge. This duplication can lead to record discrepancies, which can be fatal for any organization or business. As a result, the question of how to identify duplicate data in Excel has become a hot one. However, you need not be anxious because you have arrived at the right place. This post will cover all of the best methods for finding duplicates in Excel.
After acquiring the skills, there’s still a protential problem, which will cause the data loss and damage, that is forgotten excel password. So here we also need to add a tool to help we use MS Excel more freely, PassWiper for Excel, your heart and document will stay in safe place with it.
How Excel Find Duplicates in Columns?
Proper analysis of a data set organized in an excel worksheet requires on the accuracy of the data. To excel find duplicates in columns, the following sections will help you depending on how many columns you are checking. We should know the process can be finished if you know how to insert VBA code to the file and it can operate easily.
So, without wasting any time, let’s have a look at them one by one.
- 1. Excel Finds Duplicates in One Column
- 2. Excel Finds Duplicates in Two Columns
- 3. Excel Finds Fuplicates in Multiple Columns
Section 1. Excel Finds Duplicates in One Column
To excel find duplicates in column, this is the first method you can use. This method works with a single column. We will utilize conditional formatting option in Excel to find duplicates here. The steps of this method to excel find duplicates in a column are extremely easy to follow once you go throw them. Following is the procedure to excel find duplicate in column:
Step 1: First of all, select the column you want to check for possible duplicates.
Step 2: Now, click ‘home’ from the ribbon above and then click ‘conditional formatting’ in the Styles section

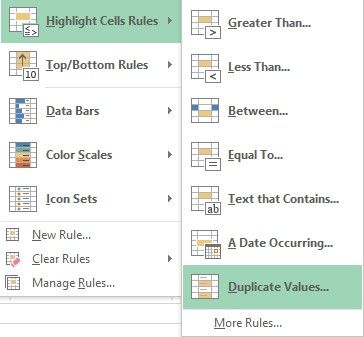
Section 2. Excel Finds Duplicates in Two Columns
Now, you have cracked to excel find duplicates in one row. However, sometimes one needs to excel find duplicates in two columns. What one should do now? Well, the process for this too is easy and quick. You can follow the steps given below to excel find duplicates in two columns.
Step 1: Lets presuppose that we want to excel find duplicates in Column A and Column B as show in picture below. As the first step, select the entire column ‘A’, go to and click ‘Home’ and then click ‘Conditional formatting’.
Step 2: On clicking ‘Conditional Formatting’, a drop-down menu will appear. Select ‘New Rules’ from this menu.
Step 3: Now, select ‘Use a formula to determine which cells to format’ from the ‘New Formatting Rule’ window.
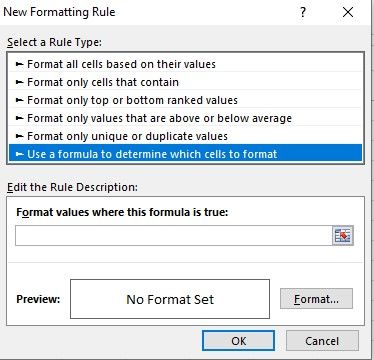
Step 5: Change absolute value to relative value: change formula “=$A$2=$B$2” to “=A2=B2”, then click “Format”.
Step 6: On clicking ‘Format’, a new window will appear. Here you can select font style and cell color for the duplicate entries that will show soon. Finally, click ‘Ok’ and you will find duplicates in the two columns of the excel sheet.
Section 3. Excel Finds Duplicates in Multiple Columns
Excel Visual Basic for Application or VBA code can be used to excel find duplicates in multiple columns. Suppose that we have two columns A and B with products, List 1 (B4:B9) and List 2 (D4:D7) respectively.
Let’s try and excel find duplicate rows using these lists and VBA code. Here are the steps to do it:
Step 1: Right click on the active worksheet. Now, click ‘View Code’ option. A VBA module window will appear. Click ‘Insert Module’.
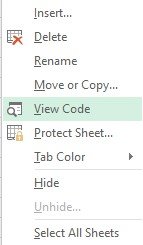
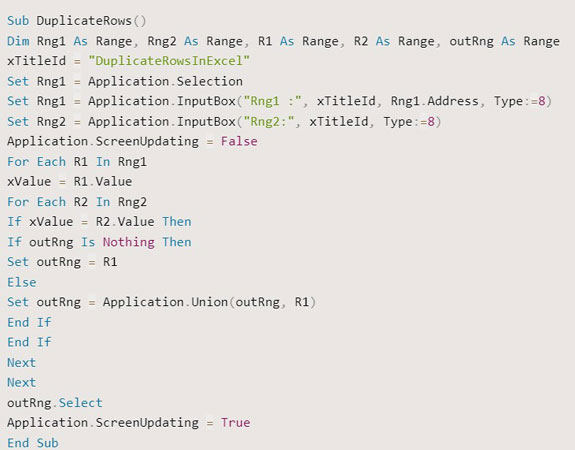
Step 4: Select ‘Rng2’ in the second pop up ‘DuplicateRowsInExcel’ and click Ok.
Step 5: Duplicate rows in List are can be seen.
How Excel Find Duplicates in Rows?
You must be glad to learn as how to find duplicate values in excel columns. Surely, the methods will prove as handy excel skills in your day-to-day usage. However, this isn’t it. Excel also allows users to find duplicates in rows. The procedure is very easy. Steps pertaining to excel finding duplicate rows are as follows:
Step 1: Select a Range such as A1: D6.
Step 2: Click home from the ribbon and then click ‘Conditional Formatting’ in the styles section.
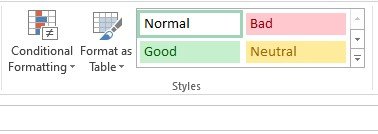
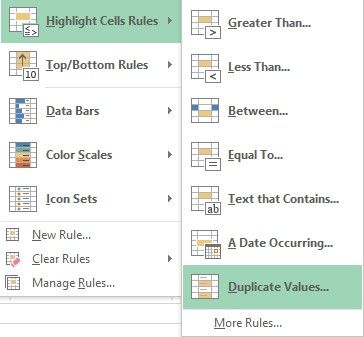
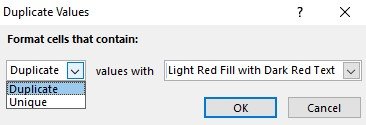
Extra FAQ: How to Open Excel File without Password?
We can find the duplicate using formula and VBA code, and the data is so important that needs people to encrypt it with password. But we often forgot it, then how to unprotect it without password? Now, VBA project requires a password being a human tendency that can easily be forgotten. Already, this might have happened with most of us. In such cases, Excel cannot help. This can be a worrisome moment for you, but not anymore.
Check this user guide, a few easy steps can help you ‘remove excel password’ within a matter of few minutes.
On completion of scanning, PassWiper for Excel will remove VBA project forgotten password. Now, your excel file is unlocked. You can use it as you like to.
Summary
This article entails all working methods with which you can excel find duplicates in columns. Also, the process for excel finding duplicate rows has also been shared in the simplest possible manner. Now, most of the duplication happens when your files are not password protected. Therefore, many people also use password protection to save their files. However, the problem here is that many of us forget the password too. So, this article also brings PassWiper for Excel, which is the fastest and 100 percent working solution to help you remove excel password.

