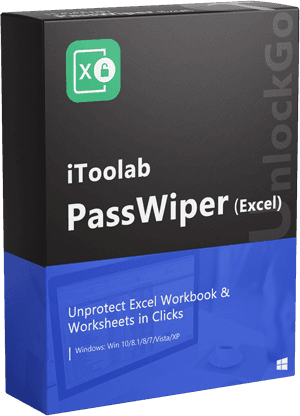In today’s world, privacy is the biggest concern of everyone, be it a smartphone or an excel sheet. Having them password protected is essential to prevent others from accessing your important and sensitive data.
Luckily, the excel sheet has a built-in feature that allows you to password protect your essential excel data. It just doesn’t only prevent any unauthorized person from accessing your excel sheet data, but it also makes it impossible to make changes in the password-protected excel data.
We have composed a complete easy guide on excel protect sheet. Stick to the end to find how to secure a sheet with a password and unlock it without a password.
How to Password Protect a Sheet in Excel
Thanks to the built-in password protection feature of excel, which makes it quite convenient and easy to protect an excel sheet within no time. There are different ways you can restrict excel sheet data with password protection.
For instance, you can limit the viewers from modifying, editing, and copy-pasting the content of your worksheet, or you can completely restrict the users from accessing the excel sheet data.
Let’s discuss them one by one.
1. From Viewing
You can hide your sheets in excel without a password, but anyone can unhide it just by right-clicking on it. It’s essential to secure it with a strong password which makes it quite impossible to access it without the password by disabling the Unhide option.
Follow the steps below to learn how to password protect a sheet in excel for read only purpose.
1. To start off, navigate to Ribbon > File > Info.
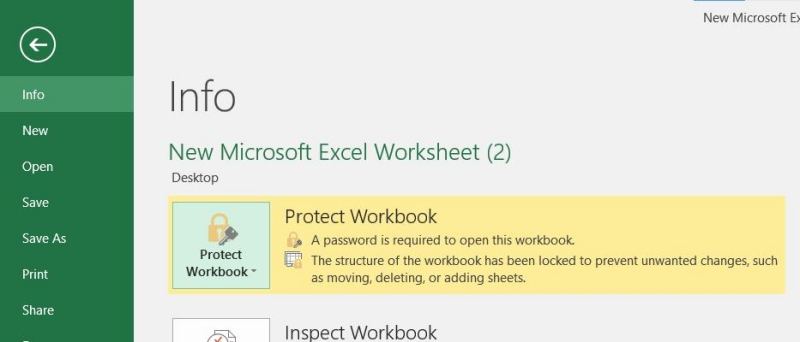
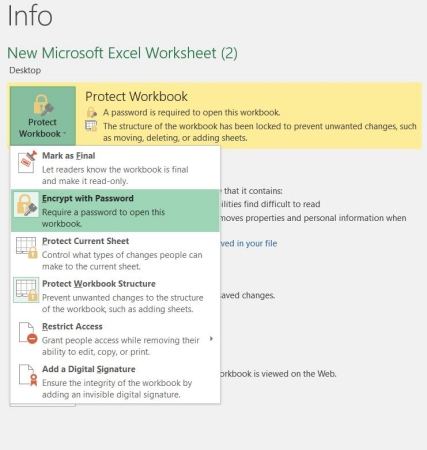
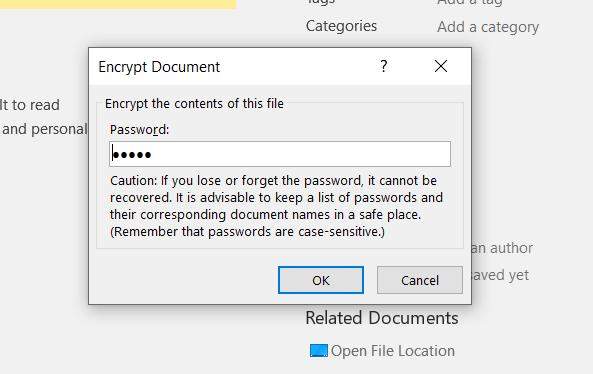
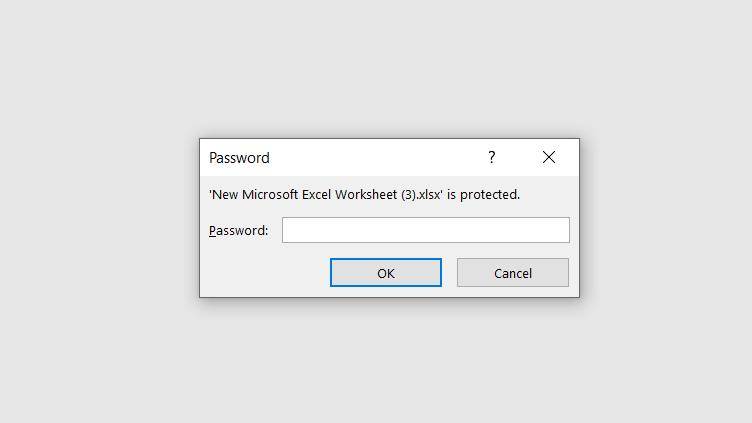
2. From Editing
It’s a helpful feature when you want to prevent making any changes in the sheet. Let’s say you are sharing an important sheet of a company’s financial data with an employee and don’t want any changes to the data. You can prevent the editing ability of the viewer by securing it with the password.
Here’s how to protect excel sheet with password to disable the ability to edit the particular sheet.
1. Click on the sheet tab and click Protect Sheet.
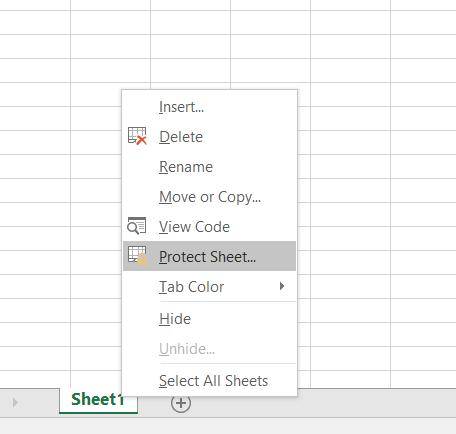
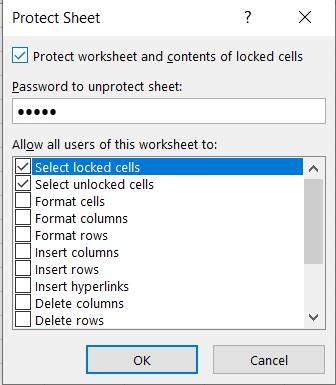
4. Click on Ok to confirm the password. If you didn’t check any actions in the list.
5. Re-enter your password and click to confirm.
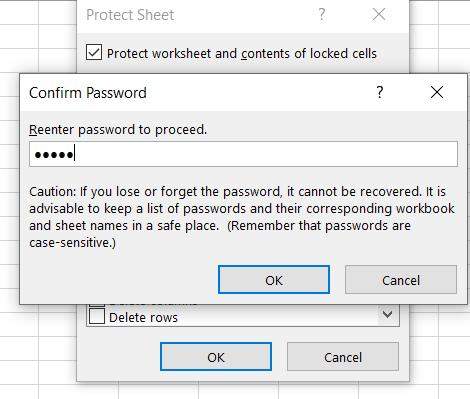
3. From Copying
Sometimes you may want to prevent the worksheet users from copy-pasting the important data on the sheet. It can be the important data of the company’s sales or any complex formulas that not anyone should be able to copy-paste. Here’s how to excel protect sheet data in order to make it only viewable.
1. Click on the Top left to select all the cells.
2. Navigate to Ribbon > Review > Protect Sheet.
3. Enter your password and uncheck all the boxes.
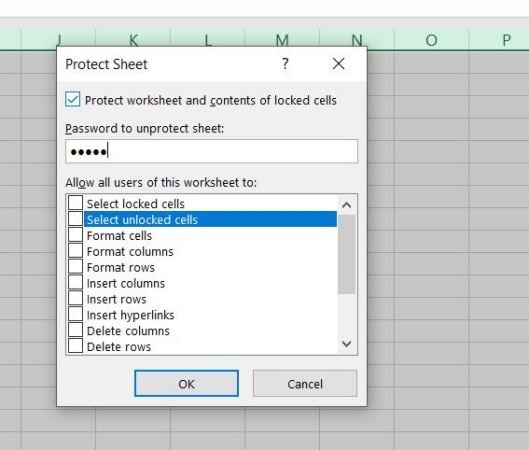
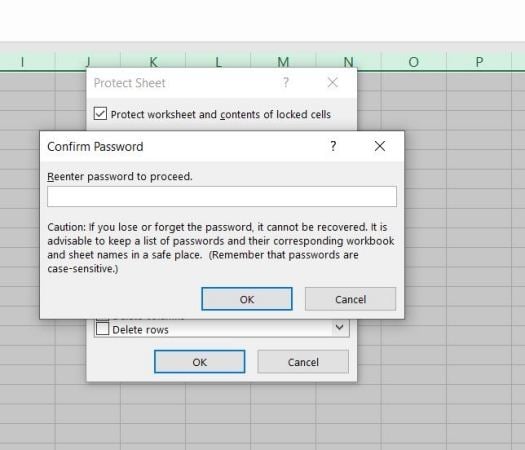
How to Unlock Protected Excel Sheet without Password
Locking and unlocking the worksheet sheet files is easy; anyone can do it in a few seconds. However, the real problem emerges when you forget the password and have to find a way to how to unlock protected excel sheet. If you have completely forgotten the password for your excel sheet, PassWiper for Excel is an excellent password bypassing tool that lets you excel remove sheet protection without password.
The best part about the PassWiper for Excel is its intuitive user interface and functionality, making it a perfect tool for professionals to unlock the accessibility of excel sheets without passwords.
Here’s how to excel remove sheet protection without password using PassWiper for Excel.
Step 1 Download the PassWiper for Excel from the official website, install it on your computer and launch it.
Step 2 On the main home screen of Passwiper for Excel, choose “Remove Excel Password” to remove all restrictions encrypted in excel.

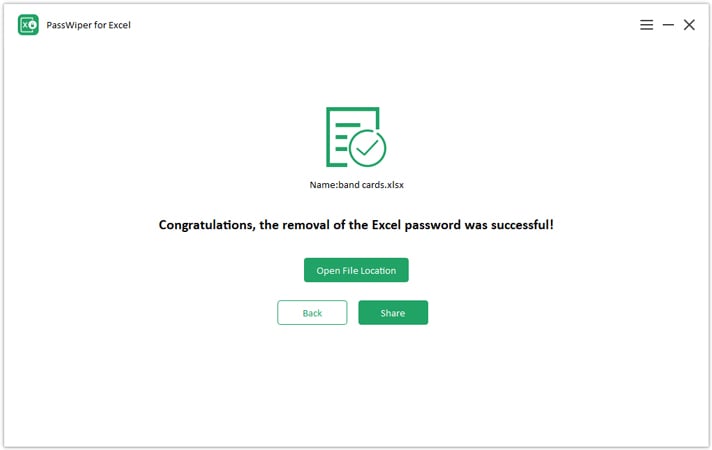
It works for Excel 2003-2021 and Office 365, 100% working and no data loss, just feel free to use this tool.
Extra Tip: How to Protect Cells in Excel without Protecting Sheet
The little boxes running across the grid vertically and horizontally in the excel sheet are called cells. This is where you type and save your data in the organized form. You might have password protected in order to maintain the data’s security and integrity.
However, when you are using the complex formulas in the cells you may want them to be non editable and read-only. Here’s how to protect cells in excel without protecting sheet.
1. Click on the top left corner to highlight the entire sheet.
2. Right-click on the sheet and find the format cells option and open it up.
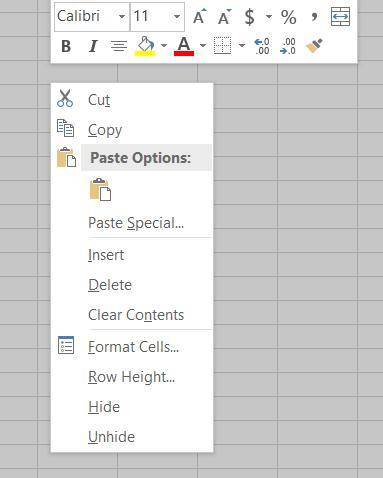
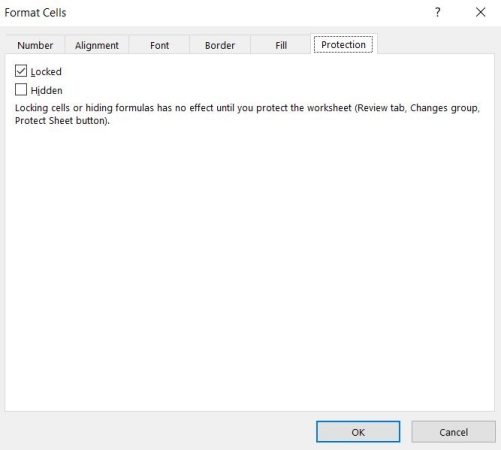
Summary
Excel has a great password-protecting feature that lets you excel protect sheet so your important valuable data is safe & secure. However, we often have to remember many passwords in our daily life, and forgetting them is normal. PassWiper for Excel is a professional tool that lets you recover and remove your excel worksheet password without hassle.
PassWiper for Excel
Remove Excel Protect Sheet Restrictions Easily
- Removes Excel Protections from Viewing, Editing and Copying.
- Remove VBA Project Password.
- Remove Excel Protections in 3 Easy Steps.