As we all know that Excel not only organizes and formats data but also helps us in the calculation. Yes, Excel can add, subtract, multiply, divide, and perform several mathematical functions, just like a calculator. In this guide for beginners, you will know how to create a formula in excel. We will share four easy ways to teach how to create simple formulas for beginners.
Using formulas within Excel sheets makes it easier for us to do simple as well as complex calculations in an easy way. Learning how to use formulas can make your worksheet faster and more efficient. Here are the four easy-to-use formulas for beginners. And the requirement for creating excel formula is to unlock the file not being password protected, so here also adds an ultimate solution – PassWiper for Excel to help you guys enjoy the mystries of excel without any restrictions.
How to Create the Four Easy-to-use Formulas
An Excel worksheet normally consists of numbers and calculations. For the calculation within an Excel sheet, we use formulas. These are the set of instructions you write that tells Excel what and how to calculate numerical data. Among countless benefits, the main benefit of the formula is that it saves much time for us to do manual calculations. It is auto-adjusting, meaning that you don’t need to do re-calculations whenever a number is updated in the sheet.
This guide will introduce you to formulas and how to create them with an easy step-by-step process.
- 1. How to Create an Addition Formula in Excel
- 2. How to Create a Formula That Subtracts in Excel
- 3. How to Create a Multiplication Formula in Excel
- 4. How to Create a Division Formula in Excel
Way 1. How to Create an Addition Formula in Excel
The addition formula is one of the basic and most used formulas in Excel that you can enter into a spreadsheet. It allows you to find the sum (or total) of two or more numbers.
Let’s learn how to create a sum formula in excel. The addition (sum) formula in Excel can be implemented in several ways.
Solution 1. The simplest method to perform the SUM formula is by entering the values you want to add by using this format “=SUM (value 1, value 2 and so on)”. It can add two or more values which can either be actual numbers or values in the respective cells of the worksheet.
Solution 2. In the case of actual numbers, you can use the above-mentioned format. For example, to find the SUM of 10 and 90, just type =SUM (10, 90) into any cell of your sheet. Pressing “Enter” will generate the SUM of the numbers in the cell: 100.
Solution 3. In the case of finding the sum of values present in cells, you can use the same format but instead of values, enter the cell number. For example, to find the SUM of the values in cells B3 and B6, just type =SUM (B3, B6) into any cell of your sheet. Pressing “Enter” will generate the SUM of the values present in B3 and B6. If either one of the cells is empty, the formula will return 0.
Solution 4. It is worth noting that you can also find the total value of a list of values in your worksheet. For example, to find the SUM of the values in cells B3 through B6, just type =SUM (B3:B6) into any cell of your sheet. Now, there’s a colon instead of a comma. Pressing “Enter” will generate the SUM of the numbers in the cell.
This is how it might look like in an Excel spreadsheet:
Way 2. How to Create a Formula That Subtracts in Excel
Like several other mathematical operations, subtracting doesn’t have its own formula in Excel. The subtract formula is very similar to the addition formula in terms of the format. This guide is going to answer how to create a formula that subtracts in excel.
Solution 1. The subtraction can be done in Excel by using the SUM formula. For example, if you want to subtract two values present in cells B2 and A2, let’s say, they have 10 and 3, respectively, you can use =SUM (B2, -A2). This will perform subtraction by doing 10+(-7), by returning a value of 7.
Solution 2. You can also use the format “=A1-B1” to perform subtraction. Pressing “Enter” will return the difference between both values in the cells.
Way 3. How to Create a Multiplication Formula in Excel
Multiplication helps us in finding the total numbers quickly. It can help in counting the repetitions or reducing the repeated addition of numbers. You will also learn how to create a multiplication formula in excel.
Solution 1. You can perform the multiplication in Excel by using the format with an asterisk “=value1*value3”. For example, if you want to multiply the entries of cells, you can use =A1*B1, it will multiply the value of cell A1 with the value of B1.
Solution 2. Multiplication can be done for multiple values. Just keep adding the values in the format, like =A1*B1*C1…etc. Pressing enter will return the answer of the multiplication in the designated cell.
Way 4. How to Create a Division Formula in Excel
Just like the addition, the division is the simple formula that you can perform in Excel.
Solution 1. The division can be done in Excel by using the format with a forward slash between the values “=A1/B1”. For example, if you want to divide two values present in cells B2 and A2, let’s say, they have 10 and 5, respectively, you can use =B2/A2. This will return the value 2.
You can use these simple ways to create these basic formulas in Excel. This guide is specifically for beginners to learn. When you’re done with learning these four formula creations, we will write some more articles about formula creations for people in the middle rank or advanced.
We would also like to propose a solution to a common problem that most beginners face.
Extra Tips: What Should I Do When Excel Password Lost?
If you’re new to Excel, then there are chances that you may experience that the file you’re working on is locked or the password is forgotten. In this situation, you will not be able to edit and create any formula in excel.
This is what PassWiper for Excel can do for you. It is a helpful and effective tool for Excel password recovery. Here’s how you can use this remarkable software for Excel file password recovery that can help in unlocking your file.
Step 1: Download the software and run it on your PC. The downloading and installation processes are pretty simple.
Step 2: Once done successfully, open the software. In the main interface, select a function you need to use.
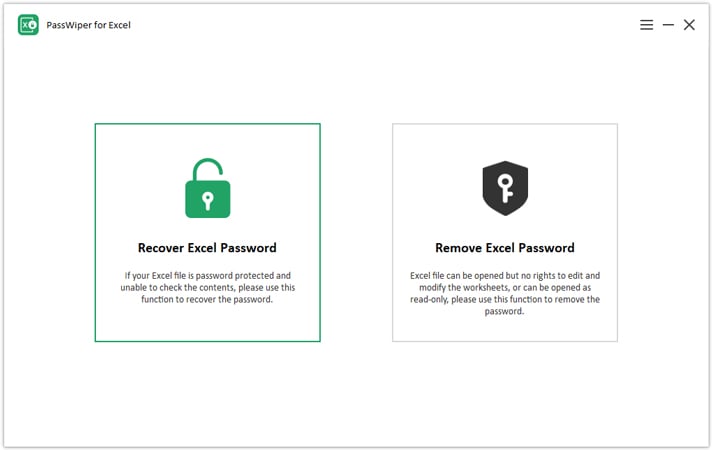
Step 3: Now, choose an attack mode depending on your known information of password.
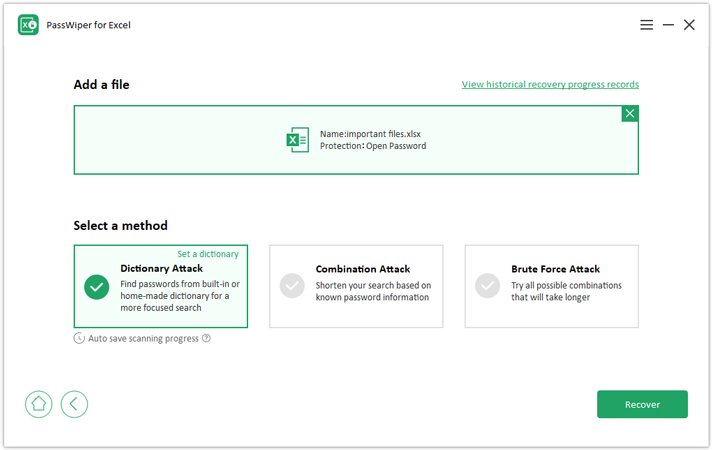
Step 4: Now, PassWiper for Excel will start to recover your Excel password.
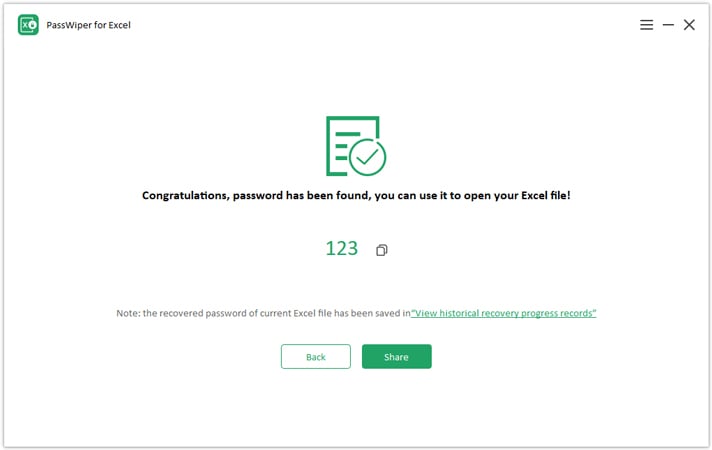
This beginners’ guide comprehensively addressed how to create a formula in excel by introducing four different and basic formula creations.
Summary
The four easy-to-use formulas are shared in this article for beginners that they can easily use for calculations in their worksheets. Just in case, if you forgot your Excel password and you need to put some formulas in it urgently, then PassWiper for Excel can help you out. You can use Passwiper for Excel to unlock Excel files with ease. It is free to download and allows you to cut off your manual work while resolving your Excel-related errors. This tool is worth giving a try if you face situations like that. You can also learn more formulas in our other articles about Excel formula creations.

