A password protected Excel file means that only authorized users can view, open, change or edit the contents of the file. It also means that the file is locked, and users must know the password to open it.
So this tutorial will explain how you can open password protected Excel files without the password. If you don’t have the password, you will have to face different limitations, like you won’t be able to change the formatting too. Here are some tested methods to unlock protected Excel file without password.
Part 1: How to Open Password Protected Excel File If Password Forgotten
Due to security reasons, there is no official way offered by Microsoft to open password protected Excel file without a password. Although there is no official way yet, you can try some other methods that work perfectly fine. Let’s get started with some working tricks.
- 1. Open Excel File & Office 365 without Password
- 2. Open Excel File in Google Sheets
- 3. Open Excel File Using VBA Code
- 4. Open Excel File Online
- 5. Open Excel File by Modifying File Extension
- 6. Open Excel File on Mac
Solution 1: Open Excel File & Office 365 without Password
The best option to open an Excel file without a password is to use a premium tool. Here, you can use PassWiper for Excel. This tool allows you to open Excel file for any version of Excel or Office 365 without a password.
The use of this tool is quite easy, and here are the simple steps that will help you to unlock any Excel file without a password.
This method is best for users who have a rough idea of the previous password. If you know some of the numbers, characters, and length of the password, it can help to speed up the password recovery process. Here are the steps you need to follow:
Professional Excel Password Recovery Software – PassWiper
389,390,209 people have downloaded it
- Install PassWiper on your computer and open the program and click on “Recover Excel Password.”
- On the next step, drop your locked file and choose dictionary attack, combination attack or brute force attack as per your requirement and then click on recover.
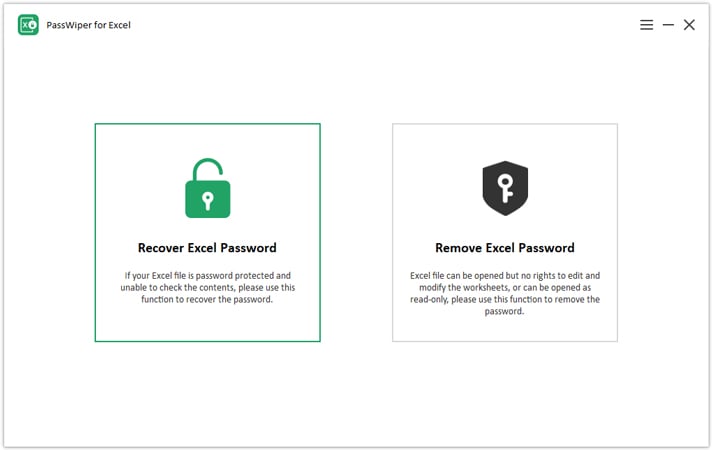
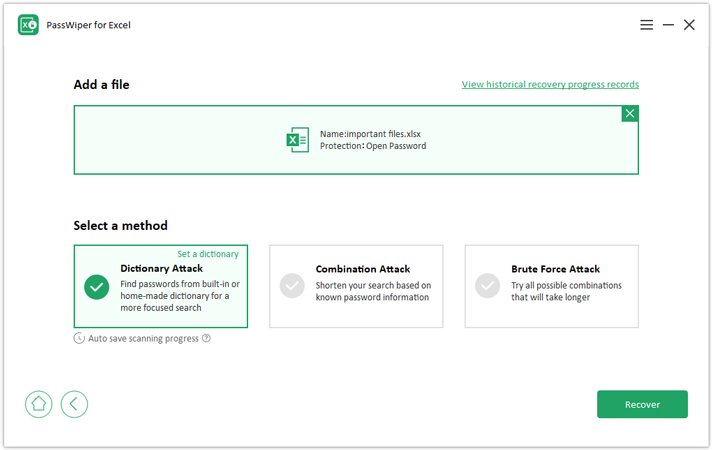
Note: Dictionary attack needs a dictionary file where stores all your possible password, and on combination attack, you need to follow the on-screen instructions to complete some information about the password, as for brute force attack, just click “Recover”.
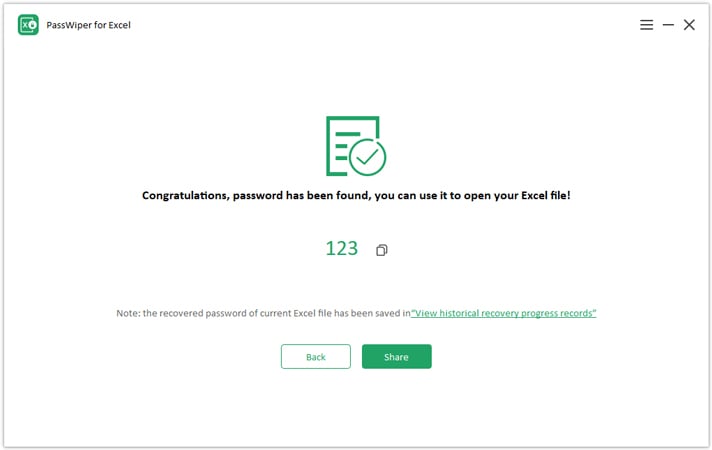
Solution 2: Open Excel File in Google Sheets
There is another smart way to open an Excel file without a password by using Google Sheets. The process is simple, but it does not always work. You can try it for your file:
- Open your Google account and create Spreadsheet.
- Choose File from the menu and click on Open.
- You can upload or drag your protected Excel file in Google sheets.
- Google Sheets will open the file without a password.
- You can download the file and save as .XLSX format and open the file in Excel without a password.
Solution 3: Open Excel File Using VBA Code
You can open Excel files using VBA code, and this method does not require the use of any other software or tool. The process is a little bit technical so pay attention to these steps:
- Open the protected Excel file and open the VBA code by pressing ALT+F11.
- Go to Developers >> View Code, and a new code window will appear.
- Enter the following code in the code window.
- Now, save the code, and you will be able to open the password without a password.
>Sub UnProtectWorkbook() On Error GoTo ErrorOccured Dim pwd1 As String, ShtName As String pwd1 = InputBox(“Please Enter the password”) If pwd1 = “” Then Exit Sub ShtName = “Workbook as a whole” ActiveWorkbook.Unprotect Password:=pwd1 MsgBox, “The workbook’s structure has been Unprotected.” Exit Sub error occurred: MsgBox “Workbook could not be UnProtected – Password Incorrect.” Exit Sub End Sub
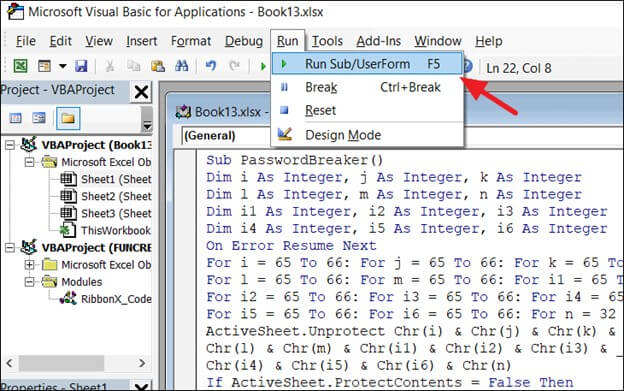
Solution 4: Open Excel File Online
There are different tools that can help you to open Excel files online without a password. Every tool has its own benefits and disadvantages, so be careful with the selection of the tool. Some popular online tools include:
1. Password-Find: You don’t need to install or download any program as you can recover Excel password or remove limitations with this online tool.
2. LostMyPass: The paid version of this online tool is quite powerful but it is only suitable for password recovery and does not offer many features.
3. Password-online: This tool provider has done good job with the informational content but the performance and application of the tool could be lot better. You can try it for free too.
Solution 5: Open Excel File by Modifying File Extension
This method does not always work as the flaw has been resolved in the later versions, but you can still give it a try. You need to:
- Create a backup for the protection of your data.
- Rename the file and change the extension to .Zip.
- Unzip the file by using any 3rd party software.
- Find the file that has the .XML extension and open it with XML Editor.
- Find “sheetProtection” by using the CTRL+F command and remove that word.
- Save the file and now change the extension back to .XLS and enjoy the unprotected Excel file.
Solution 6: Open Excel File on Mac
If you need to only view the contents of the file, you can open the Excel file on Mac. Mac OS X can preview documents via Quick View, and it will require no additional software or tool. You can download Microsoft Office for Excel files.
Part 2: How to Password Protect Excel File from Opening
If you want to ensure the safety of the Excel file, you can go through the detailed guide about password protect Excel full ways and understand the different levels of password protection for Excel files. Here are the simple steps to restricting Excel files from the opening:
- Select File > Info.
- Select the Protect Workbook box and choose Encrypt with Password.
- Enter a password in the Password box, and then select OK.
- Confirm the password in the Reenter Password box, and then select OK.
Conclusion
Opening an Excel file without a password without using any software or tool is not always easy. Most of the time, you will have to try different methods, and it may take quite a while until you are able to successfully get it done. But don’t worry! PassWiper for Excel can solve your problems and recover Excel files without a password in a few moments. Download this tool now and enjoy the most amazing features.


