I’ve been using Excel since 2010 and like everyone else, I faced frustrating and annoying problem of not being able to edit my.doc or.xlsx files while working. At times, it keeps on showing the error message saying “The document is locked for editing by another user”. Several questions arise in mind like “How do I unlock an excel file for editing” or “Is there any solution to unlock an excel file for editing without a password”?
This is the question we often see from Excel Community, after many years, there’s still many friends ask the same question. Well, nothing to worry about at all. Passwiper for Excel got your back! Here lists several useful and easy solutions that can help you unlock shared excel file locked for editing. Let’s get started!
How to Unlock a File Locked for Editing in Excel
- 1. Unlock Excel File for Editing without Password
- 2. Disconnect User from the Opened Excel File and Unlock It
- 3. Quit All the Instances of Excel
- 4. Same File Is Editing by Another Users
- 5. Office App Already Executing in Background
- 6. Check Your Excel Version Support Co-Authoring or Not
- 7. Stick with these Excel File Formats
- 8. Remove Unsupported Features from the File
Way 1. Unlock Excel File for Editing without Password
Passwiper for Excel is an effective and professional Excel password remover that helps you unprotect Excel workbook and worksheet protection in just a few clicks. The following are the functionalities of Passwiper for Excel:
- Support the removal of worksheet protection permissions.
- Support the removal of permission to change the workbook structure and window.
- Supports the removal of documents with read-only permissions.
- All permissions are supported to be removed at the same time.
Document suffix format: xlsx, xls, xlsm, xlsb, csv, xltx, xltm, xlt, xml, xlam, xps, xla, ods. No risk of data damage, 100% success rate.
Passwiper for Excel ensures a 100% success rate to crack Excel VBA project password. You can recover VBA project passwords using this tool in the following way.
Step 1. Download and install PassWiper for Excel on your system.
Step 2. Run the program and select Remove Excel Password.

Step 3. Insert your VBA-encrypted document and click the Remove to continue.
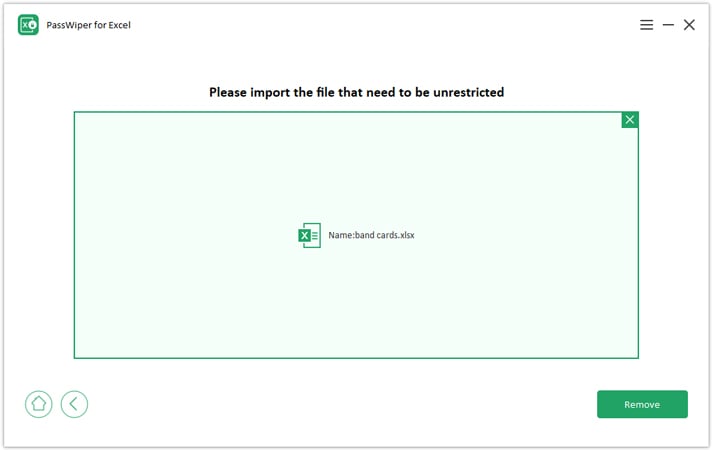
That’s it. You’re done! Then you can share it with your friends without editing restrictions.
It supports removing excel restrictions under Windows system: Win7 and above (32 & 64bit), the latest Win 11 system. You can remove excel file in Microsoft Office 2003, 2007, 2009, 2012, 2015, 2019, 2021, 365 (local), and it can be removed without depending on office environment. You can remove the restrictions without Office software.
Way 2. Disconnect User from the Opened Excel File and Unlock It
Disconnecting other users from the opened Excel file can prevent the file locked for editing. You disconnect the user from the file and allow another user to get access to the file by using Microsoft Management Console.

Way 3. Quit All the Instances of Excel
To resolve errors in editing Excel files, you need to quit all the open instances of Excel. You can do this by right-clicking the Excel icon in the Windows Taskbar. You can find it at the bottom of your screen.
Click the Close All Windows command to close all Excel files on your PC. You can also use Task Manager to end all the running processes.
Way 4. Same File Is Editing by Another Users
The easiest way to solve this issue is to copy all the data to another Excel file to edit it. You can make all the changes in the copied file accordingly.
Way 5. Office App Already Executing in Background
If none of the above is your problem, the reason that might be restricting you from editing the Excel file is the automatically running Office app in the background.
- To stop that, open Settings.
- Go to Privacy.
- Select Background apps.
- You will see the section”Choose which apps can run in the background.
- Try turning off the background running apps.
Way 6. Check Your Excel Version Support Co-Authoring or Not
If the Excel file is shared on a network and several users are working on it simultaneously then make sure that everyone accessing the file is using the Excel version which supports co-authoring. It allows multiple users to work and edit Excel files at the same time.
Way 7. Stick with these Excel File Formats
File formats are important in saving and accessing Excel files for editing. You need to save your Excel file in formats that include .xlsx, .xlsm, or .xlsb.
Way 8. Remove Unsupported Features from the File
There’s a high chance that any unsupported feature or functionality is preventing the file from being opened for editing. Turning off such features can open Excel files for editing.
Bonus Tip: Why Can’t You Edit the File in Excel?
There are several reasons why the Excel file you’re working on could be locked. It’s quite common for frequent Excel users to face problems like this. Some of the most common reasons why you can’t edit the file in Excel are:
- When the file is running in the background and is already open, it becomes uneditable. If the Excel file is set for Read-Only then you can’t edit it as well. Also, restricted access to the file can prevent it from editing.
- You will be unable to edit an Excel file if excel file locked for editing by another user at the same time. Moreover, when the file has been marked as final already and no changes can be made. Excel files that are password protected are uneditable and you won’t be able to make changes to it unless you enter the password to unprotect it.
- An excel file can be made non-editable by adding a digital signature to a protected it. If the file is workbook structure protected, then you cannot make changes to it. The coded VBA project in Excel can also make the file unable to edit.
The above-mentioned reasons may stop you from editing files in Excel. However, there are several ways as well to unlock it easily.
This comprehensive guide can help you in unlocking excel file for editing.
Summary
Hope, now you get the answer to your question about how to unlock a file locked for editing in excel after going through several ways shared in this guide.
Use Passwiper for Excel to unlock Excel files with ease. So, PassWiper for Excel is an ultimate solution when the excel file locked out of editing, no matter it’s a mistake or by other user, this situation may happens and you can’t deal it and let the tool cut off your manual work while resolving all your Excel-related errors.

