Sometimes, you have to protect the specific and selected cells in case of the content is modified by others. However, unlike protecting workbooks you don’t have to type the password until you need to edit the cells. That’s the reason why many users search the way to unprotect cells on Google.
If you are also among them, keep reading. Here we are discussing the process in detail and will help you to know how to unprotect cells in Excel easily. Let’s get started!
Part 1: How to Unprotect a Cell in Excel without a Password
Sometimes it happens that we have forgotten the password and not able to remember the same. In that case, to fulfill unlock cells in excel seems to be a difficult task. But do know that the third-party tool will help you to do this easily.
Yes, PassWiper for Excel is among the best third-party tools available for users, helping them out in unprotecting the cells in excel that too without password. This tool has a certain feature available that will help let you feel free while using this. Some commendable features of this tool are:
- No data will be deleted.
- 100% safe to use.
- Task is done rapidly.
- Editing restrictions can be removed easily.
- Compatible with MS Office 365, Excel 2021-2003 versions of Excel.
- It can remove the password within simple three steps.
For all, it is right to conclude, if you have forgotten the password, there is nothing for you to worry about. So here are the steps to unprotect cell in excel without password using PassWiper:
Step 1: Download the tool on your PC and install it. Launch it afterwards and choose “Remove Excel Restriction Password” tab.

Step 2: Use the plus icon to import the excel file where you need to unprotect cells without password.
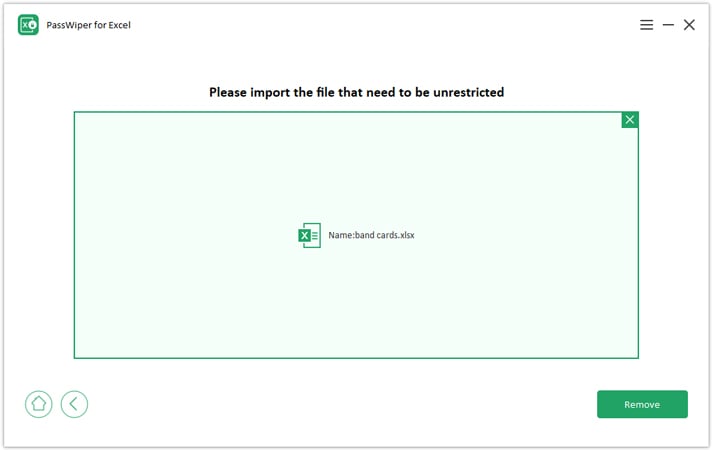
Step 3: Click on “Remove” button now and within a few moments, the password will be removed.
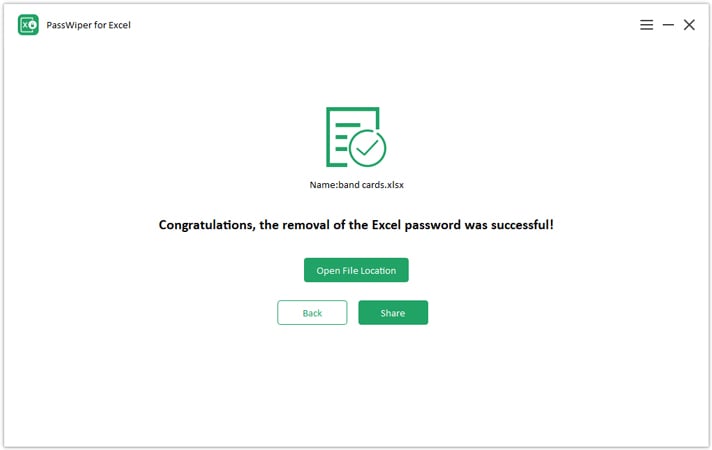
Still many people people cannot distinguish between cell, workbook and worksheet, but no worries, you can unprotect them all with this one-in-all professional Excel password recovery software, as for unprotecting excel workbook/sheet without password online/offline, you don’t worry too much.
Part 2: How to Unprotect Cells in Excel with Password
When it is about knowing how to unprotect cells in excel, do know that this one is a process you need to complete with a bit of attention. There are certain methods that you need to follow for it. These are as follows:
1.1 Unlock Cells in Excel to Unprotect Sheet:
If you have a password, then you will be able to do this seamlessly. A user just needs to remove the protection for it. This can be done in the following ways:
Solution 1:
Step 1: Do Right-click the “sheet” tab.
Step 2: Context menu appears, select the option of “Unprotect Sheet.”
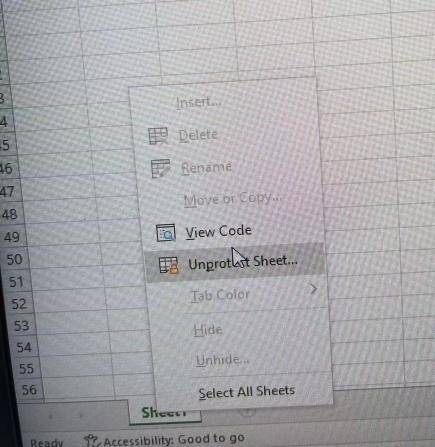
Solution 2:
Step 1: Move to “Review” tab.
Step 2: In the Changes group, select “Unprotected Sheet.”
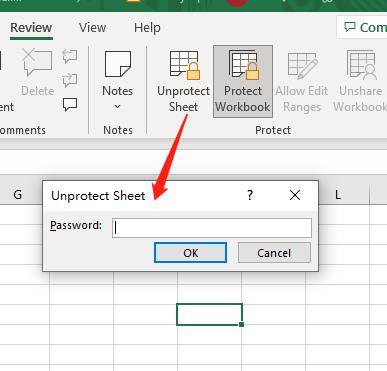
After unprotecting the sheet, you are all set to do the editing!
1.2 How to Unprotect Specific Cells in Excel Protected Sheet
There are possible chances that you are looking forward to allowing users to do the editing on certain cells instead of the entire sheet. Well, in that case, you can only allow the same cell range. For this too, there are two methods to consider. These are as follows:
Way 1: Allow Certain Users to Edit Selected Cells:
If you are having Windows XP or any higher version on Windows and your system is on the domain, then there are options through which the options to make the editing can be set up in desired range by domain users. For it, the steps are as follows:
Step 1: Move to the unprotected Excel Worksheet and to unprotect the cells, select the range of cells.
Step 2: After selecting, move to the “Review” tab and hit on the “Changes” group. Here you need to select the option “Allow users to edit changes.” (Be sure to unprotect the sheet before utilizing this method)
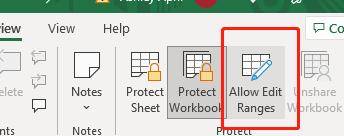
Step 3: Dialog box appears with “New” option. Click on it to add the range. A new pop-up appeared asking for cell or range of cells, Mention it out as per your needs. Also, there is a section for the title, in this, you can give the name to the specific range of cells you have selected.
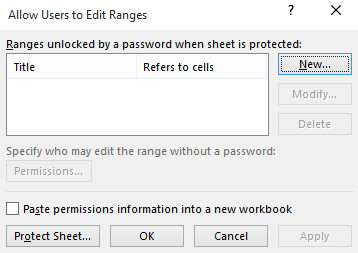
Step 4: Type the password in the “Range Password” tab and click on “Permissions” after setting it up.
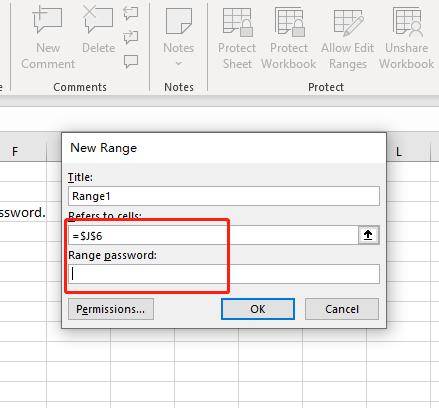
Step 5: In the permission tab, click on “Add.” A new dialog box appears asking for “Enter the object names to select.” Add on the name of the users you are ready to allow making the changes to the sheet. Also, mention the name of the domain and check it out to verify the names. Validate all the details and click on the “OK” button.
Step 6: mention the password in the box and verify it to save the changes and click on “OK.”
Step 7: “Allow Users to Edit Ranges” dialog box will appear, and click on Protect sheet button at the bottom of the pop-up.
Step 8: Enter the password you have set up to unprotect the sheet.
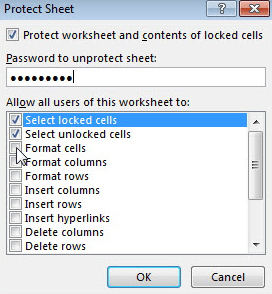
Step 9: Re-enter the password to lock the sheet and allow the specific cells to get edited by others.
Way 2: Unlock Certain Cells via Format Cells Option
There are chances you might have found the above method bit tricky but don’t worry because this method is simple of all. The steps you need to follow are:
Step 1: Open the excel Worksheet you wish to make the changes it.
Step 2: Here, you need to select the cells you wish to lock. Move to the “Cells” option and from the drop-down list, select the “Lock Cell” option.
Step 3: The lock icon will appear, and click on the sheet name to make it protected. Also, do mention the password for better protection.
Step 4: Confirm the password, and finally the selected cells are unlocked irrespective of the entire sheet.
Also Know: How to Protect Cells in Excel
How to protect and unprotect cells in excel will be solved in this full guide. After knowing the steps to unlock excel cells from editing, you might be eager to know the steps helpful in locking cells from editing too. The steps for this process are as follows:
Step 1: Open the worksheet and select the cells you wish to lock.
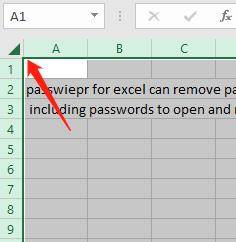
Step 2: Click “Ctrl+Shift+F”. This key combination will bring out the “Format Cells” popup.
Step 3: Have a look at the “Protection Tab” and check out the boxes” Locked box” and click on the Ok button.
Step 4: Move to the review tab and hit on “Protect Sheet.”
Step 5: Choose the elements you wish other users could have access and finally, the task is completed and specific cells are locked.
Conclusion
Protection feature in Excel Worksheet is among the best features available to users. This feature helps them to keep the data safe, and no one in their absence will be able to manipulate the data. But as a user who is setting up a password, do know if you have forgotten the password, the task will appear to be troublesome for a while. But don’t worry, PassWiper for Excel will help you to unprotect it easily. After trying your hands on this tool, there will be no need for you to search for how to unprotect cells in excel without password anymore. From unprotecting certain cells to unprotecting the entire worksheet, this tool will help you!

