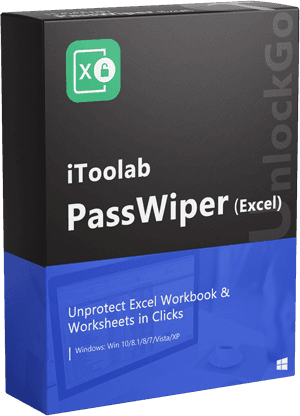One option Microsoft provides is that it allows you to protect your Excel files by setting protection in the form of a password. But there is no official way out from it. What’s more problematic is the fact that Microsoft does not provide you the chance to retrieve lost Excel files or data lost in this process. Now to password protect excel, you can look at the three basic levels i.e.
- File-level protection
- Workbook-level protection
- Worksheet-level protection
How to Password Protect Excel Spreadsheet
As mentioned above, an Excel file can be protected on three levels. Below, each of these levels is discussed in detail:
1. File-Level Protection
- File encryption: You can encrypt your Excel files by setting a password for their protection.
- Setting a password to open or modify a file: If any of your Excel files are protected by a password, then it will become impossible for others to access them and modify them.
- Mark as Final: When you mark your workbook as final, you change it to a Read-only version. By doing this, you prevent any typing, editing, commenting, or addition of any proofing marks on your Excel file.
- Restrict Access: By restricting access to your Excel file, you can assign the access levels to your Excel file.
- Digital Signature: Digital signature is an electronic stamp of authentication with which you can protect the information of your Excel sheet, file, or workbook. A digital signature in an Excel file ensures the integrity of the file by telling that the workbook has not been altered or modified since it was last saved.
Steps for Setting Up File-Level Password Protection
Step 1: Open the Excel file, click Info to Protect Workbook and then choose “Encrypt with Password”.
Step 2: Type a password in the Password box. In the Verify box, type the password again.
Step 3: Click OK to confirm the operation.
2. Password Protect Excel Workbook from Changing Structure
By password protecting your Excel workbook, you can prevent anyone from viewing your hidden worksheets. Moreover, you can also prevent them from adding, deleting, moving, renaming, and hiding your worksheets.
Step 1: Start by clicking Review > Protect Workbook.
Step 2: In the password box, enter your desired password.
Step 3: After entering the password, click OK. Re-enter your password and click OK to confirm the operation.
3. Password Protect Excel Worksheet from Editing
Protecting your Excel worksheet might become necessary after sharing it with others. Only this way will you be able to protect your Excel file from getting edited by others. To password protect your Excel sheet from getting edited, follow these steps:
Step 1: Right click a sheet tab that you want to protect. Click Protect Sheet.
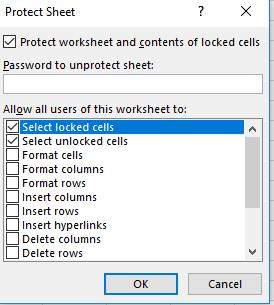
Step 2: Enter your desired password.
Step 3: Check the actions that you are willing to allow your worksheet’s users to perform.

If you will not check any box in this step, then the people with whom you shared the file will only be able to view the file and won’t be able to perform any operations with it
Step 4: Click OK.
Step 5: Confirm your password and click OK once again.
How to Open the Password Protected Excel File
Now, since you have learned about the process of protecting your Excel file, this section of the article will focus on the process of removing password protection from excel.
- Knowing Password
The first and the easiest thing regarding opening a password-protected Excel file is to be aware of its password. If you know the password, you can access it without any difficulty.
In this scenario, one crucial thing that you might have noticed is that passwords can create a hindrance while trying to access an Excel file. If you forget the password, it can be a real problem for you as you may have to work on something important.
- Without Knowing Password
As a solution to your problem of accessing your Excel file without knowing the password, we are introducing our premium product, PassWiper for Excel, designed especially to access password-protected Excel files.
PassWiper for Excel is a password recovery tool designed to open password-protected Excel worksheets or workbook without damaging their data. It works by searching your Excel password from a homemade or built-in dictionary. What makes it more unique is that it augments passwords containing any special characters, such as &, *, %, ^, #, $, etc., a thing you would not find in most of the password recovery tools for Excel.
File-Level Password-Protection Recovery Process
Because the whole file is locked from viewing, we can use PassWiper for Excel to recover the password.
Step 1. Download and install the program.
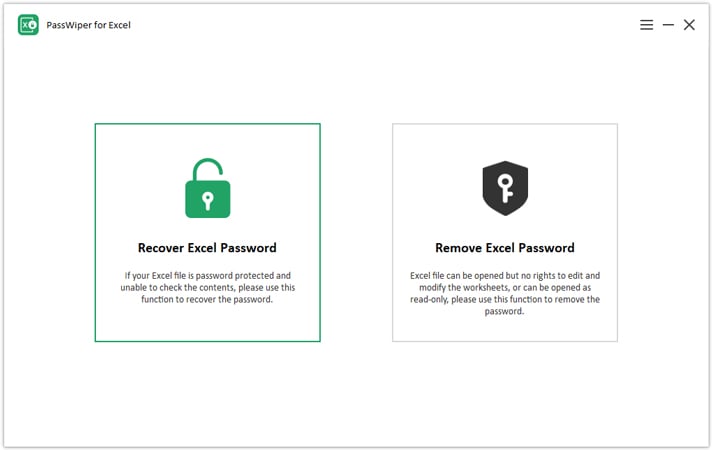
Step 2. Choose “Recover Excel Password”, and then you will see three types of attack mode, they are Dictionary Attack, Combination Attack and Brute Force Attack. Choose one type that suits you.
Note: Dictionary Attack has “Set a dictionary” in right corner, if you have the habit of writing down the previous used password, then it can be used on this type. Combination Attack means when you have some information about the password, like the first character or last, it will give instructions, and you can follow the on-screen instructions to let the tool know the information. Brute Force Attack means you can recover the password directly when you have no idea about the password.
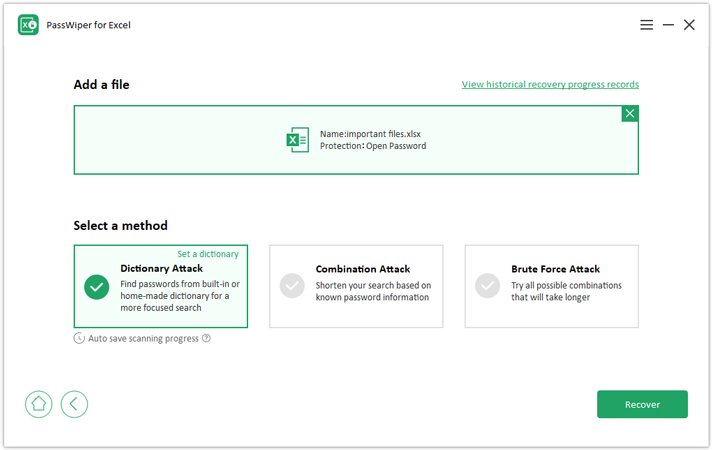
Step 3. After a few minutes, you can see your lost password back. Then use the password to open the file.
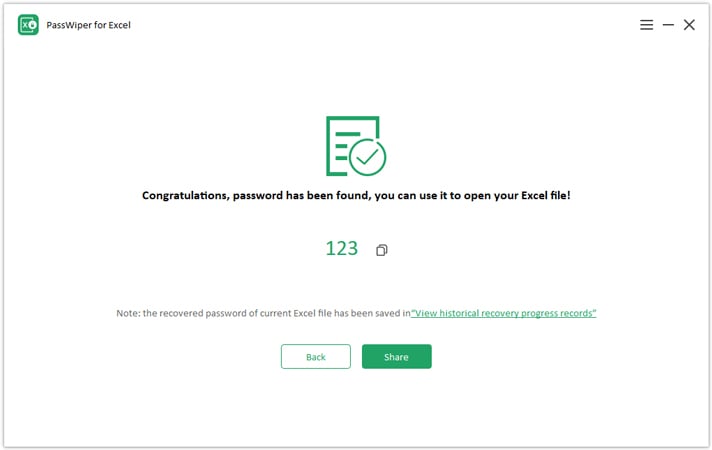
Workbook-Level and Worksheet-Level Passwords Removing Process
Step 1: After downloading PassWiper for Excel, select Remove Excel Password in its main interface.

Step 2: Import the file into the box and wait a second.
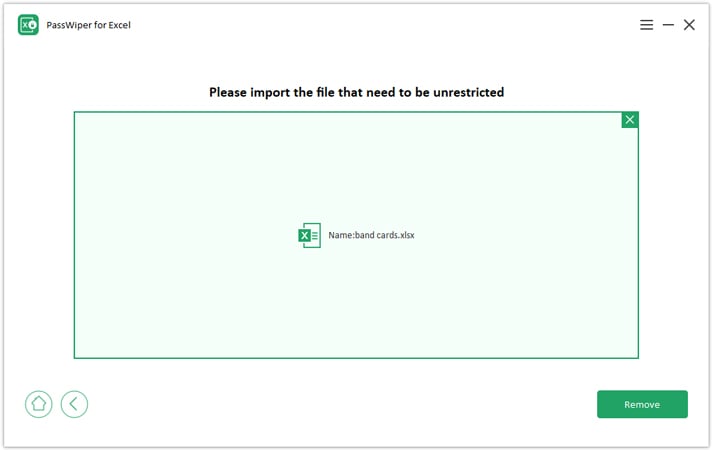
Step 3: Your password restrictions have been removed, you can edit, copy or print it.
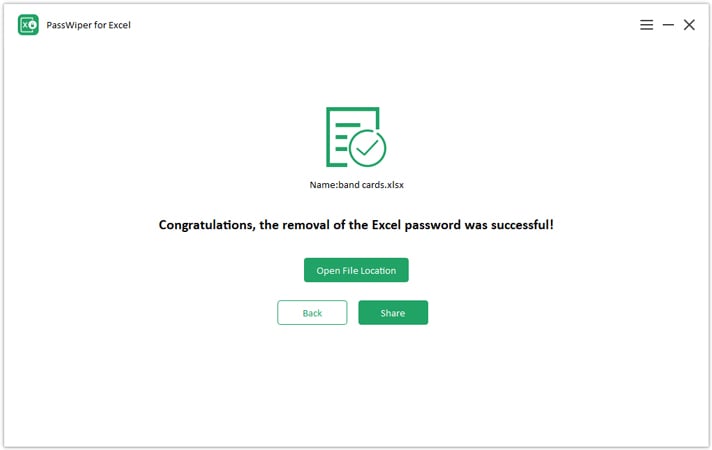
Final Thoughts
In this article, we have discussed three different levels at which you can protect your Excel files. Then, we also discussed how forgetting passwords could render these files unable to be opened and create problems for you. Fortunately enough, you can find the solution to this problem in the form of PassWiper for Excel, which is our premium tool for unlocking password-protected Excel files.
PassWiper for Excel comes with many advantages, and you can use it easily for any Excel version. It allows you to bypass the password protection on your Excel files and that too without damaging any data.
PassWiper for Excel
Remove/Recover Excel Passwords within Minutes
- It removes password from an encrypted Excel spreadsheet.
- It eliminates any other form of protection on Excel sheet, such as structure protection.
- It can remove password from any version of Excel from Excel 2003 to Excel 2021, Office 365.
- It ensures 100% protection of Excel data.