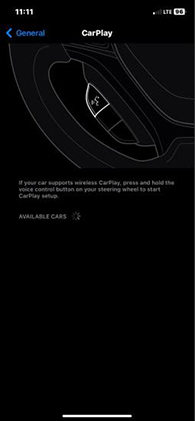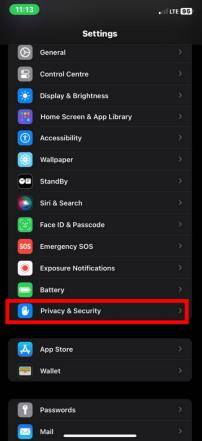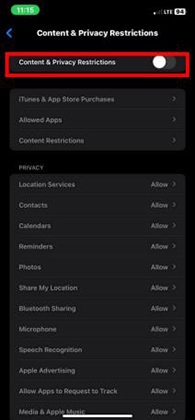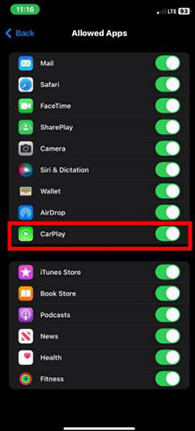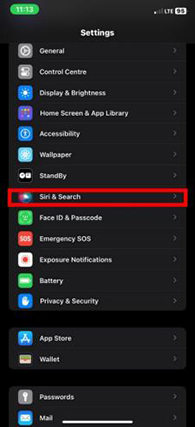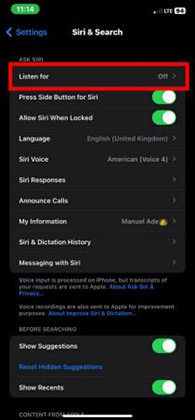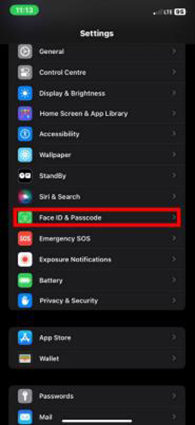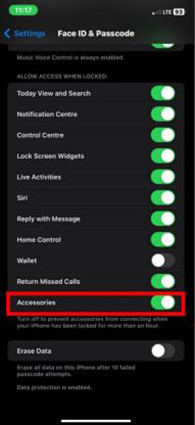There have been some reports from users that Apple CarPlay is not working completely fine, especially after changing to the iPhone 15 or updating their iOS. This is usually expected when Apple makes an important change to its software, so you can anticipate that some of these issues will also be common when the new iOS 18 is fully released later this year.
Now, the focus is you can deal with this issue but how can you do that? In this guide, we have classified the step-by-step process of how to fix this without stress.
Why Is Your Apple Carplay No Sound
Apple CarPlay makes it safer for you to use key features from your iPhone while driving hands free.
Perhaps your Apple Carplay has been working just fine, but now no sound is coming when you play songs or receive calls. While this might seem strange, you can rest assured that there’s a reason why no sound is coming from your Apple Carplay. Some of these reasons are:
Carplay Is Not Enabled on Your Phone
One reason, and the most important, could be that Carplay isn’t enabled on your phone. It could be a glitch or a random action you took in your phone settings that might have disabled the Carplay feature.
Your Phone Is in Silent Mode
Your Apple CarPlay could produce no sound when your phone is in silent mode. The quiet mode restricts your iPhone from making any sound, this could potentially be a reason why your Carplay has no sound. Consequently, you have to disable .
iOS Update
Some users have voiced complaints that some CarPlay features are affected after they updated their iOS to the latest version. It seems that bugs have become quite common with new iOS updates which inadvertently cause your Carplay have no sound.
Fix Apple Carplay No Sound by Yourself
Now, you are aware of the plausible reasons why your Apple Carplay has no sound. What then can you do about it? There are easy fixes that you can do by yourself to quickly get your Carplay producing sounds. So, below are steps that can help you solve the problem of having no sound on your Apple CarPlay.
- Step 1: Check the Speakers of Your Car
- Step 2: Identify the Compatibility Between Carplay And Your Car or Your Region
- Step 3: Ensure the Connection
- Step 4: Reconnect the Bluetooth
- Step 5: Reboot Your Device
- Step 6: Reset Your CarPlay
- Step 7: Relieve the Privacy Restrictions
- Step 8: Restart Your Voice Assistant
- Step 9: Free up Your Phone Storage
- Step 10: Turn off the USB Restricted Mode
- Step 11: Stop T-Link
- Step 12: Make Sure of Spotify’ Normal Operation
- Step 13: Recreate an Account
Step 1: Check the Speakers of Your Car
You can check to make sure that the issue is not coming from your car’s speaker. If the speakers work properly and just the CarPlay is faulty, then you can try the next step.
Step 2: Identify the Compatibility Between Carplay And Your Car or Your Region
CarPlay isn’t available to be used on all types of cars or in all countries. A major example is Tesla which has its system. Apple has a list of available models of cars that support CarPlay as well as a list of available regions, so you can check if your car or region is compatible with CarPlay.
Step 3: Ensure the Connection
Another thing to do when you’re having issues with your CarPlay is to make sure that your phone is actually connected or the connection hasn’t been broken. Go to settings on your iPhone and select your car to make sure it is connected. Make sure to allow CarPlay when locked on your phone as well, so it still works when your phone is locked.
- Go to the General tab in your settings and Locate the Carplay tab.
- Check the Carplay settings to ensure your Carplay is connected to your car.
![carplay connection]()
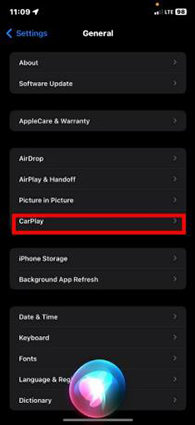
Step 4: Reconnect the Bluetooth
If you’re using a wireless CarPlay connection, go to your Bluetooth settings, turn off the Bluetooth connection to your car, and reconnect it.
Step 5: Reboot Your Device
This is the simplest step to take and could solve a lot of issues in your phone that are causing your CarPlay no sound. Hold the side button of your phone until the power-off slider appears and turn off the phone, then turn it on again.
Step 6: Reset Your CarPlay
You can also reset your CarPlay by going to your CarPlay settings, selecting your car, and tapping Forget This Car. For your car, go to the settings as well, select Apple CarPlay, and choose to forget your connected iPhone. Then you can follow your car manual for instructions on reattaching your phone to your CarPlay
- Go to your settings and tap on General the General tab.
- Then go to the Carplay tab below.
- Check the Carplay settings and tap on Forget this car, then reconnect.
Step 7: Relieve the Privacy Restrictions
Go to your phone’s Content & Privacy Restrictions settings, and make sure that you have set CarPlay as one of the Allowed Apps. (Tap the button until it’s green.)
- Go to your Privacy and Security tab.
![privacy and security]()
- Click on Content and Privacy Restrictions. Toggle on Content and Privacy Restrictions to view apps that have access to your phone settings.
![content and privacy restrictions]()
- Toggle on Carplay as one of your allowed apps.
![carplay allowed]()
Step 8: Restart Your Voice Assistant
For your CarPlay to work, the iPhone’s voice assistant, Siri, needs to be turned on and working properly. So you can go to the Siri & Search settings on your iPhone and restart Listen for “Hey Siri”. Allow for Siri when your phone is locked as well so that your CarPlay keeps working when your iPhone is locked.
- In your settings, select the Siri and Search Tab.
![siri search]()
- Toggle off and on the Listen for Tab.
![listen for tab]()
Step 9: Free up Your Phone Storage
Sometimes, freeing up space in your iPhone storage will allow it to work properly when some features like CarPlay are lagging.
Step 10: Turn off the USB Restricted Mode
If your CarPlay uses a USB connection, then it will have issues if your iPhone’s USB Restricted Mode is on. Go to Touch ID (or Face ID) and Passcode settings, enter your passcode, and then scroll down until you reach USB Accessories. Tap this option to green to turn off USB restrictions.
- Go to your phone settings and scroll down to your Face ID and Passcode.
![face id and passcode]()
- Input your Apple ID then scroll down to the Accessories tab and turn it on if it’s off.
![accessories tab]()
Step 11: Stop T-Link
If you have any existing screen-sharing connection with T-Link on your iPhone, turn it off so that your CarPlay can use the Bluetooth or USB connections to work properly.
Step 12: Make Sure of Spotify’ Normal Operation
If the issue with your CarPlay sound is only with music and doesn’t affect calls and other sound-related functions, check to make sure that your Spotify or whichever music player you use is operating normally.
Step 13: Recreate an Account
As a last resort, you can recreate an account to connect to CarPlay with to avoid the issues you’ve been facing.
Quickly And Effectively Solve Apple Carplay No Sound
To completely get rid of your CarPlay problem instead of just tweaking it, you can use an effective system repair tool like FixGo iOS System Repair.
FixGo by iToolab is a great option for fixing any issues you might have on your iPhone, iPad, or iPod. Some of FixGo’s features include,
- Pretty user-friendly—- one-click to enter/exit recovery mode
- Wide Compatibility—– support many versions of devices
- Safe system repairs—–with no data loss
- Comprehensive functions—– fix plenty of issues of your devices
Therefore, you don’t have to be a software developer or a tech whiz before you can take care of any nagging issues on your iPhone. With FixGo, you can repair your iPhone issues in just three steps.
Step 1 Connect your iPhone to the laptop using the charging cable. Then launch the FixGo app, Choosed the “Standard Mode” and click on “Fix Now.”

Step 2 For fixing Your issues, you need to install firmware on your device. Click “Browse” to the firmware, and click “Download” to start your downloading.

Step 3 Simply click “Repair Now” to solve your problems.
And unlike the repair method using iTunes, FixGo helps you fix your issues without losing your phone’s data. It also allows you to enter and exit iPhone recovery mode for free and can help you solve the issue of being stuck in recovery mode easily.
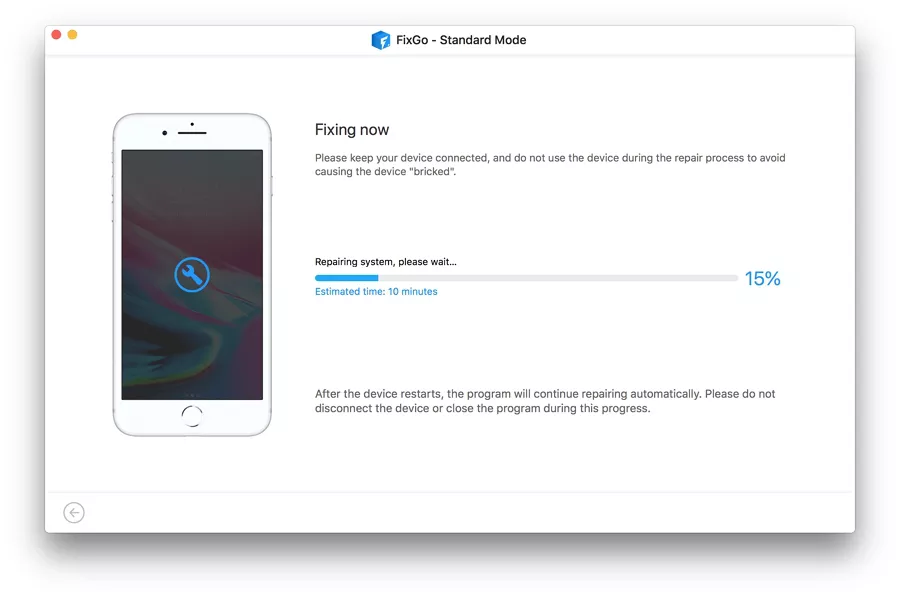
So, if you’ve updated your phone to iOS 17 or the 18 beta, FixGo is the best choice to solve any system issues that it might have caused.
Conclusion
It’s worth noting that a significant number of Apple users face issues with their Apple Carplay having no sound. However, with the steps outlined in this article, you have a better chance of resolving it. To spare yourself the hassle of using several steps to solve the issue, it’s best you use FixGo to solve it easily.