We all know that the new iOS 18 operating system has been released by Apple. But many Apple users are saying that their iOS device is running slower, apps are not responding or loading, apps are freezing, and more after the iOS 18 update. The hardest-hit and most-reported model is the iPhone 11 with this problem.
You are not alone if you notice that your iPhone starts going sluggish after upgrading to iOS 18. However, there are several ways to fix iPhone slower after update issues. In this article, we are describing how to fix iPhone slow/lagging after update to the latest iOS 18.
Part 1: Why Is My iPhone So Slow After iOS 18 Update?
Don’t uninstall the iOS 18 if you find your iPhone slower after update. To confirm that your device has a lagging problem, patience is the key. Generally, the software runs some maintenance and background tasks that make the device slow after the update. As long as you let your phone sit for a while and charge it, this will go away.
But you need to do something if the phone lags after the update to iOS 18 and the issue don’t seem to be going away anytime soon. It is mainly the issue with older iPhone models such as the iPhone 6s and because of the bugs present in the update. The latest iOS is nowhere near perfection which is even admitted by Apple Inc. Get ready to experience several problems with it if you are taking the risk of installing the new updates.
Part 2: One-Click to Fix iPhone Slow/Lagging After Update without Data Loss
To fix iPhone slow/lagging after update without data loss, you would better use a professional tool like iToolab FixGo. This program is the best in the industry when it comes to fixing your Apple device. You can fix up to 200+ iOS system issues with this powerful software. It doesn’t cause you any data loss while saving your precious iOS device. You can also enter/exit the recovery mode with FixGo for free. This software doesn’t require you any passcode while it resets your unresponsive iOS device. You can use this tool on all iOS devices and versions. It has 30-day money-back guarantee and 24-hour online service , so you can feel free to try it.
Fix iPhone Slow/Lagging in One Click with FixGo
- Repair iPhone/iPad/Apple TV system problems.
- Users can enter or exit recovery mode for free.
- All iOS system problems and bugs can be fixed without data loss.
- Support all iOS devices and versions including iOS 18.
- Downgrade iOS 17/18 to any supported versions.
Steps to fix iPhone lagging after update without data loss:
Step 1 Download and install the latest version of iToolab FixGo on your computer. Launch the program and select “Standard Mode” to fix your device with no data loss once you have done the installation. By using the device’s lightning cable, connect the faulty iPhone to the PC and tap on “Fix Now” to start.

Step 2 To repair your faulty device, FixGo will ask you to install the latest firmware on the device. You can choose the path for firmware by clicking on “Browse” and after that click on the “Download” button.

Step 3 You will be ready to fix your device after you get the latest firmware installed on your computer. The software will begin to repair your device once you click on “Repair Now”.

You can use a smooth iPhone without lagging and with the latest iOS system version at the same time. But if you want to try some other simple ways and save your phone and speed it up, then keep reading.
Part 3: Some Tips to Speed Up iPhone After Update iOS 18
Try the following tips if your iPhone is running slower than usual after updating to iOS 16:
Tip 1. Force Reboot Your iPhone
An easy way to fix most of the iOS issues you met is to force restart the iPhone. It might perform better than before once you force restart the device.
iPhone 8 or later:
Press and release the volume up button quickly, after that do the same thing with the volume down button. Hold down the power button until you see the Apple logo after that.
iPhone 7 or 7 Plus:
At the same time, press and hold the volume down button and the side button until the Apple logo appears.
iPhone 6s or earlier:
Until the Apple logo shows up on the screen, press and holds the home button together with the power button.

Tip 2. Update Your Apps
The installed apps on iPhones with old versions will affect the iPhone performance sometimes as those apps might not be compatible new released iOS 18 version. Thus, an urgent mission for us is to update the versions of all apps. For that, it only takes a few seconds. Click the option of “Update All” after going to the App Store. All the apps will be updated to the newest version after that.
Tip 3. Delete Unnecessary Apps and App Caches
The app cache and the app data will be saved on your iPhone when you are using an app after installing it on your iPhone. However, a large size of the app data will be stored if you use the app more frequently which might result in iPhone running slow after update. We suggest you delete the apps you no longer need any more in this case. Clear the caches will improve your iPhone performance for the apps you used every day.
- Click “General” and then “iPhone Storage” after heading over to “Settings” on your iPhone.
- Click the app and delete the cache after finding the application that occupies a large space.
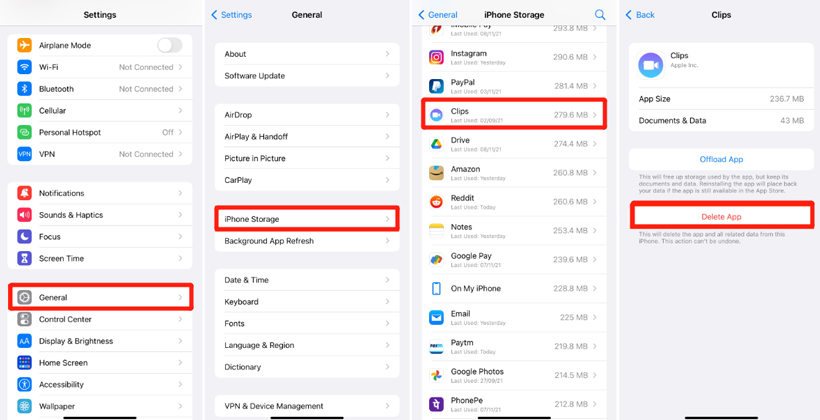
Tip 4. Clean Up Your iPhone Storage
To perform normally, your iPhone must have at least 1GB of free storage usually. You would better check your iPhone’s memory space if it is running slower than usual and delete some useless files to free up some space if necessary. Go to “Settings > General > Storage > Manage Storage” to check your iPhone’s storage. Delete anything such as old messages, videos, photos, and other files that you don’t need anymore. After that, your iPhone should run smoothly again.
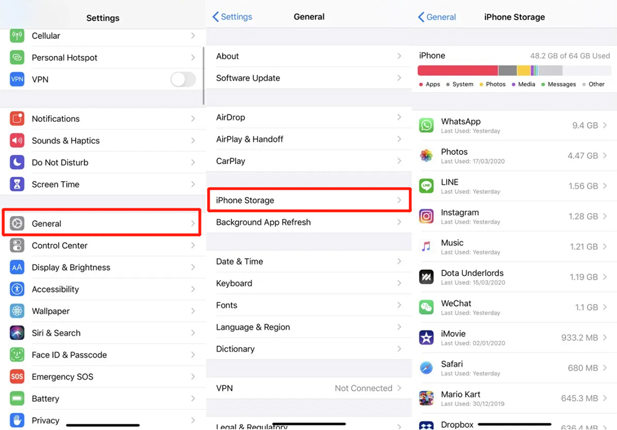
Tip 5. Turn Off Siri Suggestions and Siri Look Up
By turning off the feature of Siri Suggestions and Siri Look Up, you can fix the issue of the iPhone running slow after update iOS 18. This feature can always prevent the iPhone from using its full potential. To speed up the device, disabling this feature can help, therefore. Try the below-given steps:
- Scroll down to click “Siri & Search” after going to Settings on your iPhone.
- After that, you have to turn off the two features of “Suggestions in Search” and “Suggestions in Look Up”.
Tip 6. Disable Resource-Hogging Features
The application content on iPhone will be refreshed automatically when the device is connected with WiFi or cellular data if the Background App Refresh feature is turned on. This might ultimately affect the iPhone’s performance and make it run slow. Thus, disabling this feature from Settings will be necessary. Click “General” and turn off the “Background App Refresh” feature after running the Settings app from the home screen.
Other resources – hogging features such as location services might also slow your iPhone. To disable it, you can head to Settings > Privacy > Location Services.
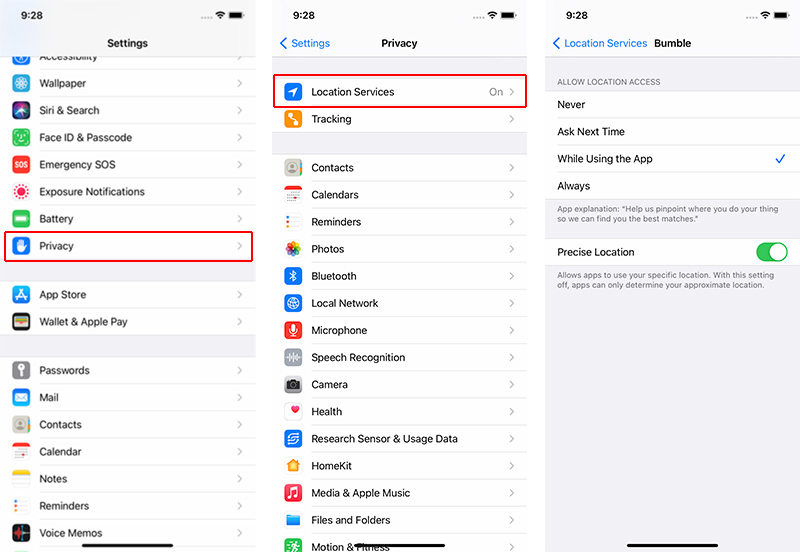
Conclusion
In this article, we have described how to fix iPhone slow/lagging after update iOS 18 and offered some tips for you to speed up iPhone. Among the fixes, we would like to recommend you use iToolab FixGo. This software helps you to fix all kinds of iOS issues including iPhone slow after updating iOS 18, black screen, white screen, and more. It supports 200+ iOS system issues just to fix your Apple device with no data loss. It assures you the safety of your precious data.

