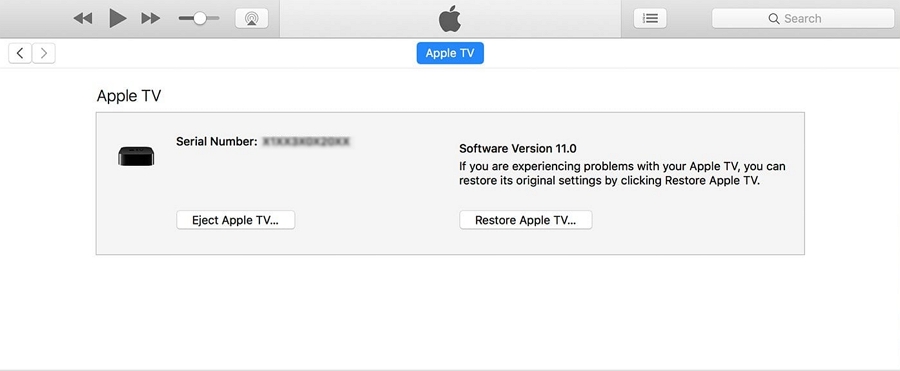This article shares the most effective solutions for those times when your Apple TV is stuck on a black screen.
This is a pretty common problem that can occur for a variety of reasons. But the solutions listed here will help regardless of whether it a connection issue or a problem with the tvOS system.
Let’s begin at the most logical place.
1. Find Out If Apple TV Is Powered On
If you press the Menu or the Home button to turn on or wake up the Apple TV, you would see a status light appear on the front of the unit, indicating that the Apple TV has been powered on.
If you don’t see this status light, then it means that the device is still turned off. Check to make sure that the cable is properly connected at the back or try using a different outlet.
You can also try to unplug the Apple TV for 30 seconds and then plug it back in again.
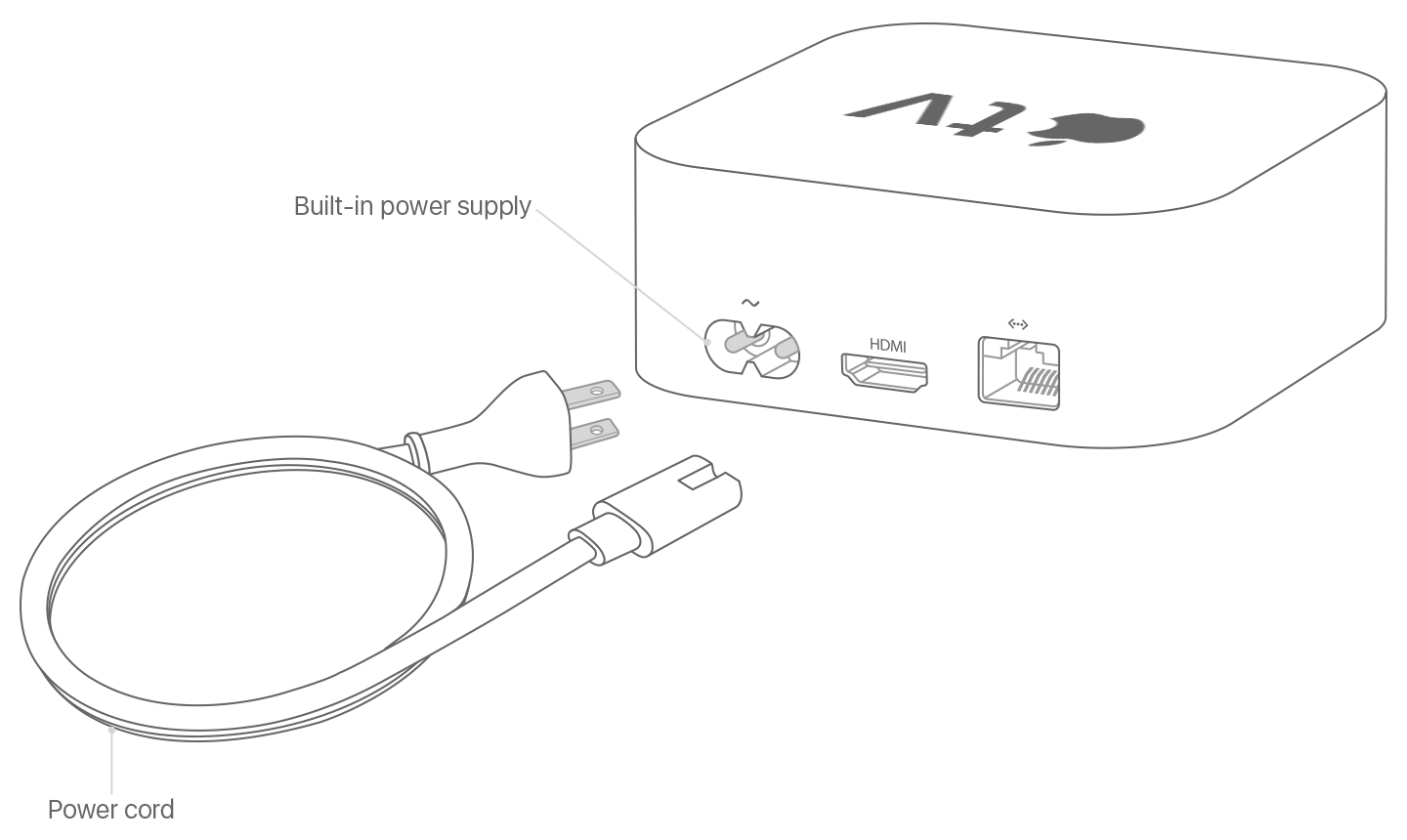
2. Charge Your Apple TV Remote
While the battery on your Apple TV remote can last quite a long time without needing to be charged, it will run out of power eventually. And you will find it very difficult to turn on your Apple TV if the remote is not working properly.
For the Siri Apple TV remote, you can use a Lighting-to-USB cable to charge it. To get it to charge as fast as possible, connect the cable to a USB power adapter rather than a computer’s USB port. Let the remote charge for up 30 minutes before trying to use it.
For older remotes that have removable CR2032 or BR2032 batteries, remove the panel on the back of the remote and replace the dead batteries.
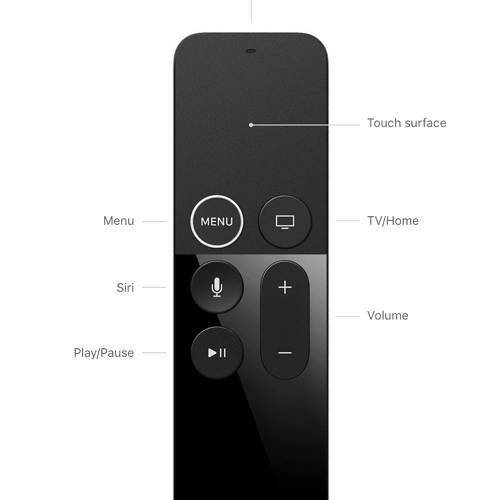
3. Restart the Apple TV
Restarting your Apple TV can also be a good solution for the black screen, particularly if the problem is caused by a malfunction in the software. The Apple TV may not have a power button to help you turn it on and off, but you can use the remote to restart it. Here’s how to do it:
Step 1: Turn on the TV if it isn’t already on
Step 2: On the remote, look for the “Menu” and the “Down” button
Step 3: Press and hold both buttons for at least 5-10 seconds
Step 4: You will see the indicator light on the TV blink a number of times. Release the buttons when you see this light.
Step 5: Unplug the TV from the power cord and plug it in again.
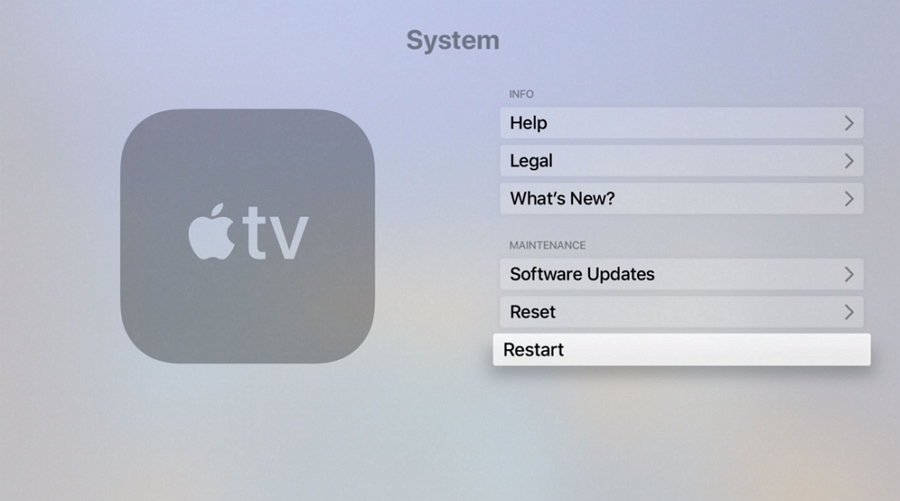
4. Check the HDMI Connection
If you can see the status light on the Apple TV indicating the device is on, but you still see a blank or black screen, then you may want to check the HDMI connection.
Low-quality HDMI cables have been known to cause these blank screen issues, particularly when you use them for a while. Try changing the HDMI cable that you are using and make sure that the cable is connected to the back of your Apple TV and the TV input, without using a switching box.
You should also make sure that you have switched the channel to match the HDMI input you are using. If there is more than one input on your TV, connect the Apple TV to each one of them to test their strength.
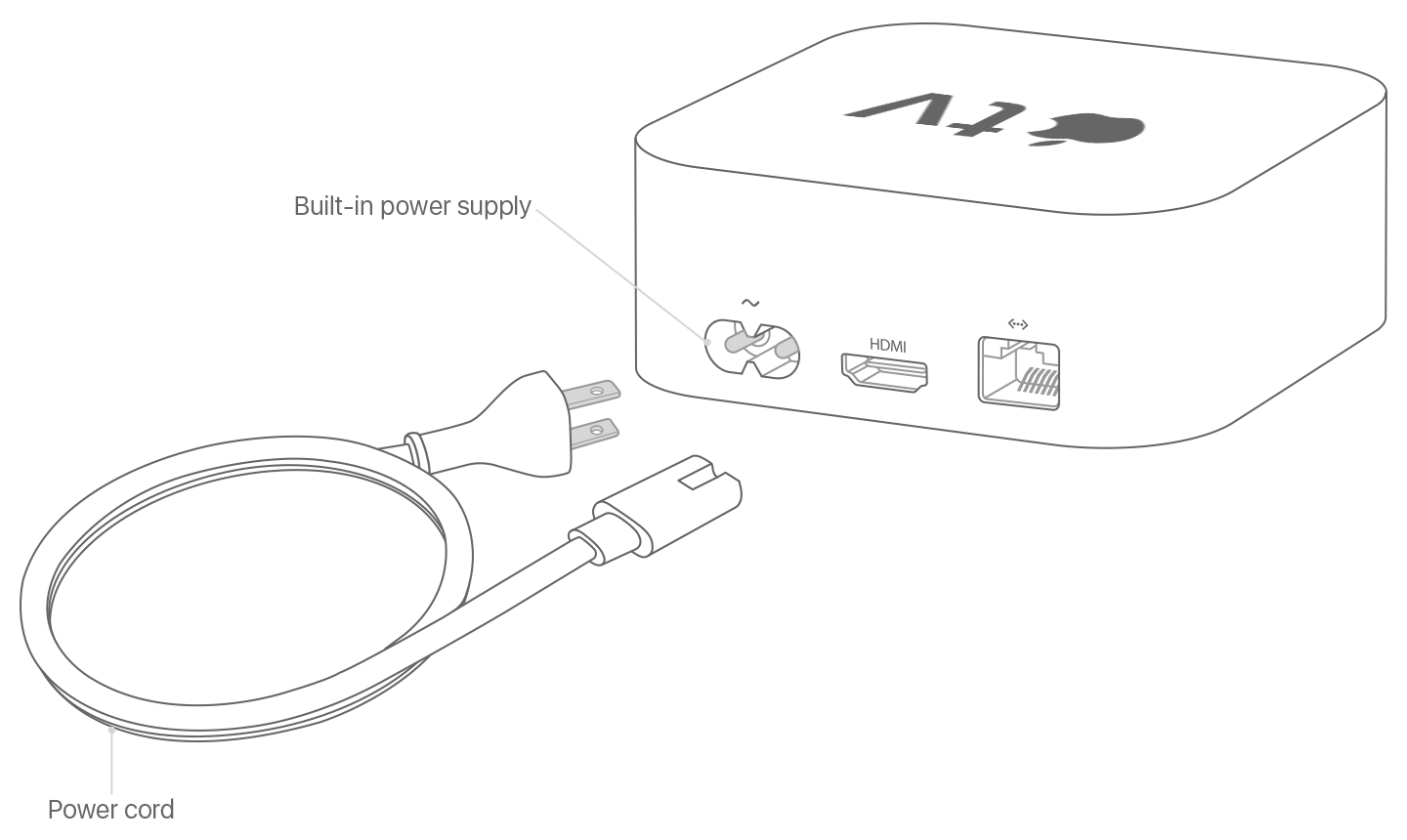
5. Change Video Resolutions
Changing the video’s resolution can also be very helpful when you experience the Apple TV black screen. Here’s how to do it for the various types of Apple TV:
On the Apple TV 4th generation, press and hold both the Menu and the Volume Down button at the same time for about 5 seconds.
On the Apple TV 2nd or 3rd generation, press and hold both the Menu and the Volume Up button for at least 5 seconds.
The Apple TV should switch to a new resolution every 20 seconds. If you see one that you want to use, click “OK” when you see it to choose it.
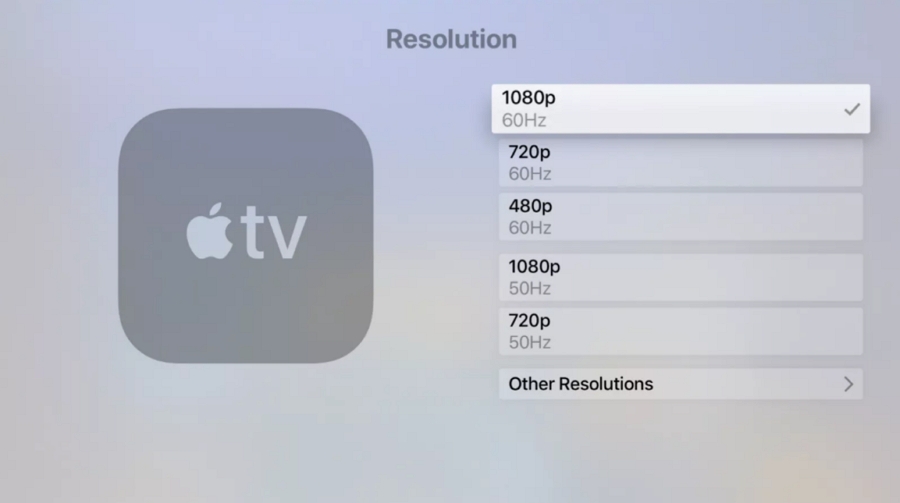
6. Use FixGo
This black screen problem can also be caused by a much deeper system issue. Therefore, if all the solutions above don’t work, you may want to try using FixGo, an iOS and tvOS system recovery tool to fix the problem. This is the best solution because it is easy to use and has a very high success rate.
Install FixGo on to your PC or Mac and then follow these simple steps to use it:
Step 1: Open FixGo and click on the “Standard Mode.”

Step 2: Connect the Apple TV device to the computer using USB cables and then click “Fix Now” to begin the repair process.

Step 3: As part of the process, you will need to install the needed firmware onto the device’s system. Just click “Download” and FixGo will do it for you.

Step 4: When the download is complete, click “Repair Now” and FixGo will immediately go to work, repairing the tvOS system and therefore eliminating the black screen issue.

7. Update the tvOS
Another way to fix any software issues that may affect your Apple TV is to install new tvOS updates, an update of the tvOS software can introduce system patches that can remove any bugs in the system.
To update the tvOS, follow these simple steps:
Step 1: Go to Settings > System > Software Updates or Settings > General > Software Updates for an older Apple TV
Step 2: Select “Update Software” to download and install the latest software if they are available.
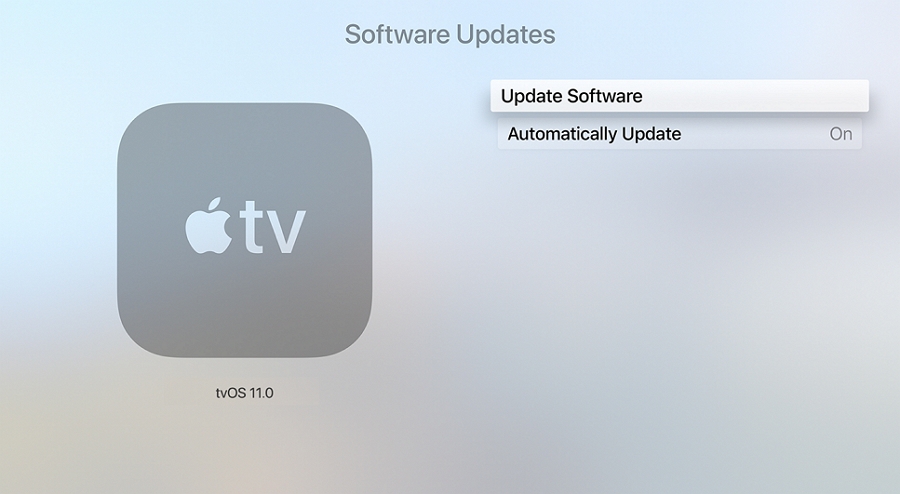
8. Restore the Operating System
But sometimes an update may not be available. In this case, we recommend restoring the Apple TV’s operating system. But before we show you how to do that, it is worth pointing out that if you have an Apple TV 4K, you will not be able to restore it yourself and you should contact Apple Support for additional help.
All other models of Apple TV from Apple TV HD and earlier can all be restored on a computer running Finder (macOS Catalina and above) or iTunes (PC and macOS Mojave and earlier).
Therefore, if you have an Apple TV HD or earlier, follow these simple steps to restore it:
Step 1: Disconnect the HDMI cables from the back of the Apple TV.
Step 2: Connect the Apple TV to your computer using a USB-C or Micro-USB cable, depending on the model.
Step 3: If you are using an Apple TV HD or an Apple TV 3rd generation, connect the device to the power cable.
Step 4: Open iTunes (PC and macOS Mojave or earlier) or Finder (macOS Catalina).
Step 5: When the Apple TV appears, select it from the main sidebar and then click “Restore Apple TV.” Ensure that the process is complete before disconnecting the device from the TV.