“I’ve set up iCloud iMessage Syncing on my all devices, it failed on Mac Pro and stuck on Downloading Messages From iCloud. How to fix it?”
Recently, a user opened up about an error he faces while synchronizing his Mac Pro. There can be several reasons for this problem. In this blog, we’ll discuss how you can solve this problem using some manual methods. Furthermore, we’ll discuss how iToolab UnlockGo can fix downloading messages from iCloud stuck using simple steps.
What Does Downloading Messages from iCloud Mean?
The reasons for downloading messages from iCloud stuck on iPhone may vary and in this section, we’ll discuss a few reasons with proper solutions.
Reason 1: The Wi-Fi or the internet you connected to is not stable
The faulty internet may sometimes lead your new phone stuck on “downloading messages from iCloud”. If your internet isn’t working properly or fails to offer a constant internet speed then you’ll encounter this problem.
You must need to ensure that your phone is connected to Wi-Fi or mobile data. To check your phone’s internet, open a web browser on your phone and check if it’s working.
Reason 2: iCloud server is down
Apple always tries to upgrade its services to render reliable services to its users. You may face a “service not working” or “iCloud server is down” problem for a few minutes. You need to be a bit patient if Apple is maintaining its iCloud server.
Reason 3: You are charging your device while downloading messages
Although this problem is a bit rare a small issue can lead to a bigger problem. It’s always recommended to charge your device before you upgrade or download iCloud messages.
Reason 4: improper network settings
Improper network settings can also lead to the “downloading messages from iCloud stuck on iPhone” problem. To fix this issue, you need to reset your phone’s network settings, and here is how you can do this:
- Go to “Settings”.
- Go to “General > Reset” and then tap on the “”Reset Network Settings”” option.
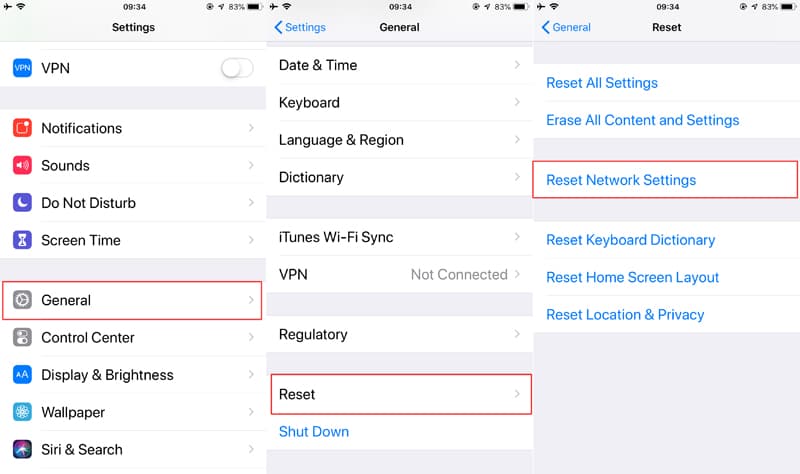
Reason 5: Software glitch or bugs
An outdated iOS version contains a lot of bugs and glitches. Software glitches and bugs can only be removed by updating the current iOS version to the new one. You can update your phone using the following steps:
- Connect your device to power and turn on your Wi-Fi.
- Go to “Settings > General > Software Update”.
- Make sure to have enough space on your phone. Now, tap on Download and Install button to continue.
- The update will take some time, so, be patient.
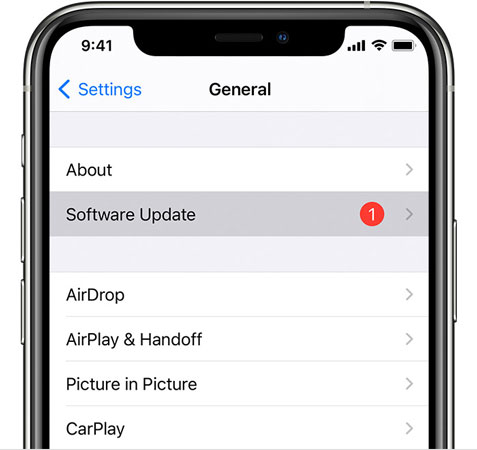
Reason 6: The Messages and iCloud Account Might not Be Synced
The synchronization problem occurs when the “Messages on iCloud” feature isn’t enabled. You need to perform the following steps to solve the synchronization issue.
- Go to Settings and then head to Messages.
- Find the “Messages on iCloud” feature and turn it on.
- Now, tap on the “Sync Now” button to continue.
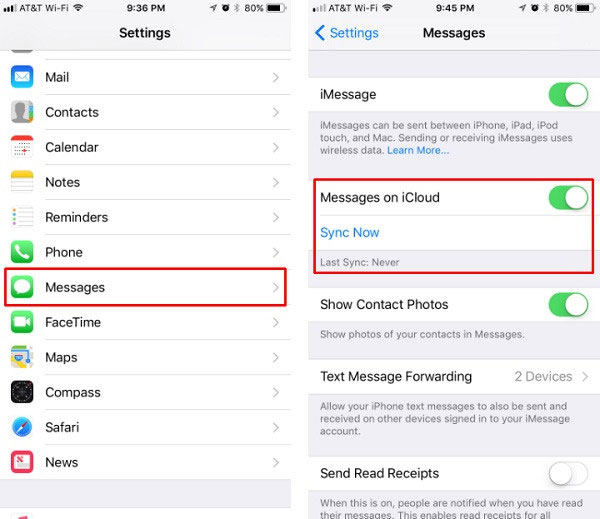
How to Fix Stuck on Downloading Messages from iCloud
“How to fix downloading messages from iCloud stuck on iPhone?” There are no methods that you can implement to fix downloading messages from iCloud stuck on your iPhone. We’ve mentioned a few above and here are some other tips that you should consider:
- Switch the Messages on iCloud feature
- Check the Available Space on iCloud
- Reset your iCloud Account on Linked Devices
- Restart your iOS Devices
- Check the Apple System Status
“How to fix iMessage stuck on downloading messages from iCloud Using Mac” You need to perform the following steps to fix iMessage stuck on downloading messages from iCloud mac:
- Open Messages app on your Mac.
- If you opened the Messages app for the first time, use your registered Apple ID and password to log in.
- Now, go to “Messages > Preferences” located in the menu bar at the top.
- Choose iMessage and then tap on the “Enable Messages in iCloud” option.
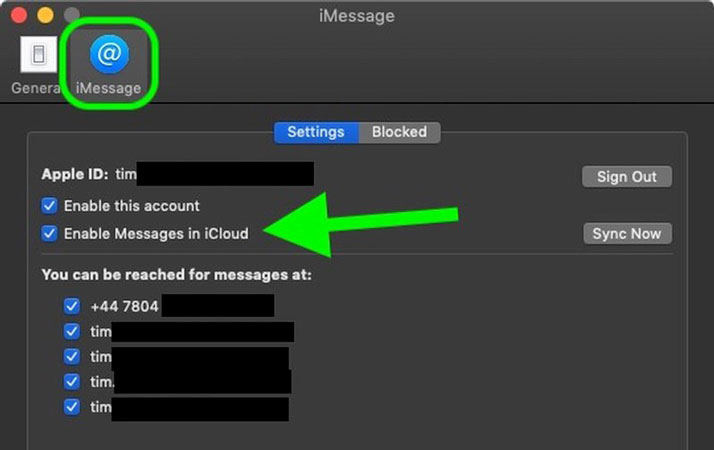
Also Know: How to Stop Downloading Messages from iCloud
You can stop downloading Messages from iCloud by altering the iCloud settings in your phone. All you need to do is to go to your phone’s settings. Head over to your iCloud settings and unmark the photo option there. Click on Apply button to continue. This process will stop downloading messages from iCloud.
Useful Tips: How to Remove Apple ID without Password?
Remembering a lot of passwords is a bit difficult for humans. Similarly, if you forgot your Apple id and password, you need to use iToolab UnlockGo to recover your lost id. Perform these steps to remove Apple ID without password:
Step 1. Download, install and open iToolab UnlockGo on your PC, connect your PC and phone using a cable. Click on the “Trust” button on your phone to continue.

Step 2. Tap on the “Unlock Now” tab to delete your current Apple ID and iCloud account.
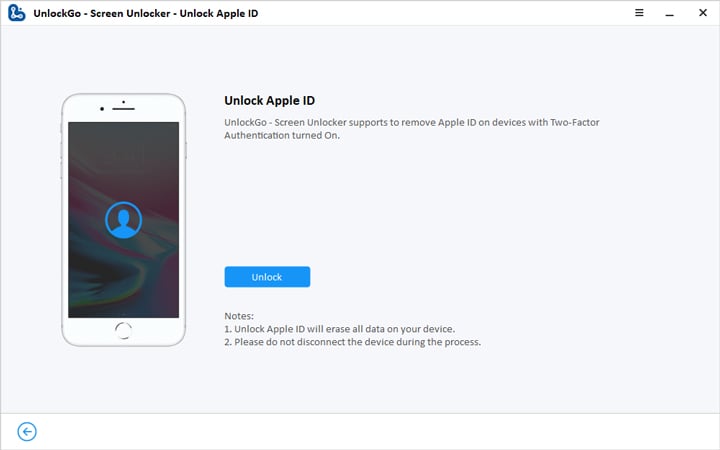
Step 3. Confirm whether the lock screen and Two-Fator Authentication are enabled on your device.
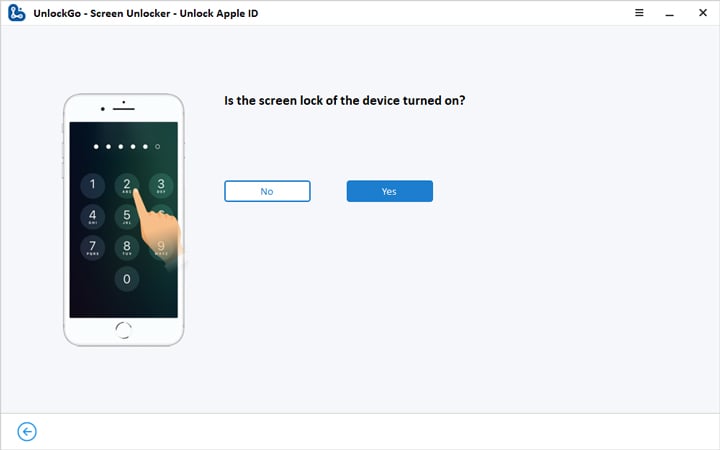
Step 4. Go to “Settings > Apple ID > Password & Security” to manually check the Two-Factor Authentication. Now, click on the “Yes” button to proceed.
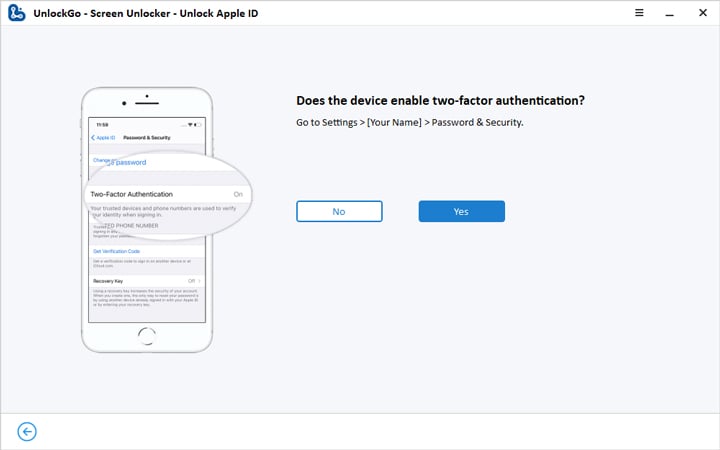
Step 5. After selecting the answer, UnlockGo will automatically detect the suitable firmware version. Click on the “Download” button to continue.

Step 6. Click on the “Unlock Now” button after downloading the firmware. The process will take some time to complete.
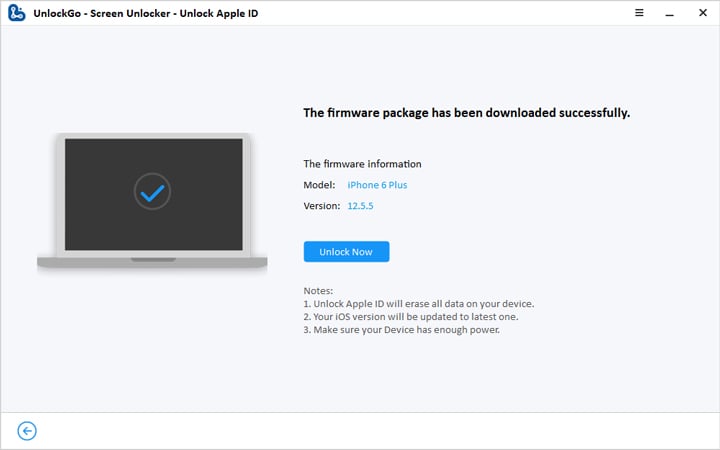
Step 7. Finally, your Apple ID is removed. Now, you need to follow the guide to set up your device again. Restart your device, click on “Unlock with Password” and then choose “Use Device Passcode” to enter the screen passcode. Now, you can create your new Apple ID to sign in.
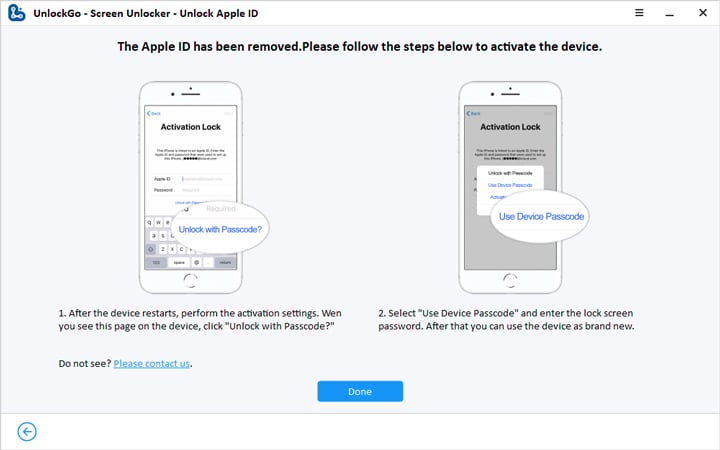
Summary
Why downloading messages from iCloud stuck? You might have several other questions like this. In this blog, we’ve explained the reasons behind this problem along with the respective solutions. We’ve also discussed how you can use iToolab UnlockGo to remove Apple ID without a password.

