The iPhone relies heavily on the App Store for its smooth user experience and cast selection of apps. In particular, the App Store is where users download and update their mobile apps, which makes it quite a crucial part of the iPhone. However, after the recent iOS 18 update, some users reported a puzzling issue where the App Store disappeared from their phones.
This causes a very troublesome situation, as it limits the ability to download new apps and access various useful services. Considering this matter, we will provide you with some of the possible reasons and the practical solutions to deal with the “App Store app missing from iPhone” issue. Don’t leave the article midway so that you might be able to resolve this problem through all the optimum methods.
Part 1: Why is the App Store Icon Missing on My iPhone?
Before addressing the core reasons that trigger this App Store disappearance problem, it would be better to consider some real-time user comments for better apprehension. That’s why we have enlisted for you some user-reported comments about a similar situation.
- “I was reading emails, swiped up, back to home screen, and the app store icon was (is) missing.” – Reddit
- “Why am I unable to see the app store in iOS 18 beta?” – Quora
As you can see, many more users have also reported problems like the “App Store app disappeared from iPhone,” especially after the iOS beta update. This issue often arises because the iOS 18 beta is unstable and can cause unexpected glitches. Additionally, accidental hiding or parental controls can lead to missing the App Store icon.
Part 2: Repair App Store Disappeared on iPhone After iOS 18 Update
Now that you have reviewed the users’ comments and are aware that you are not alone in this matter, let’s explore how you can fix it. For this purpose, you must find a reliable solution that can address all the contributing factors to this frustrating situation. In this regard, iToolab FixGo is a powerful tool that can resolve almost all iOS-related issues, including missing apps.
Interestingly, you can even downgrade your iPhone’s iOS version to any of the previous stable versions within a few clicks. So, what are you waiting for? Simply hit the “Free Download” button and use this software for the all-in-one solution.
Step-by-Step Guide to Resolve App Store Disappeared via iToolab FixGo
Simply apply the straightforward steps below to fix the “App Store disappeared on iPhone” issue by downgrading the operating system of your mobile:
Step 1 Connect the Malfunctioned iPhone and Run FixGo in Standard Mode
Begin by downloading the FixGo app on your computer and running it when installed. After that, take the required transmission cable and use it to connect your iPhone to your PC. When the software detects your mobile, proceed with the Standard Mode and tap “Fix Now.”

Step 2 Select the Old Firmware to Repair the iOS
Afterward, you will be taken to another page where you can select your phone model and the iOS version to which you want to downgrade. Moreover, you can select the iOS 18 beta version to fix the problem without downgrading to iOS 17. You can also choose the download path for the desired firmware file.

Step 3 Downgrade the iOS to Repair the App Store Missing
Now, use that downloaded firmware file to install the selected old iOS version to your iPhone. Simply hit the “Repair Now” option and let the firmware install automatically with a progress bar display.

Part 3: Not iOS Problem? Try These Viable Ways to Fix App Store Gone from iPhone
In the previous section, we served you with a comprehensive approach that can cover any “App Store gone from iPhone” issue related to iOS malfunctioning. However, if iOS-error is not the case for the disappearance of your App Store, you may still try the following ways that might resolve the issue:
- 1. Find App Store on Spotlight Search
- 2. Access App Library
- 3. Unhide the Home Screen Page
- 4. Inspect Screen Time Restrictions
- 5. Reboot Your iPhone
- 6. Reset the Home Screen Layout
- 7. Restore Factory Settings
1. Find App Store on Spotlight Search
The App Store app might not be visible on your home screen for being moved to a different home screen page or restricted by specific settings. However, the app itself is still likely installed on your iPhone despite not being in your direct access.
In this case, Spotlight Search scans your entire device for the app, regardless of where it is located, and can make an efficient way for you to find hidden apps. Here’s how you can use this Spotlight facility:
Instructions: From the middle of your iPhone’s home page display, simply swipe down the screen that will launch the Spotlight Search feature. There, enter the “App Store” name, and this feature will automatically find it for you and make it completely accessible.
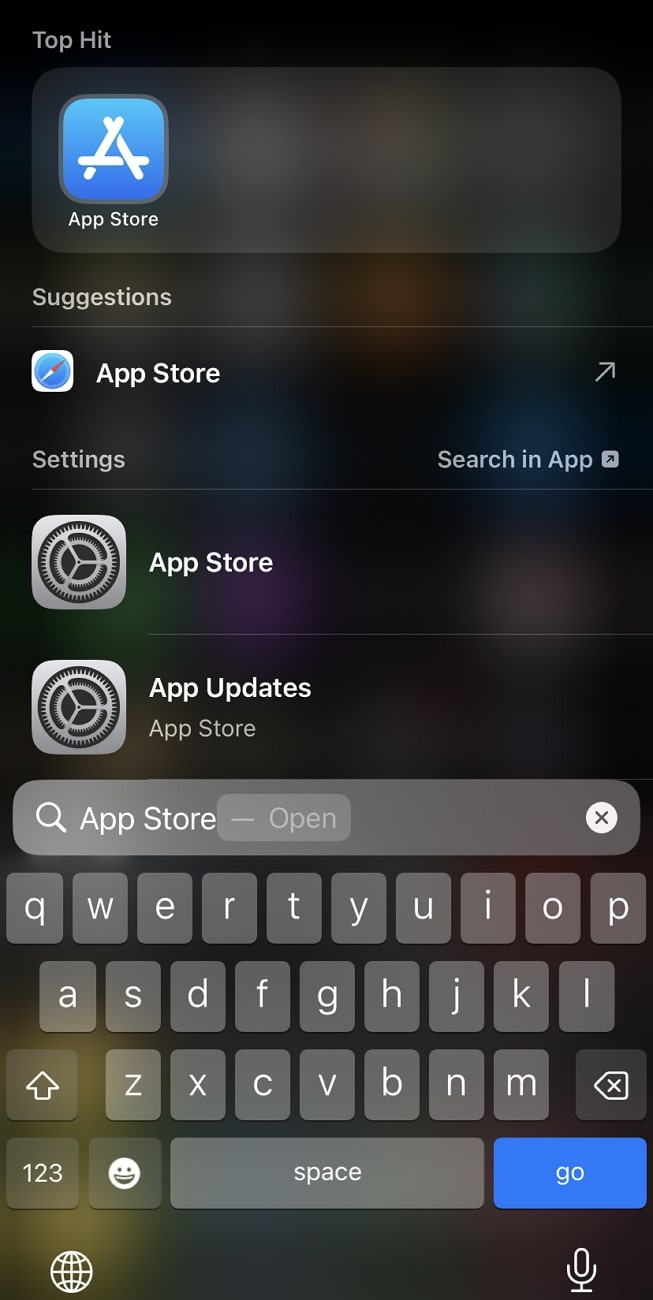
2. Access App Library
We all are aware that the App Library houses all the apps on your iPhone, including those not displayed on the home screen. Thus, if the App Store icon is not visible, it might have been accidentally removed from the home screen or intentionally hidden to reduce clutter.
Here, using the App Library allows you to access the App Store and fix the “App Store iPhone missing” problem. Go through the instructions below to use App Library to locate that app:
Instructions: First, get to your iPhone’s home page and then start swiping the screen to the left. Then, continue swiping until you reach the very last page that will be “App Library.” There, you can either look for the “App Store” manually or find it through the search bar.
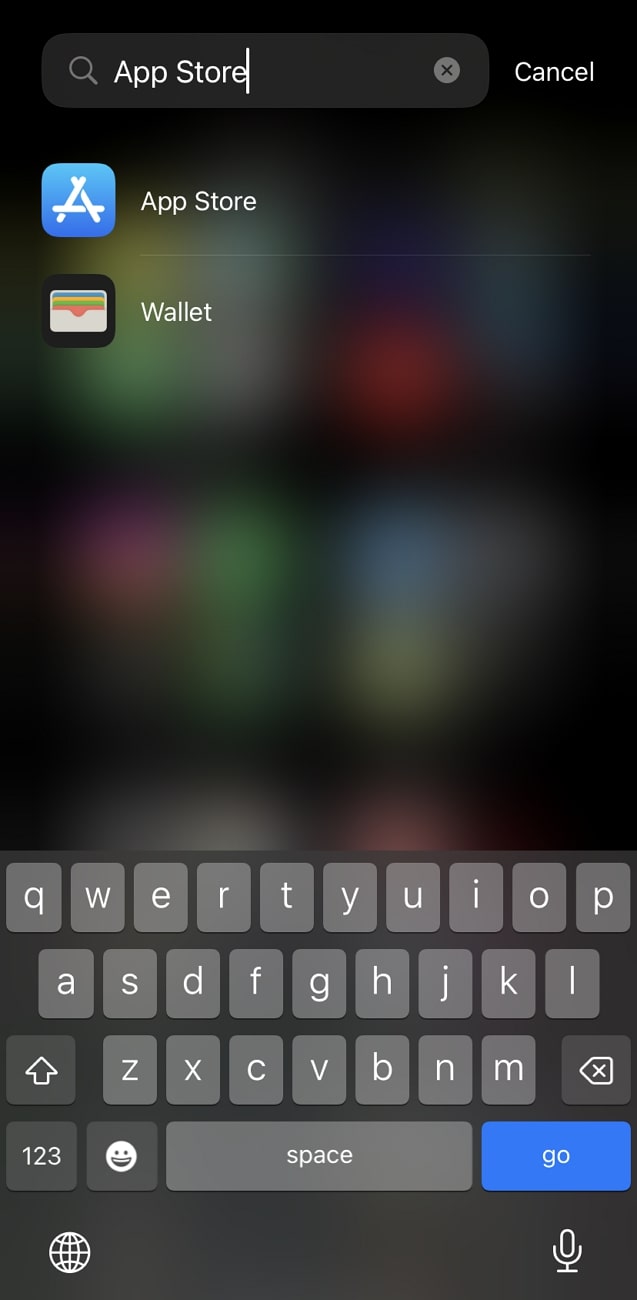
3. Unhide the Home Screen Page
The ability to hide home screen pages is a helpful feature for organizing apps, but it can also lead to confusion if essential apps are on hidden pages. So, if the App Store icon is missing, it might not be deleted or restricted but simply on a page that has been hidden. By unhiding all home screen pages, you can make sure that every app is visible and accessible in the following way:
Instructions: Start by pressing any empty space on your iPhone’s home page and keep holding it until all apps start to jiggle. Afterward, tap the “Dots” displayed at the bottom of your screen that represents your home screen pages. Finally, make sure that all the desired pages are with a checkmark beneath by tapping the checkmark box.
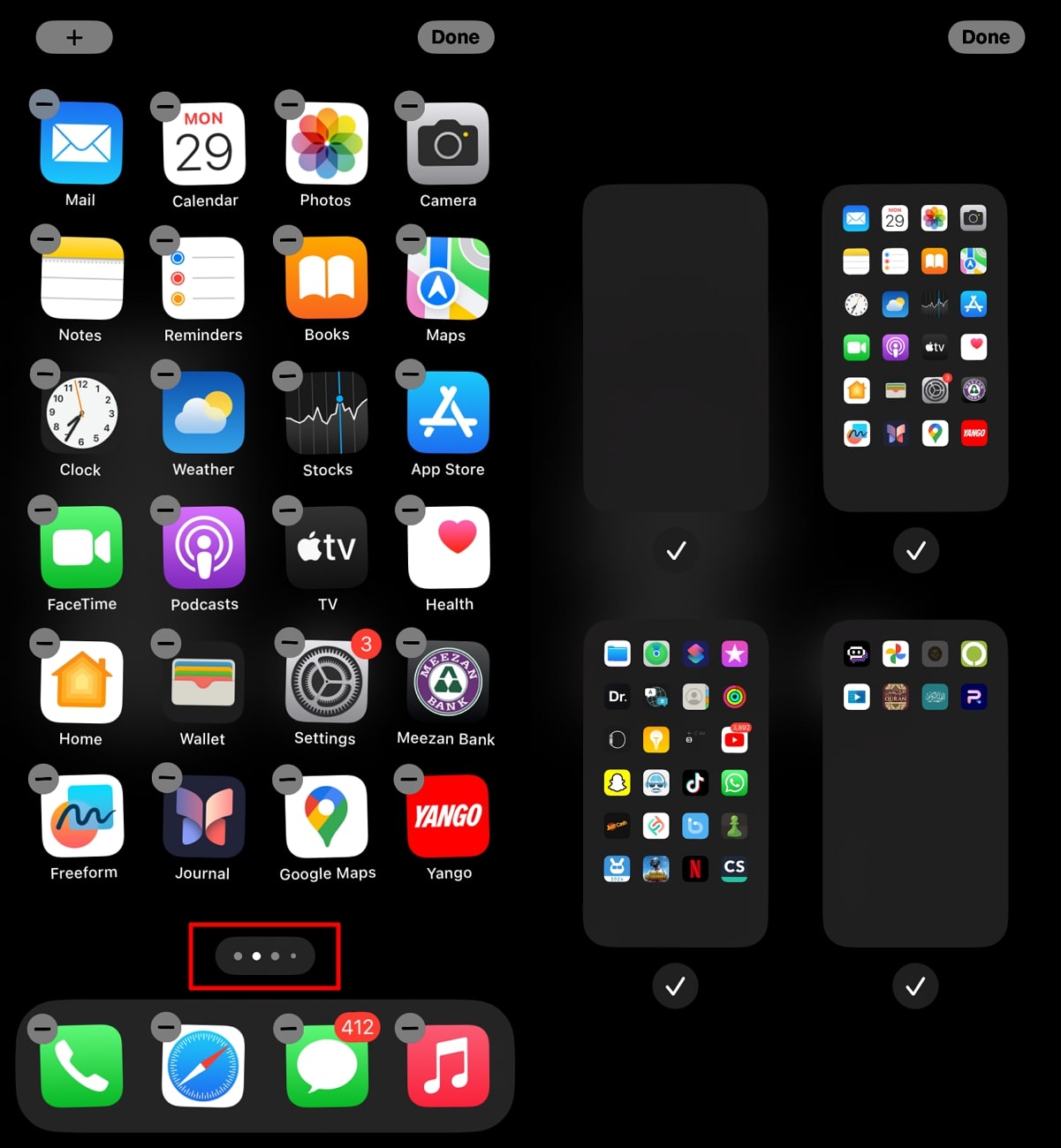
4. Inspect Screen Time Restrictions
Screen Time is a feature on iPhones that helps users monitor and manage their device usage, including the ability to set restrictions on specific apps. Therefore, one of the common factors that might contribute to the “App Store is missing on iPhone” issue is the Screen Time Restrictions set to limit the App Store’s access. Here, inspecting and adjusting these peculiar settings can help resolve the app hiding problem by applying the following steps:
Step 1 First, tap the main “Settings” icon on your iOS mobile device and navigate to the “Screen Time” option. Then, scroll down and select the “Content & Privacy Restrictions” option from the list.
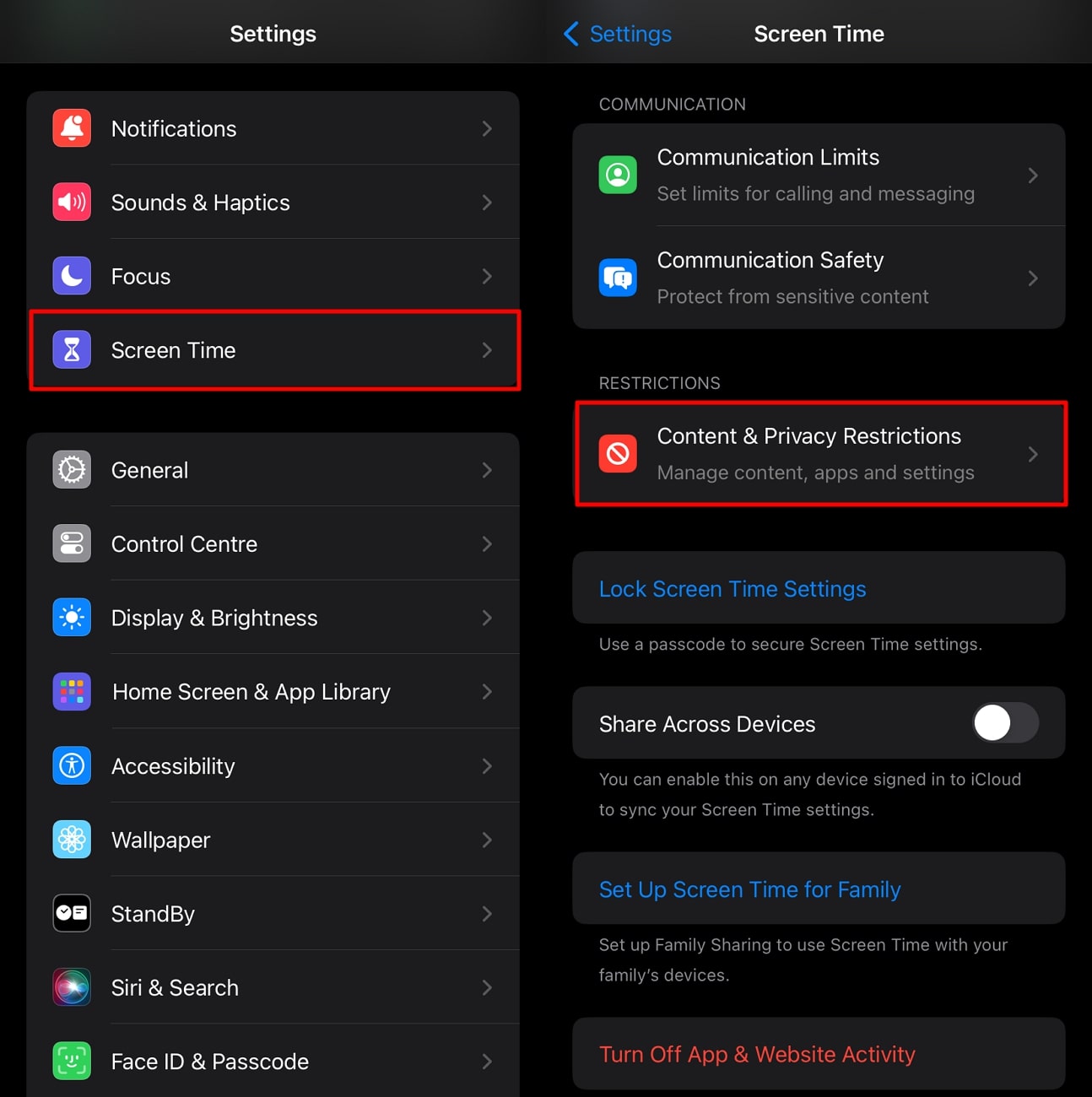
Step 2 Following this, make sure that it’s toggled on and then hit the “iTunes & App Store Purchases” option. There, inspect the settings and set all the options to “Allow” for proper functioning.
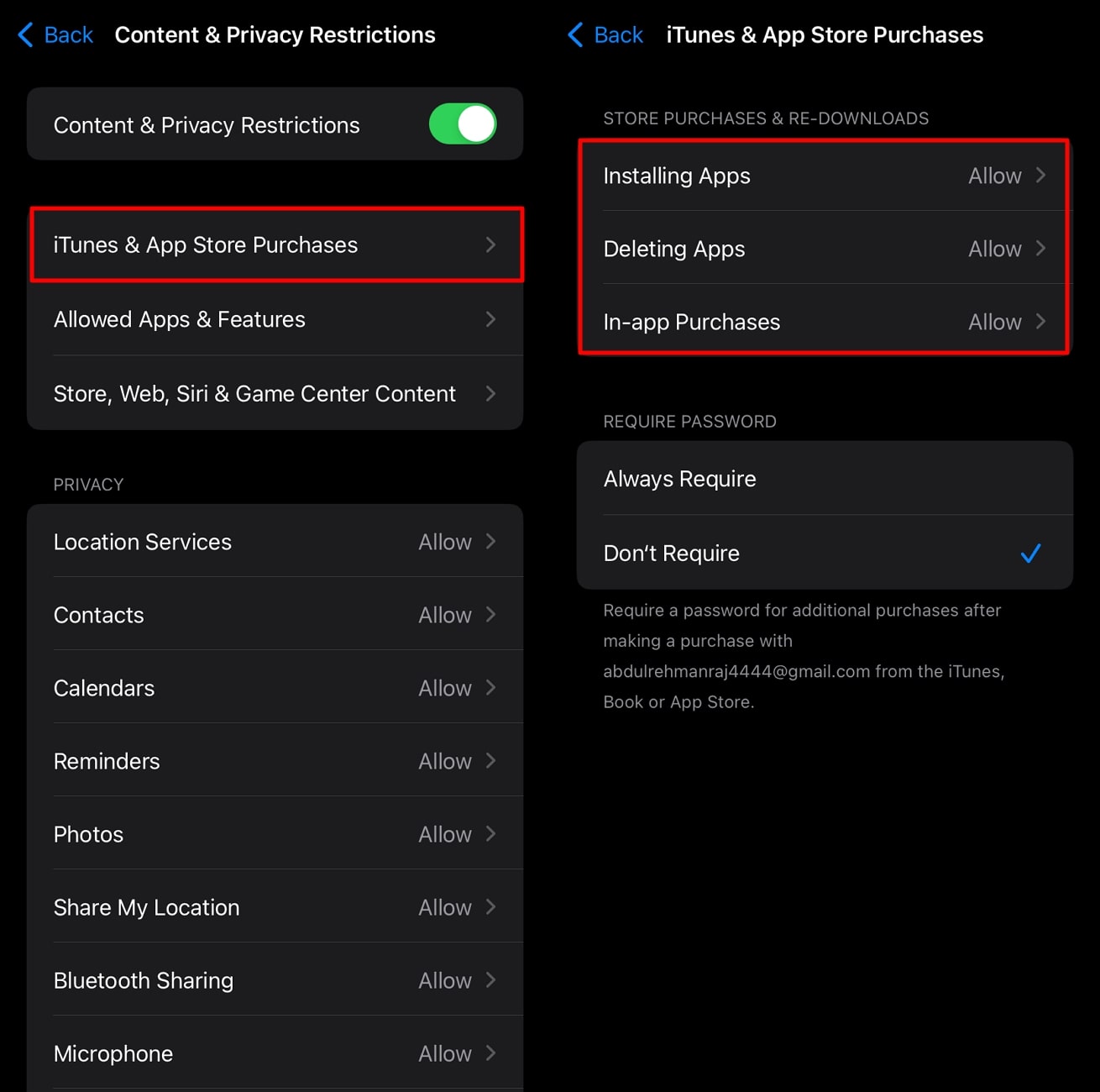
5. Reboot Your iPhone
iOS may occasionally encounter memory management issues that prevent certain apps from displaying correctly. Here, a simple reboot can help finalize updates or changes that haven’t been appropriately applied, potentially restoring missing apps. When your iPhone restarts, it reloads the operating system and reinitializes all processes. So, go through the steps below to learn how to fix the App Store vanishing condition through rebooting:
Step 1 Initiate the rebooting process by pressing your iPhone’s “Side” button and one of the “Volume” buttons. Keep holding the press for a while until an animated slider button appears on your screen. Following this, simply drag that slider in the left motion that will turn your iPhone off.
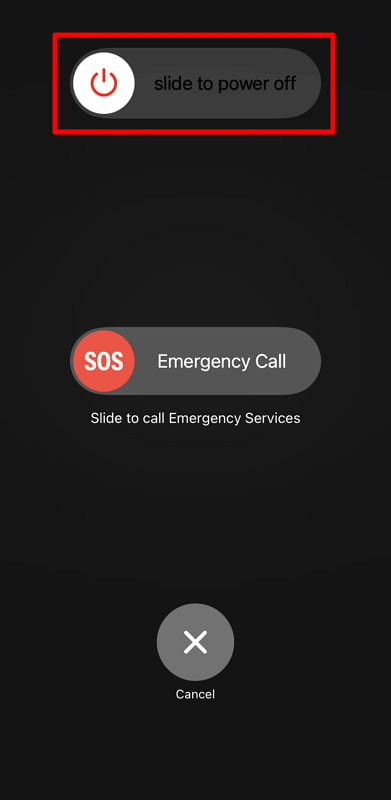
Step 2 After that, it would be better to wait for some time for your mobile’s system to completely shut down. Now, press only the “Side” button of your phone again, and don’t release it until you see a white Apple logo on the dark display. You can then release the button and wait for an automatic restart in a while.
6. Reset the Home Screen Layout
If the App Store icon was accidentally placed in a folder or a different screen during customization, resetting the layout removes these changes. This action can be beneficial if you have a complex home screen organization that makes finding specific apps challenging. So, walk through the steps below and learn how to fix the “App Store missing in iPhone” issue by resetting the home screen layout:
Step 1 Once you reach your iPhone’s “General” settings through the main “Settings” app, scroll down to the end. There, look for the “Transfer or Reset iPhone” option and hit it.
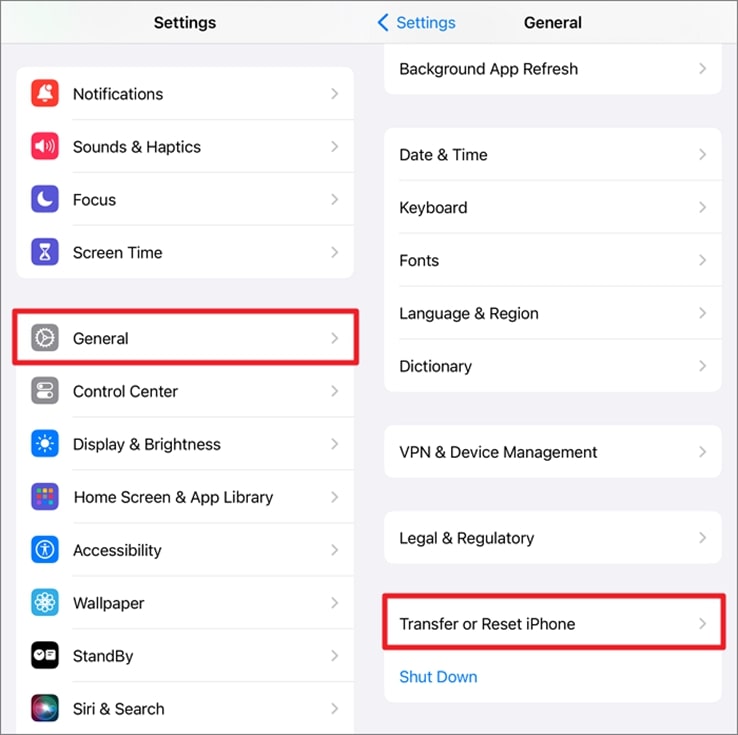
Step 2 As soon as you select that option, you will be taken to another page with the “Reset” button displayed clearly. Simply tap the “Reset” option and choose the “Reset Home Screen Layout” option from the bottom-up menu that appears below.
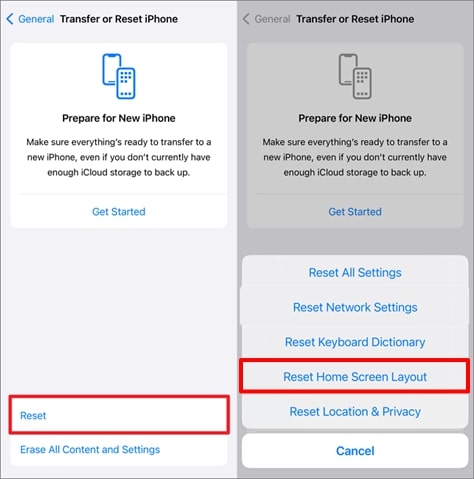
7. Restore Factory Settings
After resetting the whole layout for your iPhone’s home screen, if you are still stuck on the missing App Store issue, you have one more option left. In particular, if the problem started after an iOS update, a factory reset can help resolve any issues stemming from incompatible apps or settings. Hence, apply the following straightforward steps to restore your iOS device to its default factory settings:
Step 1 Begin by getting into the “General” category through the “Settings” app of your iOS mobile. Afterward, move the display down to get to the “Transfer or Reset iPhone” functionality.
Step 2 When you tap “Transfer or Reset iPhone,” the system will lead you towards Reset and Factory Reset settings. There, you must choose the “Erase All Contents and Settings” option and then tap the “Continue” button after confirmation with your passcode.
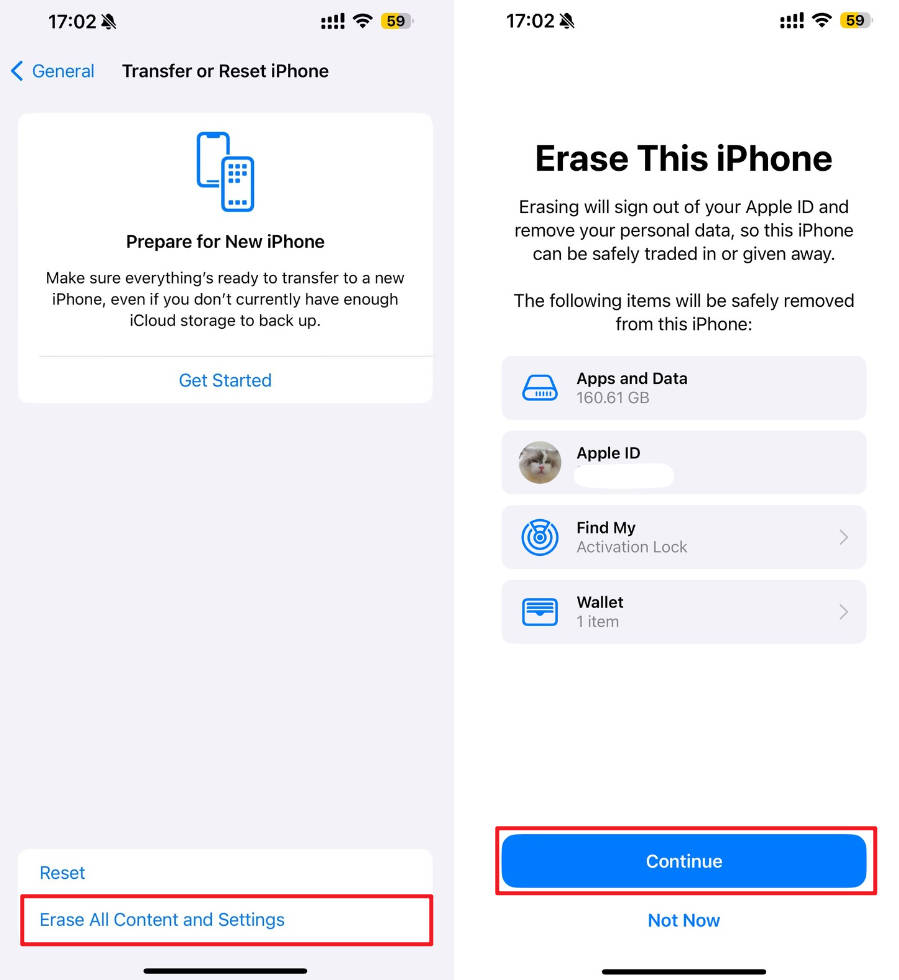
This one is an advanced-level approach to solve the complex and persistent errors like “App Store app disappeared” but requires an additional step of backing up data. In case you didn’t attempt this data backup step, you will lose all your phone data permanently. However, by utilizing RecoverGo iOS, you can efficiently bring back all the wiped-out data in no time.
Part 4: Is There an Alternative App Store for iOS?
Traditionally, Apple has always maintained a strict grip on its ecosystem, allowing only apps from its official App Store to be installed on iOS devices. This policy ensures that apps meet Apple’s security and content standards, which helps protect users from malicious software. However, there has been ongoing debate and pressure regarding “Is Apple going to allow third-party app stores?”
The answer to this question is that Apple has now allowed some third-party stores for app installation on iOS devices since the release of iOS 17.4 update. Some of the examples of these alternative App Stores include AltStore and BuildStore. For now, this policy is only for the European region, but we can expect it to be a Global approach in the near future.
Conclusion
In conclusion, the issue of the “App Store app missing from iPhone,” particularly after the latest iOS 18 update, can be really inconvenient. However, by understanding potential causes like glitches or restrictions, you can more effectively troubleshoot and resolve the problem. That’s where this guide came into help, as it shared detailed insights regarding this hidden App Store issue.
In cases where these solutions don’t work, tools like FixGo offer a reliable way to address deeper software issues, including downgrading the iOS if needed. So, don’t forget to download this tool and enjoy the all-in-one solution for every malfunction of your iOS system.

