Apple’s iPhone is world-wide praised for its seamless integration with various email services, which is essential for staying in touch. However, even the most advanced Apple technology can encounter unknown challenges, like the inability to send emails. This issue can be particularly frustrating when you need to communicate with someone urgently.
In this article, we will explore why the “cannot send email iPhone” problem arises and provide you with straightforward fixes to deal with it. Whether you are good at technology or not, read this article to the end to get your email working again on your iPhone.
Part 1: Why Are My Emails Not Sending From My iPhone?
The very first approach before actually getting into the fixes section, would be to thoroughly understand the “cannot send mail iPhone” issue. For this purpose, this section will enlist some of the relevant situations you may face and then will proceed with mentioning the potential reasons.
- Cannot Send Mail on iPhone Rejected By the Server
- Cannot Send Mail to iPhone After Reset
- Cannot Send Mail on iPhone Mailbox Full
Now that you are aware of a few possible situations regarding this particular issue, let’s proceed with taking a glance at the reasons contributing to it:
- Poor Internet Connectivity: In case your iPhone has weak cellular data or is connected to a fluctuating Wi-Fi service, it can cause hurdles in sending emails.
- Incorrect Email Settings: Another significant factor is the misconfigurations in the email account settings of your mobile, leading to the “iPhone cannot send email” problem.
- Outdated iOS: Users running an outdated version of their iPhone’s operating system are very likely to experience compatibility issues with the Mail app.
- Email Server Issues: Sometimes, the email service provider’s server might be unexpectedly down due to maintenance activities, preventing emails from being sent.
- Exceeding Storage Limits: As the Mail app service has a limited storage capacity, you might not be able to send new emails if you have reached this limit.
Part 2: How to Solve Cannot Send Mail on iPhone?
After going through the possible scenarios where you might face the “iPhone cannot send email” issue, it’s now time to look into their respective solutions. In this section, we will focus on serving you with the solutions that you can attempt safely through your mobile’s own settings.
1. Make Sure Your Network is Connected
Instructions: First, make your way into the “Settings” application of your Apple smartphone and then look for the “Wi-Fi” service there. Afterward, tap that “Wi-Fi” option and make sure that the following toggle button is enabled. Also, verify that the signals of the connected router are in sufficient strength to support the online activities.
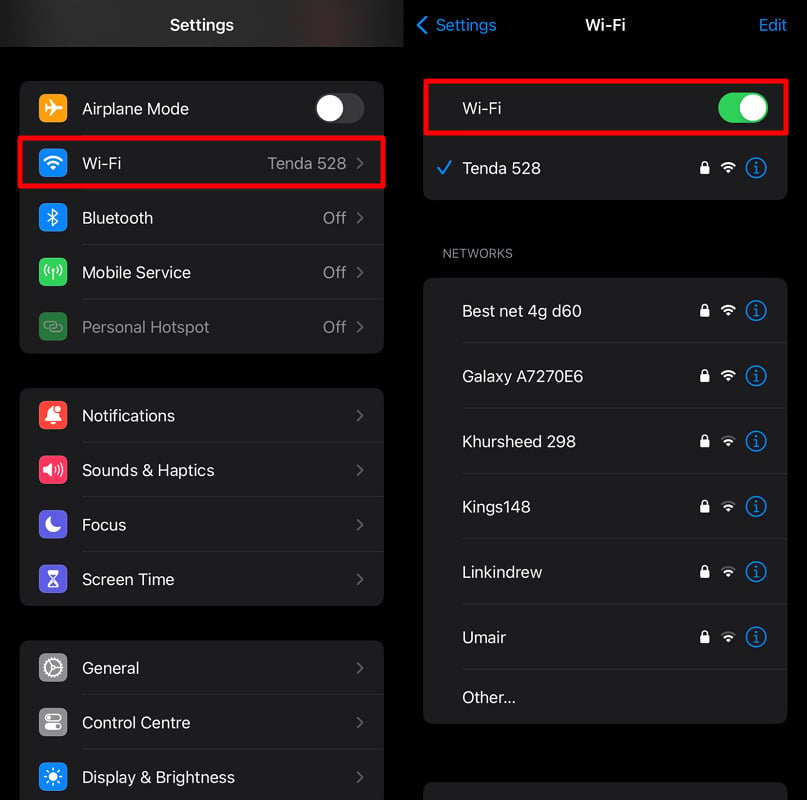
2. Check With Your Email Service Provider
In some cases, the problem might not be with your iPhone, and the main reason behind the “cannot send mail iPhone” problem is the email service provider itself. You have to cross-check the server status of your email provider by accessing Downdetector, or if you are using iCloud Mail, then access the Apple System Status website. These websites will help you analyze the real-time status of your email provider and identify the issue.
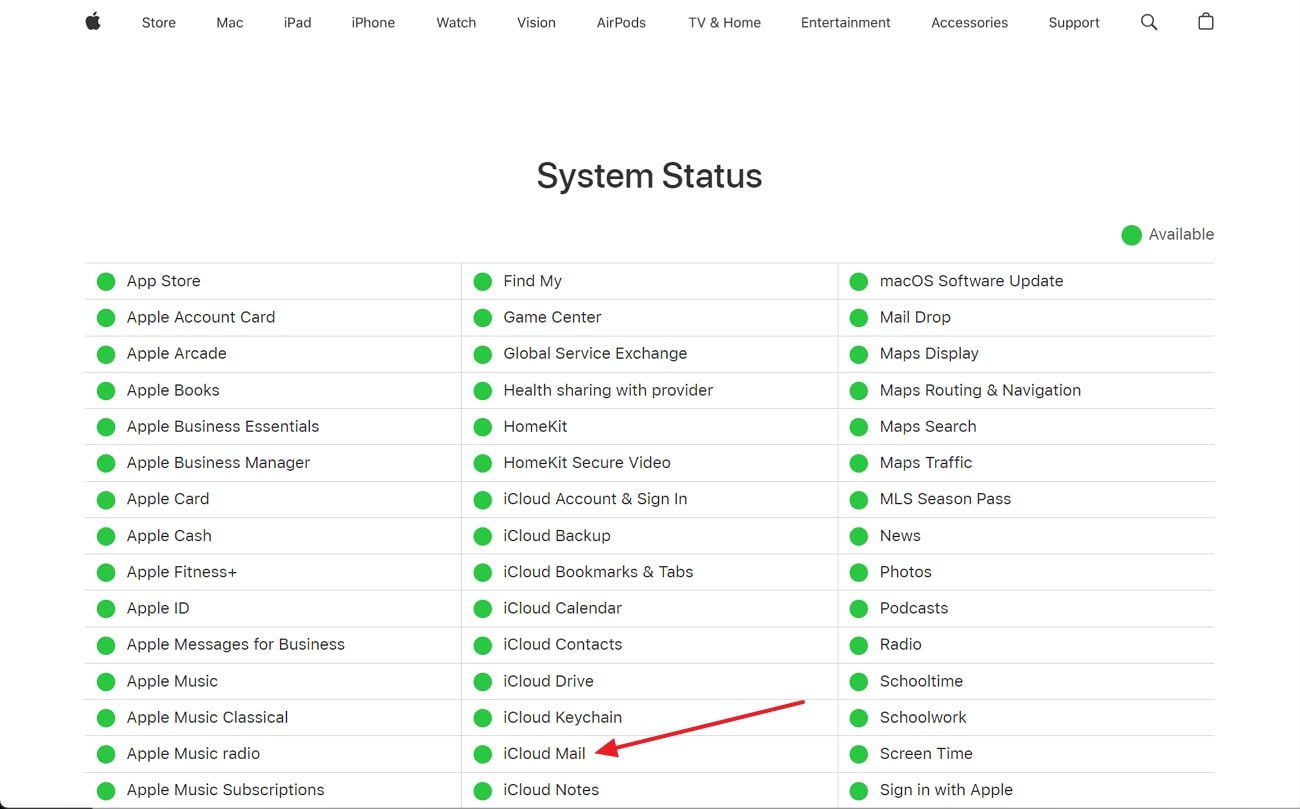
3. Restart the Mail App
Instructions: Start by sliding your touch from the bottom of your iPhone’s display and lead the swiping motion toward the center of the screen. Then, release the press, which will cause your mobile to launch the page showing all the minimized applications. From there, look for the “Mail” app and drag its interface above to shut it down completely. You can then tap the “Mail” app icon again to re-launch it.
4. Reboot Your iPhone
Step 1 Make your way with this approach by pressing the Apple mobile’s “Side” button and one of the “Volume” buttons simultaneously. Make sure to hold both these buttons for a while and release them when you see the “Power Off” slider. Now, drag the slider in the right position and wait till your iPhone shuts down.
Step 2 In the next step, use the “Side” button again by pressing and holding it for a few seconds. When you see the white “Apple” logo on your phone’s display, you are free to release the “Side” button and wait for your device to boot automatically.
5. Re-Enter Your Email Address Password
This is also one of the important ways to fix this problem because sometimes you change the password directly on your Windows PC or MacBook. This should automatically log out of your email account on your iPhone, but due to some sync issues, it might not have been logged out. If this is the reason, then you should again enter the password on your iPhone by logging out or restarting the application.
6. Remove Your Email Account and Set It Up Again
Step 1 After entering the “Mail” app and proceeding with the “Accounts” option, you have to choose the email provider with which you are facing this issue. There, hit the “Delete Account” button and then confirm it through the “Delete from My iPhone” option from the prompt.
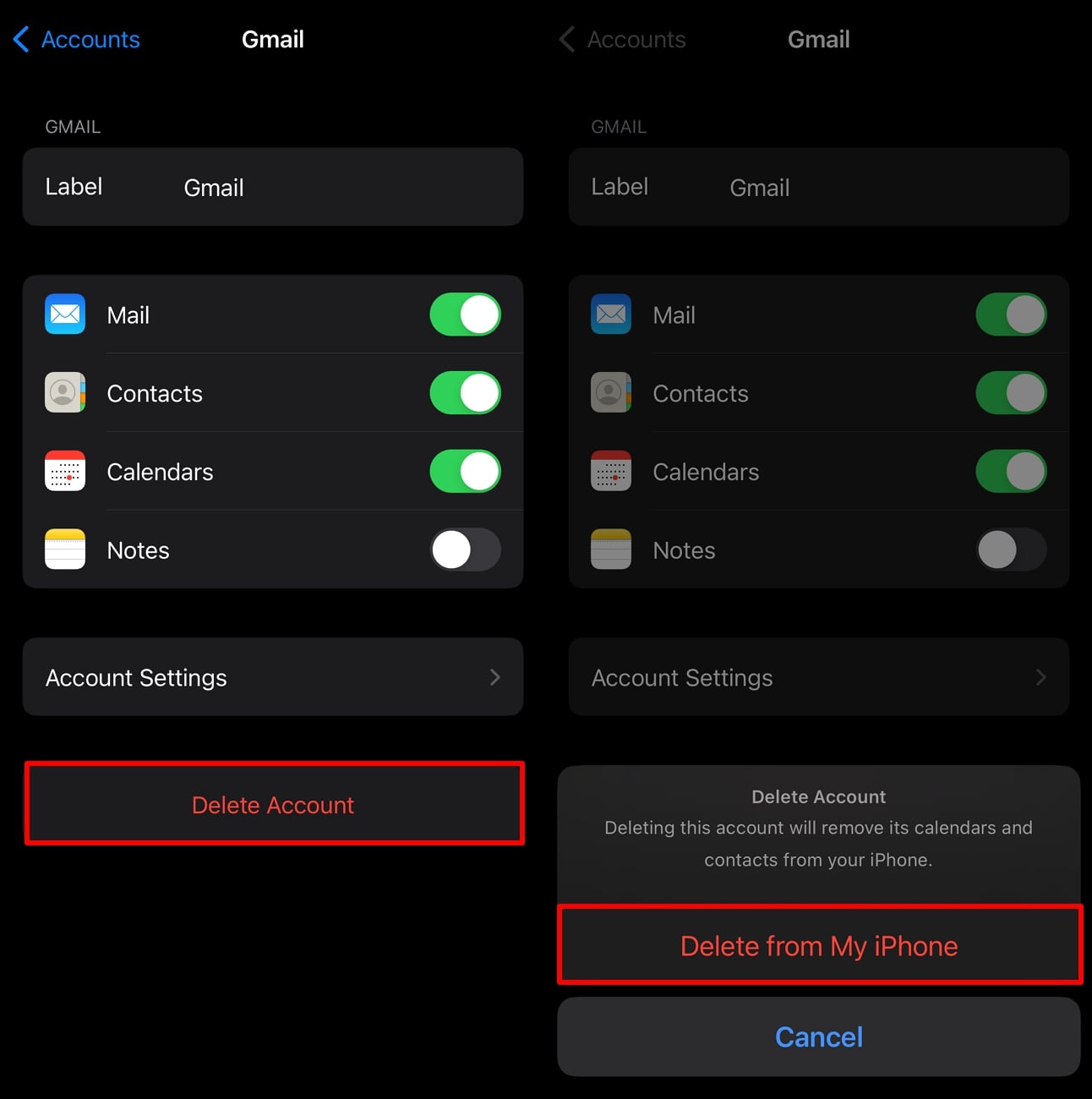
Step 2 Then, go back to the “Accounts” page and tap the “Add Account” option. Following this, select the email service provider of your choice and then sign in using your email credentials to set it up again with the fresh configurations.
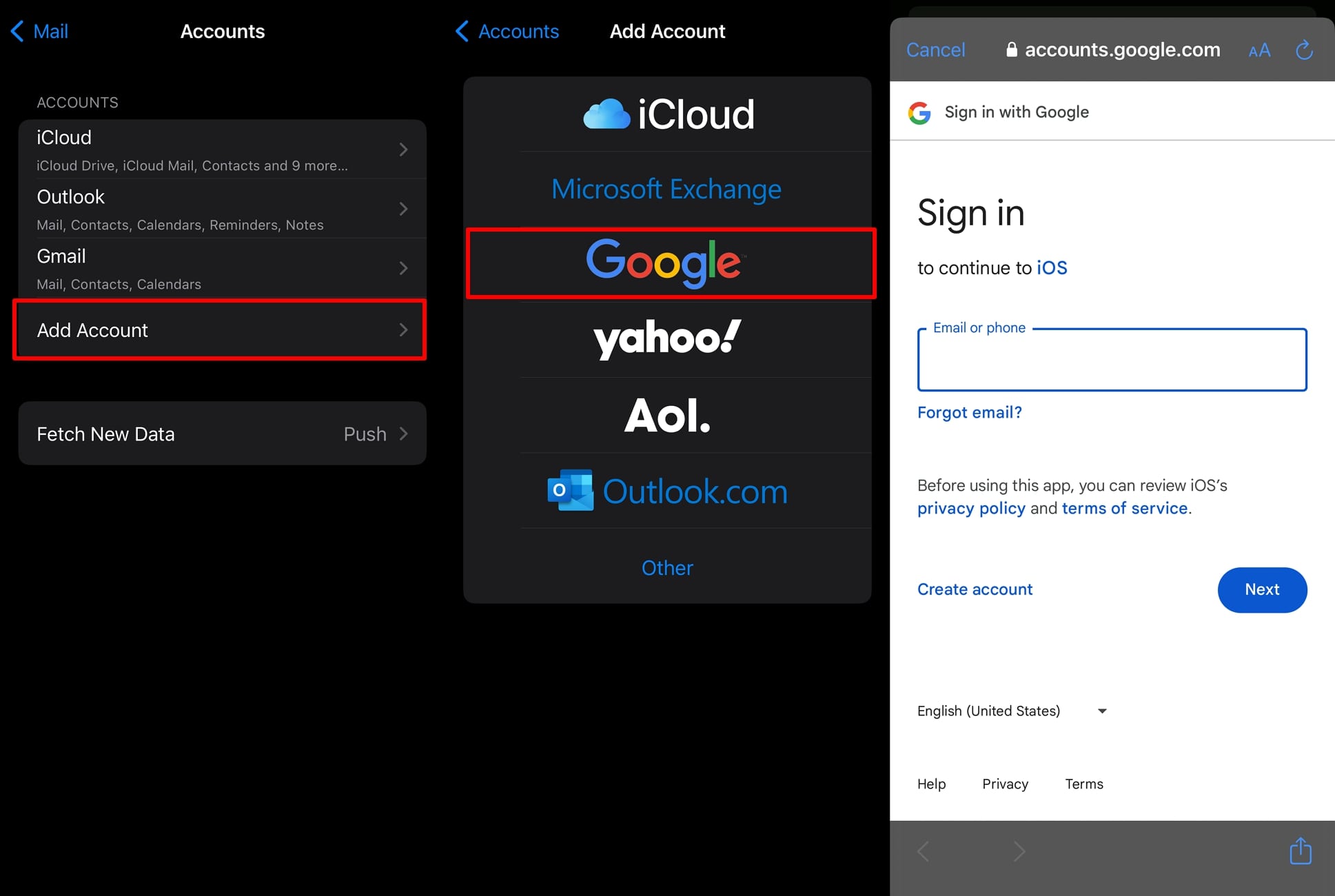
Part 3: Ultimate Way to Fix iPhone Can Not Send Email
Although the previously mentioned fixes can play a significant part in resolving the “cannot send email iPhone” problem, there might still be a chance for persistence. That’s why we will now lead you towards a more comprehensive and ultimate approach that covers all the hidden malfunctions of your iPhone’s OS.
Using the power of iToolab FixGo, you can be totally free of worries and repair the iOS system without causing data loss. Whether the problem is due to persistent system glitches or unknown configuration errors, FixGo can help restore your iPhone’s functionality with ease. Have a look at some more of the exciting features you can get from this OS-repairing software:
Key Features of iToolab FixGo
- Fixes Multiple iOS Issues: From simple email sending problems to more complex system malfunctions, this software can handle almost all of them.
- No Data Loss: One of the standout features of FixGo is its ability to repair your Apple devices without erasing any of your valuable data.
- Easy-to-Use Interface: This iOS repairing tool offers an intuitive interface that guides you through the repair process step-by-step, making it simple for anyone to use.
- Supports All iOS Versions and Devices: FixGo is surprisingly compatible with all iPhone models and iOS versions, ensuring guaranteed positive results no matter the nature of your device.
Visit the official website of iToolab FixGo and download its application without any cost by hitting the “FREE DOWNLOAD” button below.
Simple Guide to Repair the Email Sending Error Using FixGo
Follow the straightforward guidelines presented below to use this advanced-level repairing software for resolving the “I cannot send mail from my iPhone” issue:
Step 1 Launching FixGo and Initiating the iOS Repairing
After fulfilling the requirement to download this repair software from the official website, you have to launch it. Afterward, this process will require the connection of your iPhone to your PC using an Apple-certified cable, which will then lead to selecting “Fix iOS System – Standard Mode.” Once the proper connection is established and your iPhone is detected, press the “Fix Now” button.

Step 2 Downloading the Required iOS Firmware
On the next page, the tool will ask you to confirm the model of your Apple device and select the iOS version through the specific drop-down button. Once done with this selection, move forward by customizing the download path for firmware and hitting the “Download” button.

Step 3 Fixing the iOS Using Download Firmware
When the download bar of the firmware file reaches the end, you can install it on your iPhone safely. For this purpose, tap the “Repair Now” button and reboot the Apple device when all the processes are completed.

Conclusion
All things considered, encountering the “cannot send email iPhone” issue can be a significant inconvenience, especially when you rely on it for professional needs. By navigating through the specific situations and reasons for this matter mentioned in the guide, you can take steps towards resolving the problem. In this regard, we have provided you with practical solutions and troubleshooting tips to get your email functioning correctly again.
For those who find these common fixes insufficient, iToolab FixGo offers a comprehensive and reliable solution to address deeper system glitches without data loss. By following the detailed steps outlined in this article, you can use FixGo to restore your iPhone’s functionality and ensure a hassle-free email experience.

