Regular updates are important to ensure your applications run smoothly and offer the latest features and improved security. However, encountering the “can’t update app on iPhone” issue can disrupt this seamless experience and leave you unable to access the full potential of your apps. This problem can feel challenging when updates are necessary to fix bugs or maintain compatibility with your device’s system.
Furthermore, it can prevent you from accessing important tools or enjoying the enhanced functionality that updates provide. Fortunately, this issue is often solvable with a few straightforward steps. Thus, this article will show you the practical methods to troubleshoot and fix app update issues.
Part 1. Why Can’t I Update an App on My iPhone?
Understanding the reasons behind app update issues is the first step toward resolving them effectively. When you think, “why I can’t update apps on my iPhone,” various factors might be causing the problem. Below are the most common reasons and how they contribute to the challenge of keeping your apps updated.
- Low Storage Space: Each update requires extra space for downloading and installing new files. When your device is running out of storage, you must clear unused files or media to free up space for updates.
- iOS 18 Instability: The latest system updates can occasionally introduce bugs or instability and may interfere with app updates. So, you should downgrade your device after backing up your data to ensure seamless app updates.
- Apple ID Conflicts: Updates require the original ID used to purchase or download the applications. Thus, you must log out of the current account and sign in with the correct Apple ID to complete the update.
- Limitations in Settings: Parental controls can block application updates by limiting access to the App Store or specific features. Upon resolving this, review the restrictions in the Screen Time settings and adjust them to allow app updates.
Part 2. Official Ways to Fix Can’t Update App on iPhone Problem
Upon identifying the possible reasons for app update issues, it’s time to explore official solutions to fix them. Whether it’s a storage problem or even an iPhone software update not showing, these methods are designed to resolve the problem effectively. Let’s dive in to explore the official ways to resolve this issue on your device.
Fix 1. Manually Update the App
After understanding the reasons behind the issue, the simplest and most effective solution is to update the application manually. If you face difficulties with automatic updates, manually initiating the process can often solve the problem. Follow the simple instructions below to understand how to do this to resolve this issue:
Instructions: Start the process by accessing the “App Store” on your phone and tapping the “Profile” icon from the main screen. Upon seeing the new interface, you need to swipe up to access the “UPCMOING AUTOMATIC UPDATES” section. Next, simply press the “Update” button next to the application to successfully update it.
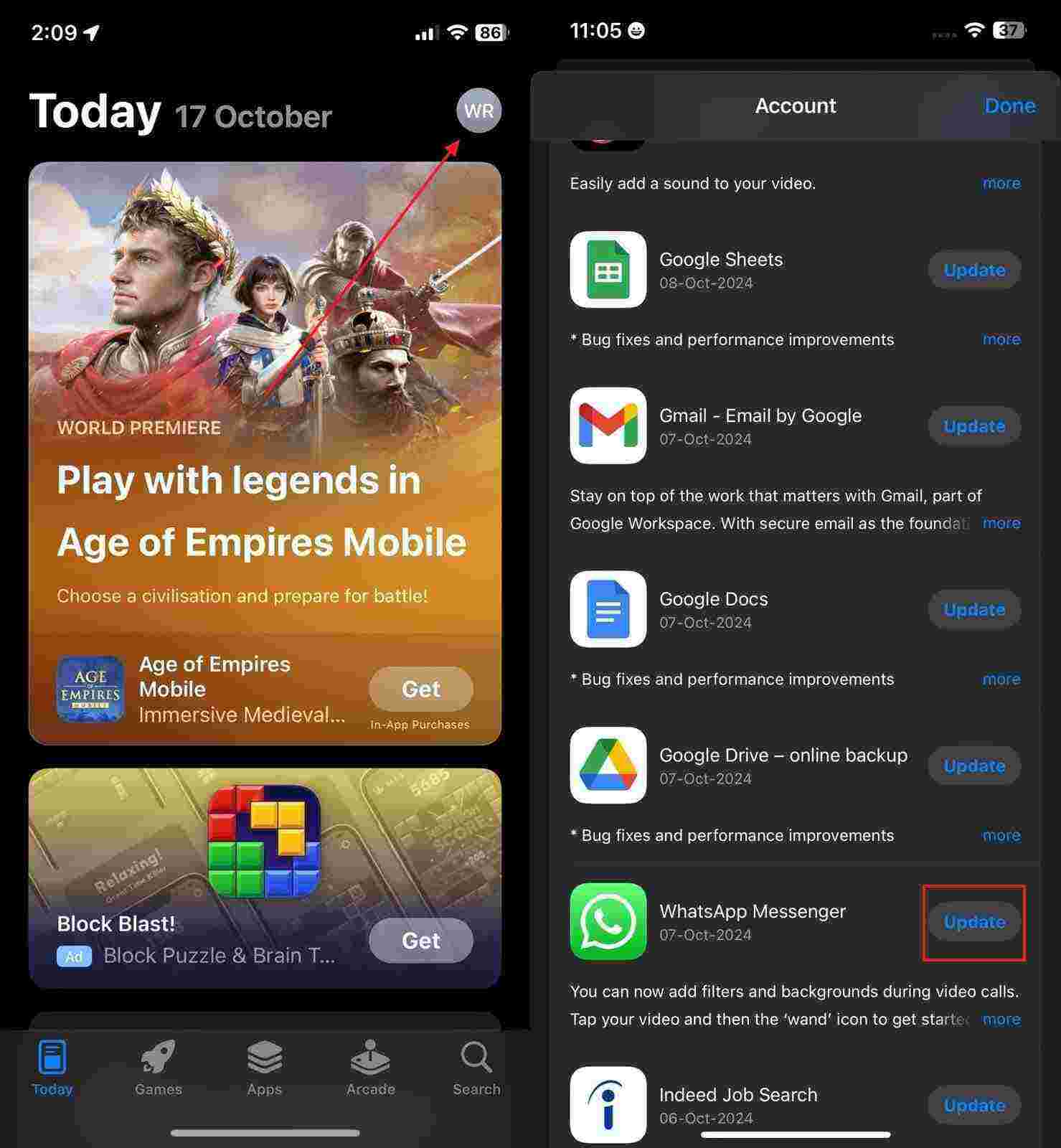
Fix 2. Prioritize the Download
If you are still encountering problems, another solution is to prioritize the download. Sometimes, when multiple updates or downloads are queued, your desired application may be delayed or stuck. Thus, go through the steps below to learn how to prioritize the download when your iPhone software update fails:
Instructions: Access your phone and long-press the application that you want to update first. Afterward, you need to select the “Prioritized Download” option to fix the problem.
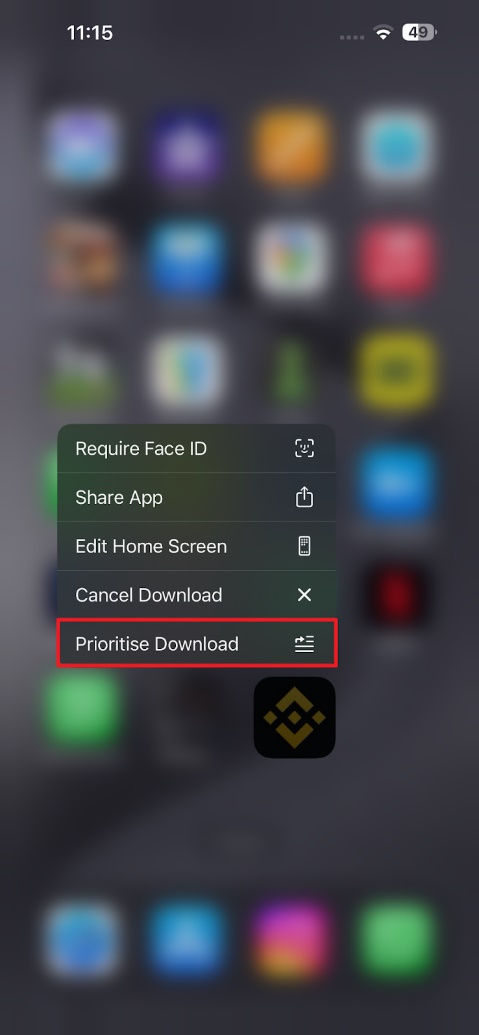
Fix 3. Add a Payment Method
When you have tried the previous fixes and still can’t update your app on your iPhone, another possible solution is to add a payment method. Updates may get blocked when there is an issue with your payment information, including missing credit card details. So, let’s dive in to understand how to add a payment method to your device:
Instructions: To commence this task, open the phone’s settings and tap on your “Name.” After that, choose the “Payment & Shipping” option followed by the “Add Payment Method” button. Finally, enter all necessary payment details in the required sections to complete the job.
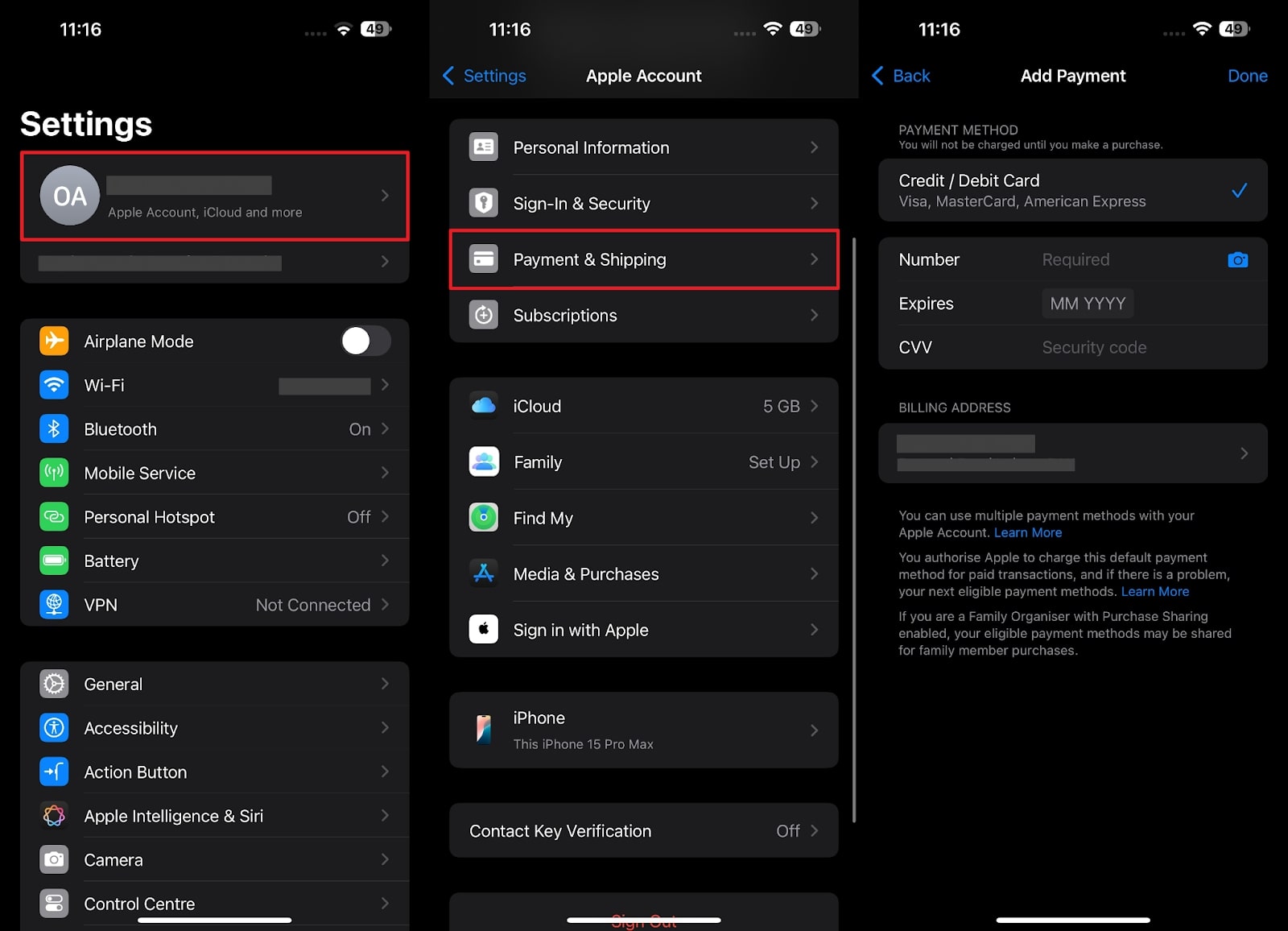
Fix 4. Resolve a Problem with Your Payment Method
In case inserting a credit card doesn’t resolve the issue, you should ensure there’s no problem with your existing payment method. This fix can prevent app updates due to payment issues, such as declined cards or incorrect billing information. Here’s how to fix any payment-related problems to resolve iPhone software updates not showing:
Instructions: Initially, access the “Settings” application on your mobile and tap on your “Name.” Upon seeing the new interface, go to the “Payment & Shipping” section to move further. After that, press the “Edit” button to review or edit your existing payment details or add new ones.
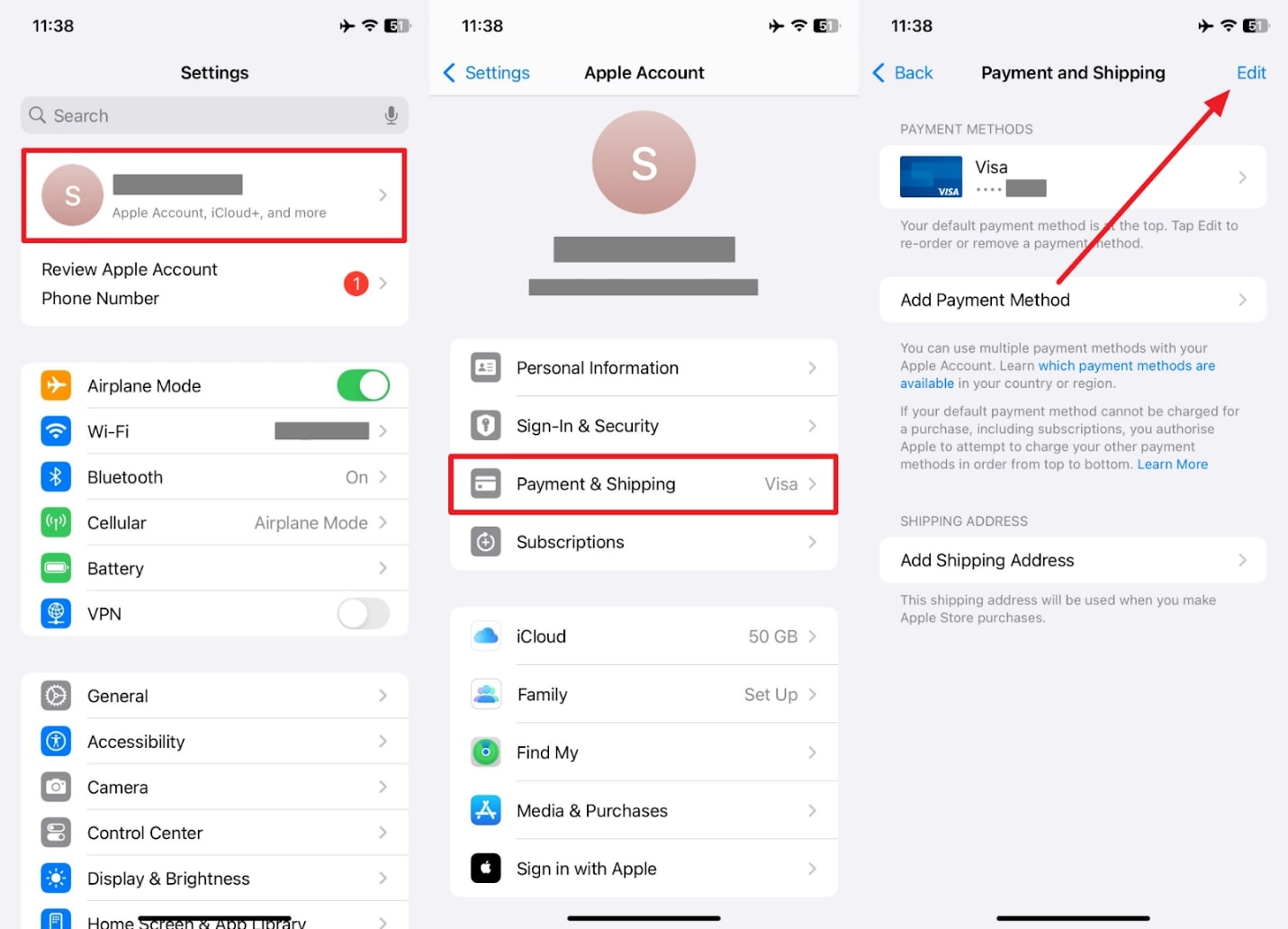
Fix 5. Restart Your Device
Another effective solution to resolve the issue is to restart your device. It helps clear temporary glitches and refreshes the system, which may be causing the problem. Thus, follow the detailed instructions below to learn how to restart your device:
For iPhone 6 or Earlier: To restart this series, press and hold both the “Side” button and the “Home” button at the same time. Continue holding until the Apple logo appears on the screen, which typically takes a few seconds. Once the logo becomes visible, it signifies that your device is restarting, which should resolve the app’s inability to update.
For iPhone 7 or 7 Plus: You need to ensure your hands are positioned comfortably to press both the “Volume Down” and “Side” buttons at the same time. Upon doing this, maintain a steady hold without releasing until the Apple logo appears on the screen. Once the Apple logo is visible, immediately release both buttons, and your device will restart.
For iPhone 8 Series or Later: Start by locating the “Volume Up” button on the left side. Afterward, you need to press it briefly and release it right away. Following this, press the “Volume Down” button and release it quickly, just as you did with the previous button.
Afterward, tap and hold the “Side” button and keep holding it until the Apple logo appears on the screen. This may take several seconds, so be patient, and your phone will restart.
Part 3. Proven Ways to Solve iPhone Software Update Issues
After addressing app-specific update problems, tackling other issues that may interfere with updates is equally important. When dealing with broader challenges, such as the iPhone software update not showing or failing to install, proven methods can help restore your device’s functionality. This section will explore effective ways to resolve software update issues and ensure your system is updated.
Fix 1. Check iPhone Network
While resolving software update issues, ensuring a stable and reliable network connection is important. Network problems can disrupt the update process and prevent your device from downloading necessary files. Follow the guide below to learn how to check the phone network before proceeding to the next fixes:
Instruction: From your iPhone settings, choose the “Wi-Fi” option to enter the device network section. Upon seeing it, you need to check whether you are connected to the internet or whether the internet speed is enough to update your apps.
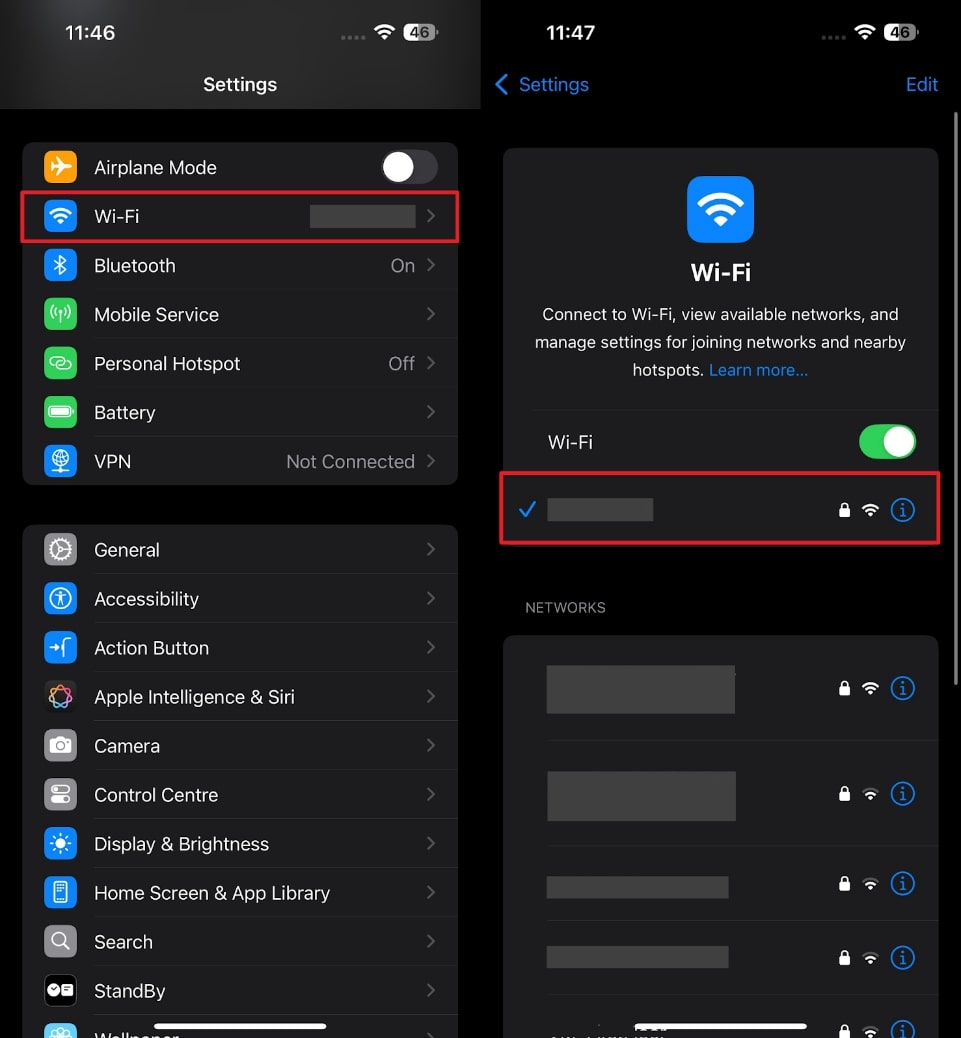
Fix 2. Reinstall the App
Moving forward, reinstalling an application can resolve persistent update issues by eliminating potential glitches or corrupted files. After ensuring a stable network connection, you can delete and reinstall the problematic app to refresh its functionality. So, let’s explore this fix and resolve the problem of the iPhone software update failing:
Step 1 Open your phone and long press on the app icon that can’t be updated. Upon seeing the popup, choose the “Remove App” option. Afterward, you need to select the “Delete App” option and confirm the selection by pressing the “Delete” button again.
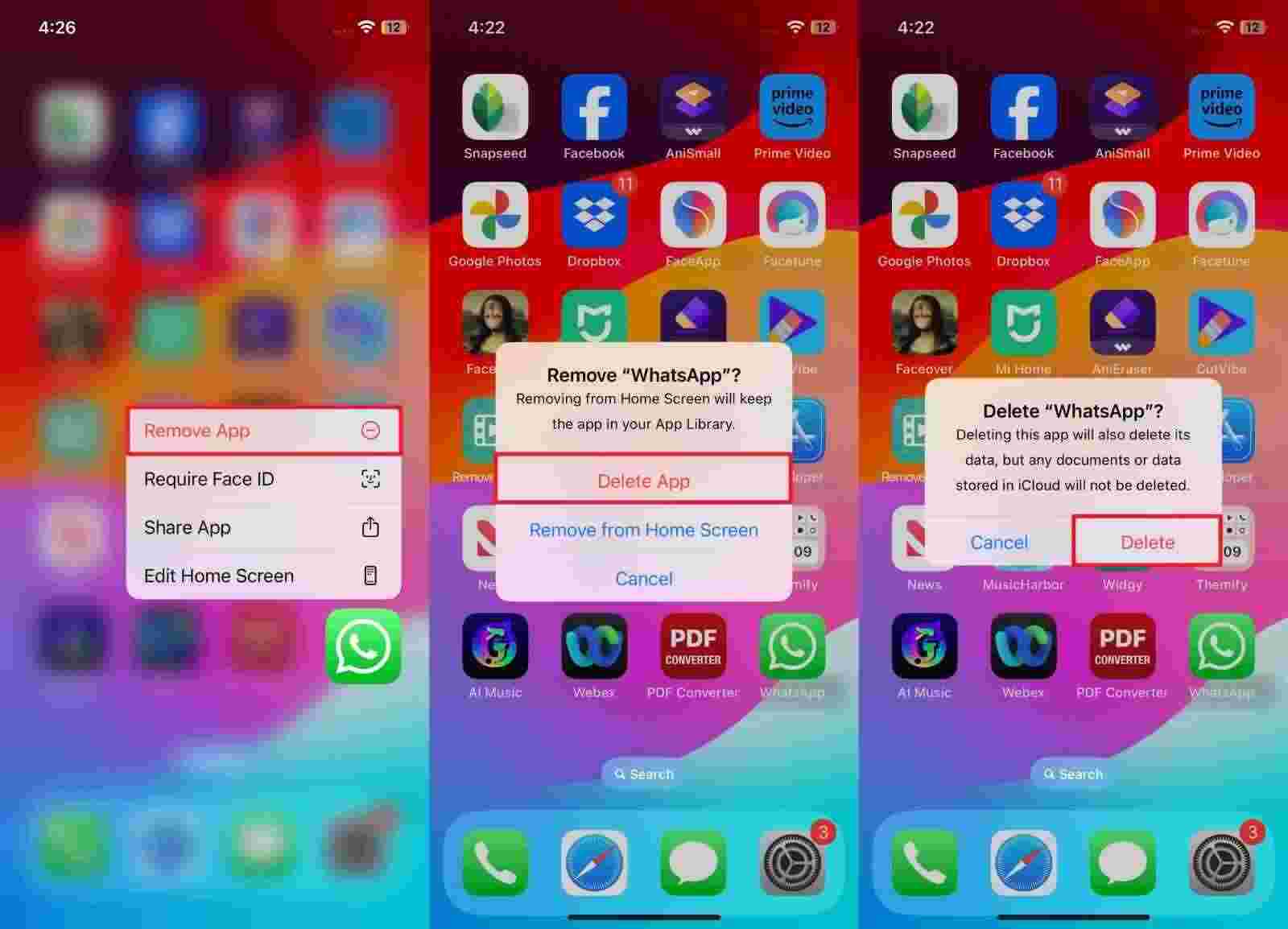
Step 2 Moving forward, navigate to the “App Store” and search for the recently deleted application. Then, tap the “Install” icon to reinstall the application on your phone.
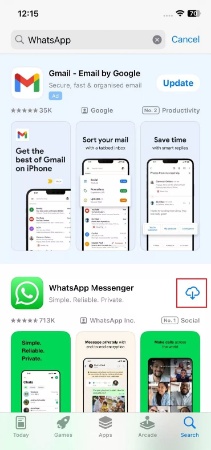
Fix 3. Inspect iPhone Storage Space
Sometimes, insufficient storage could be the underlying problem of this persistent issue. Checking and managing storage is important to ensure there is enough room for updates.
Alongside that, you should remove unused apps or media to free up space and enable smooth app updates. Go through the steps below to learn how to inspect your iPhone storage:
Instruction: Navigate to the “General” settings of your device and select “iPhone Storage” from the newly appeared screen. Upon accessing it, inspect the storage space available on your device to ensure it is sufficient for app updates.
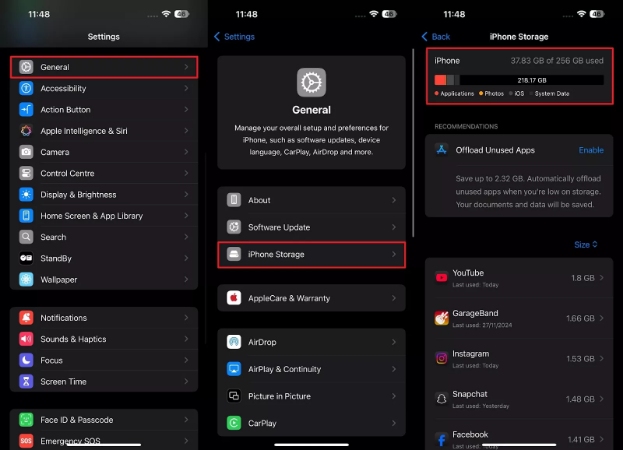
Fix 4. Fix the iOS System Issue
If all the above methods don’t resolve the issue, system-level problems could be the cause. Issues like bugs or glitches in the operating system may interfere with app updates, leaving users frustrated and unable to resolve the problem effectively. In addition to that, other challenges like the iPhone software update not showing or errors during installation can also be linked to system instabilities.
To address these challenges, we recommend you use iToolab FixGo. It offers a suite of features designed to repair system problems effortlessly. It can also downgrade iOS 18 to a previous version without requiring a jailbreak and preserve all data in the process. This dedicated tool allows users to enter or exit recovery mode with a single click to simplify the troubleshooting process.
FixGo – Repair iOS System Issue
- You will be able to bypass iTunes entirely for both downgrades and resets.
- The tool works across all models and versions, including the latest iPhone 16.
- Users can resolve errors like 4013 and 4005 to restore device functionality seamlessly.
- It lets you reset unresponsive devices and regain access without needing a passcode.
Simplified Manual to Use iToolab FixGo to Resolve Can’t Update Apps on iPhone
Upon exploring the advanced features and capabilities of this iPhone repair toolbox, follow the comprehensive instructions below to resolve iPhone software update failing issues:
Step 1 Upon downloading iToolab FixGo to your system, launch the program to start the process. Afterward, you need to connect your phone to the computer using a cable. When your device is detected, select the “FixGo iOS System – Standard Mode” feature from the tool’s main interface. Next, press the “Fix Now” button from the next screen to begin the process.
Step 2 Following this, select the model of your iOS device and open the “Version” drop-down menu to choose the iOS version. To resolve iOS 18 bugs, you can select the desired iOS 18 version and fix all the iOS 18 bugs.
On the other hand, you can choose the old iOS version to downgrade from iOS 18 to enjoy a bug-free iPhone. Once you have selected, specify the download path for the iOS firmware and hit the “Download” button to move to the next step.

Step 3 After downloading the firmware file for your selected iOS version, you’re ready to install it. To proceed, click the “Repair Now” button and allow FixGo to complete the iOS repair process. Be patient while the operation runs, as it may take some time.

Conclusion
To sum up, keeping your apps updated is important for enjoying new features, enhanced security, and optimal functionality. However, encountering challenges like apps failing to update or broader system issues can disrupt this experience. From limited storage space to account conflicts or even the iPhone software update not showing, various factors can cause these problems.
For more complex system-related issues, utilizing a professional repair tool can provide a reliable solution. iToolab FixGo stands out as a comprehensive option that is capable of resolving various device problems without data loss. So, you must download and try FixGo today to resolve any issue related to your iOS device.
FixGo – All-in-One Repair Tool for iOS
389,390,209 people have downloaded it


