Email has been the primary method of communication in all working feilds across the globe. Effortlessly delivering communication across all connected devices for Apple users, iCloud Mail serves as a vital platform. However, it can sometimes encounter issues, such as difficulties in sending or receiving emails or syncing problems. Difficulties you come across accessing your inbox can also be a manifestation of this error.
This article will guide you through common problems that may cause iCloud Mail not working issues to provide effective troubleshooting steps. From checking your internet connection to adjusting your email settings, this comprehensive guide covers everything.
Part 1: Possible Reasons iCloud Email Is Not Working
Several underlying issues could be the cause of the email service not functioning as expected. Understanding these potential reasons is the first step toward resolving the problem. Summarized below are some common causes why iCloud Mail is not working:
- Network Connectivity Issues: A stable internet connection is crucial for accessing iCloud Mail on your mobile. It could prevent the app from loading or sending mails if your Wi-Fi or mobile data is unstable.
- Server Outages: Occasionally, Apple’s iCloud services may experience temporary outages or maintenance. As it can affect iCloud Mail, checking the status page can confirm if a server issue is the culprit.
- Incorrect iCloud Settings: Misconfigured iCloud options on your device can lead to issues with sending or receiving emails. These can include incorrect email server settings or outdated login credentials.
- Storage Limits: New emails may not be delivered to your inbox if your iCloud storage is full. Managing your storage and freeing up space could resolve this problem.
Part 2: iCloud Email Not Working? Try These Solutions First
With the reasons behind this frustrating issue discussed, let’s move to troubleshooting to try to fix it. Before diving into complex fixes, trying some basic solutions that often resolve the issue quickly is essential.
These steps will help you determine if iCloud not receiving emails relates to your device settings or iCloud account. Summarized below are the simplest checks that you need to go through before moving further:
1. Check the System Status
Step 1 To check if the issue is on Apple’s end, access the Apple System Status page through your preferred web browser. Here, located the iCloud Mail to check the color of the dot next to it.
Step 2 The service is functioning normally if there’s a green dot next to the option. On the other hand, a yellow or red dot indicates a problem that you need to wait out until Apple fixes it.
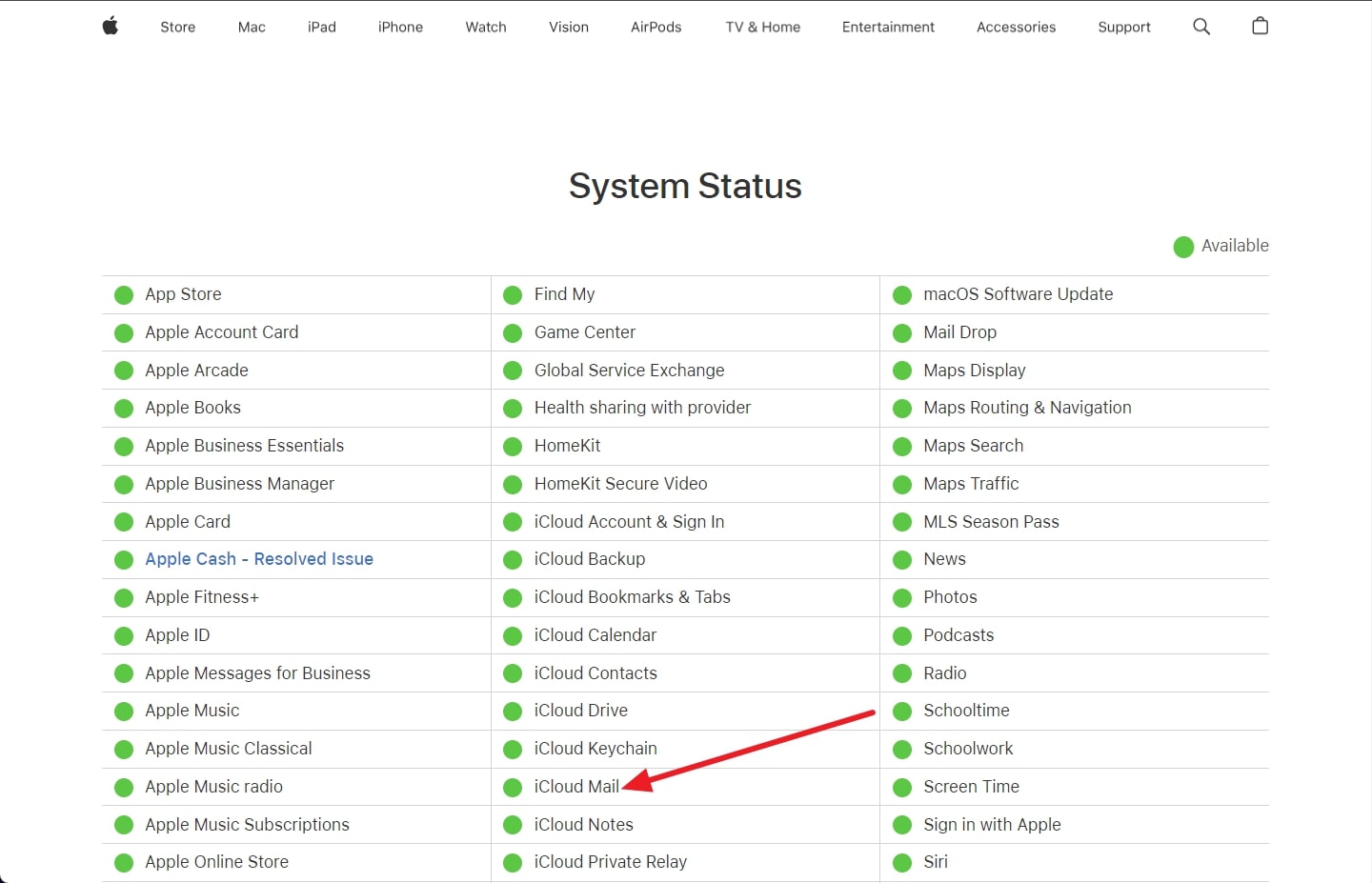
2. Ensure iCloud Mail is Turned On
Step 1 You will need to approach the Settings app on your iOS device and access the options for your Apple ID. Here, locate the “iCloud” to tap it and select “iCloud Mail” on the subsequent screen.
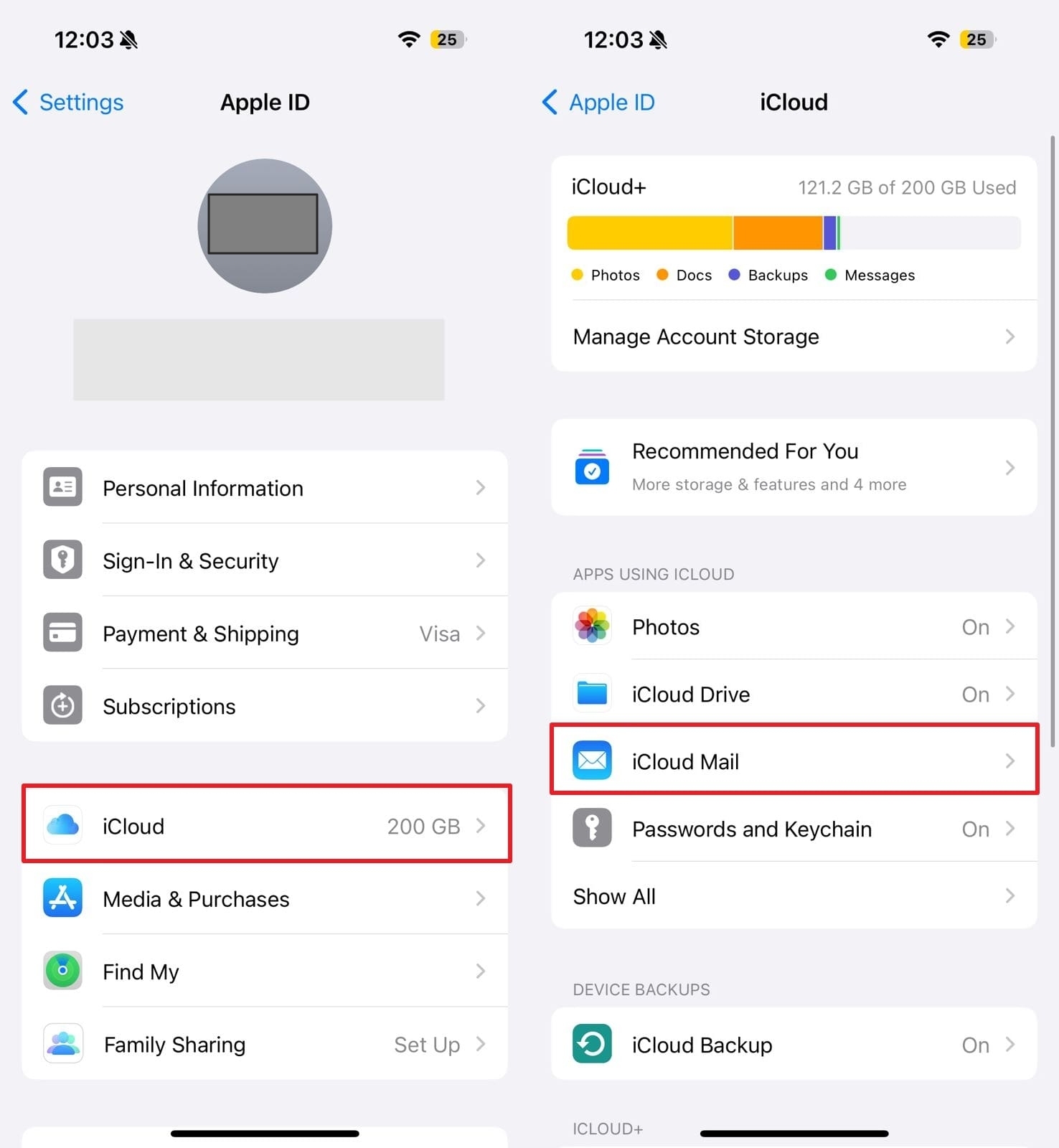
Step 2 Now, toggle the “Use on this iPhone” option if it is disabled to activate the mail services on your device. Afterward, access your “Mail” app to check whether it has started working.
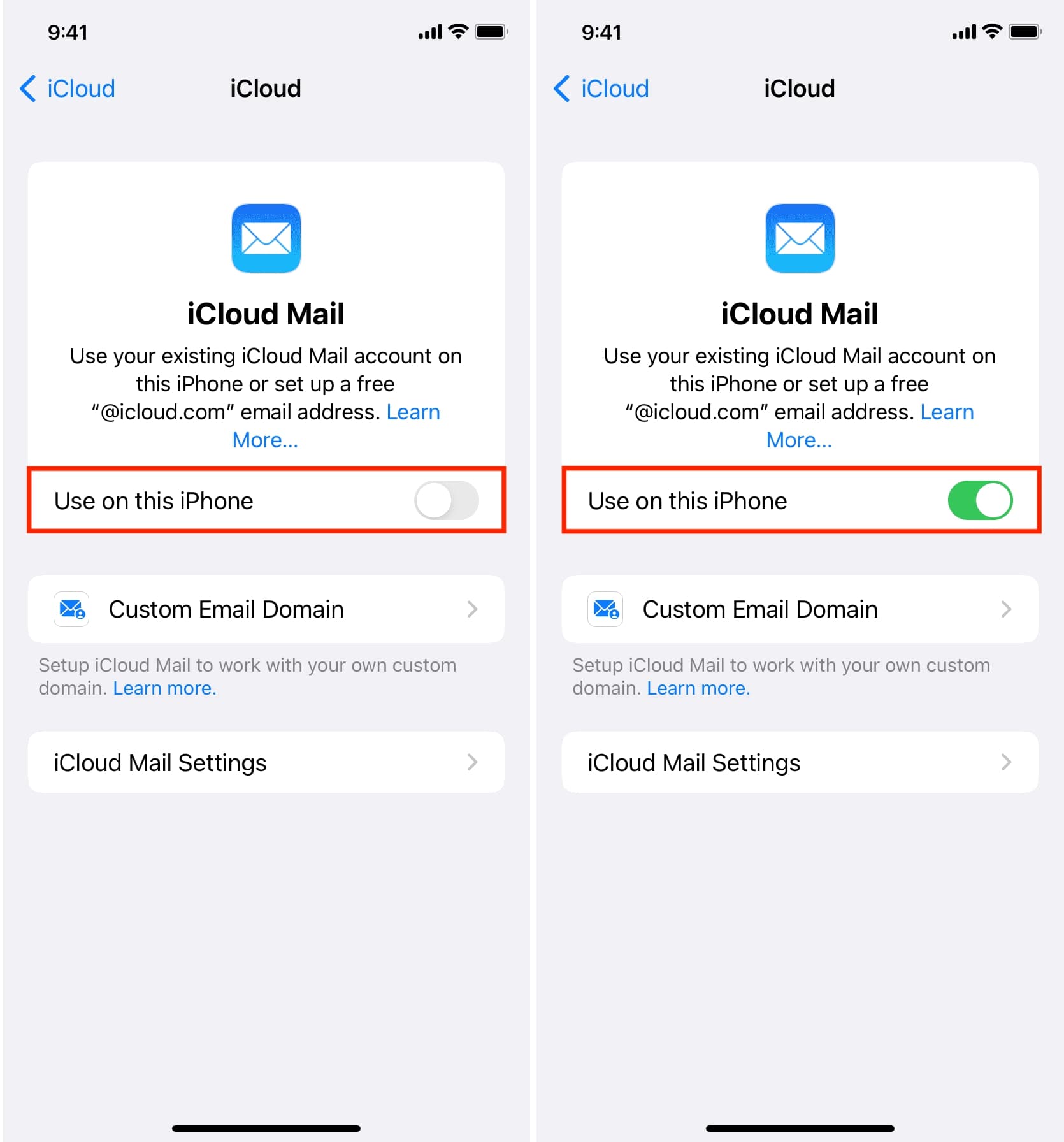
3. Ensure You Have Sufficient iCloud Storage
Step 1 As you need free storage for iCloud Mail to work, access your Apple ID settings to choose “iCloud” on the following screen. Next, press the option “Manage Account Storage” to check out the storage breakdown of the cloud services.
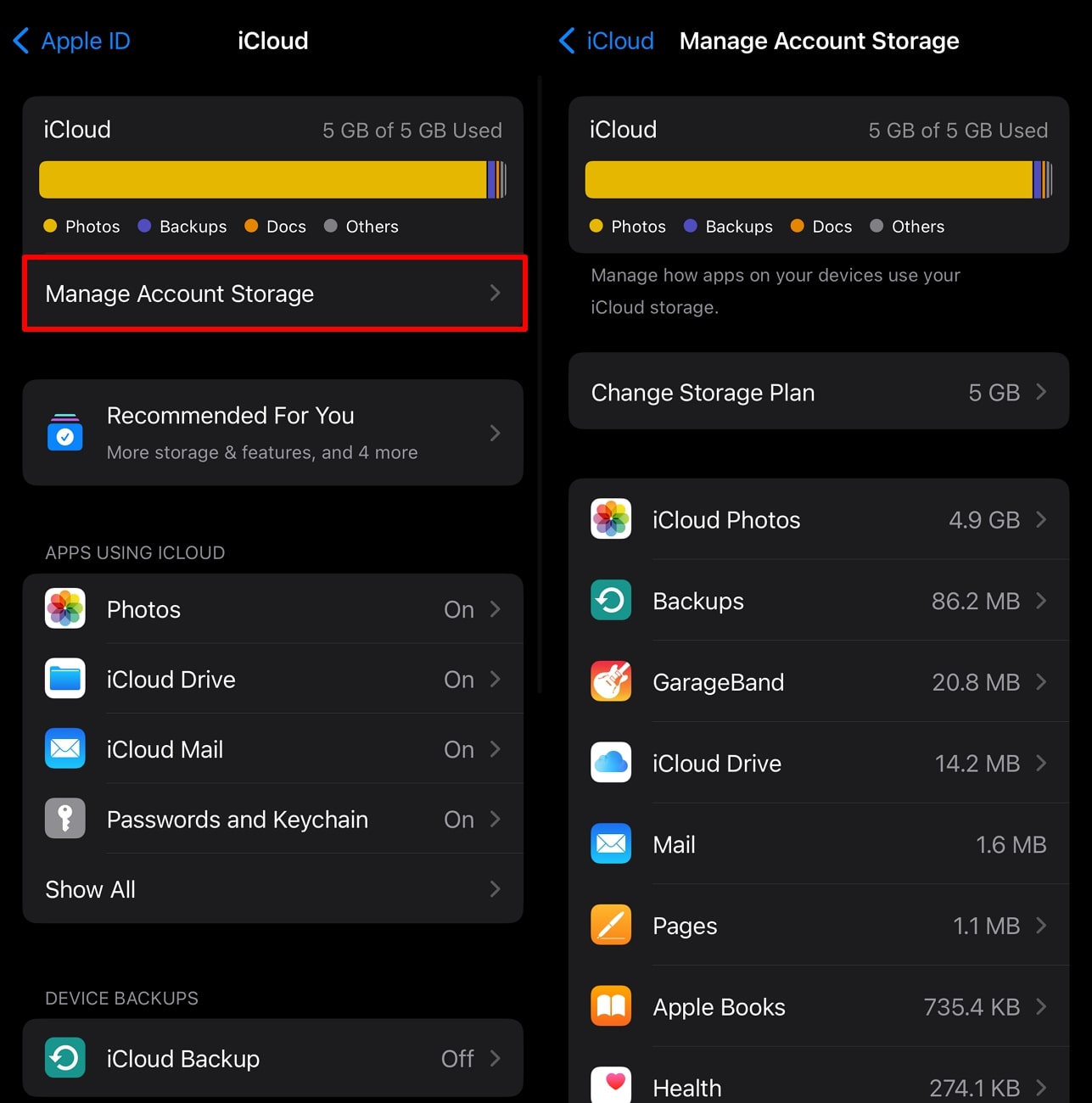
Step 2 If the storage is full, you will need to free up space by either deleting the existing data or upgrading your plan. You can remove photos, files, and backups stored on this iCloud to free up space.
4. Ensure You’re Using the Latest Version of Software
Step 1 Once you have launched the Settings app on your Apple mobile, scroll down to access “General” options. On the following page, press “Software Update” to check if a new iOS update is available for your device.
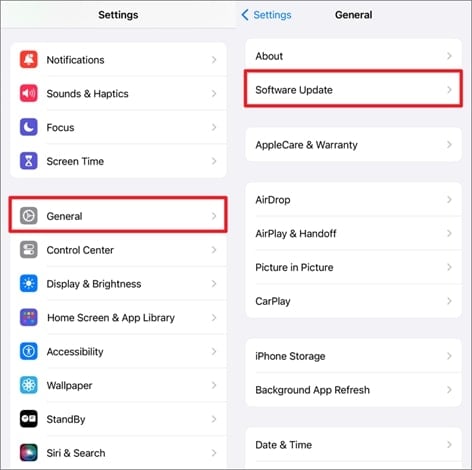
Step 2 In case there is a firmware update present, employ the “Install/Update Now” option to kick start the updating procedure and enable all the options in the “Automatic Updates” settings. During this important procedure, ensure your device is connected to a stable internet connection with sufficient battery.
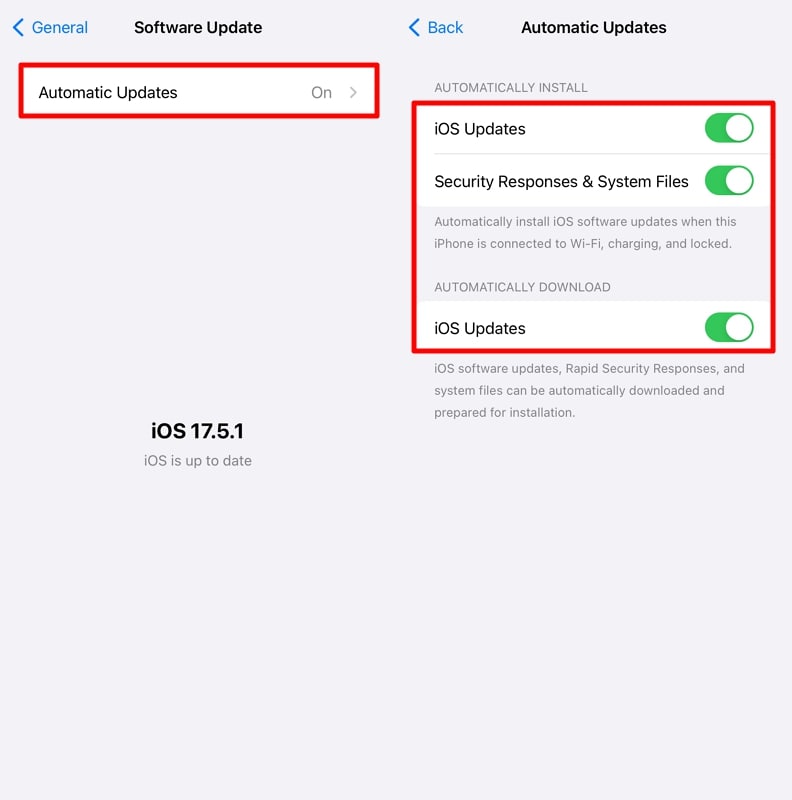
Part 3: How to Fix iCloud Not Receiving Emails on iPhone/iPad/Mac
It can be frustrating to be unable to receive your emails on your Apple devices for no apparent reason. Luckily, there are a few steps available that can utilized in a bid to resolve this dilemma. Described below are detailed guides to three such solutions that should help you out with iCloud email issues:
1. Inspect the Internet Connection
iPhone/iPad
On your iOS device, access “Wi-Fi” settings to ensure you are connected to a working and stable network. Employ the “Cellular” option in Settings to ensure it is enabled and working correctly if you use a mobile network.
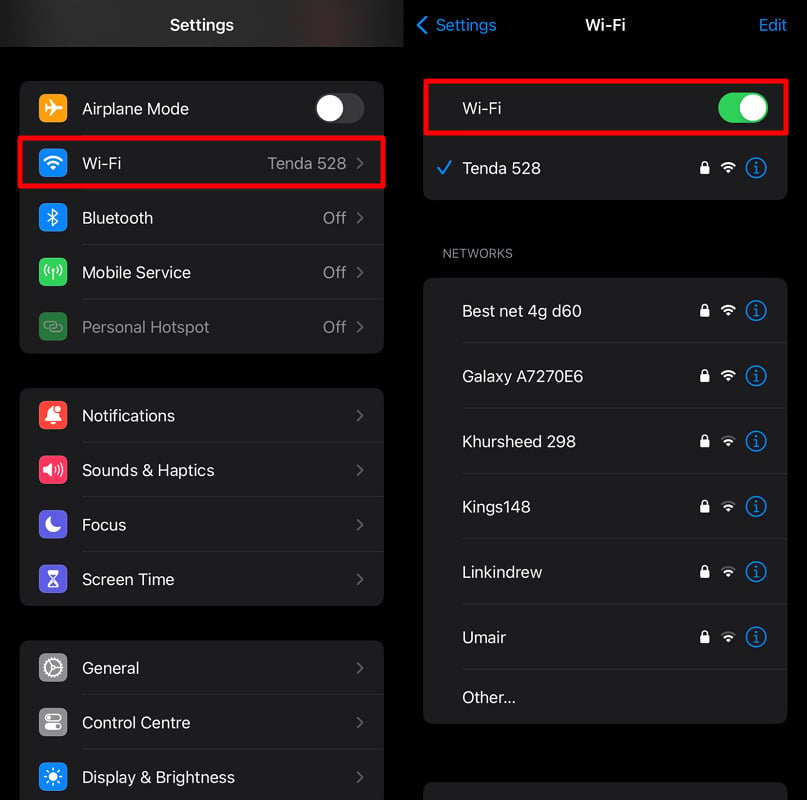
Mac
You can check the internet connection on your MacBook by clicking the Wi-Fi icon in the menu bar. If you are connected, try disconnecting and reconnecting or restarting your router to fix the issue.
2. Ensure New Data is Pushed to Your Device Automatically
iPhone/iPad
Step 1 To make sure this option is enabled, approach the “Mail” options within the Settings app on your mobile. Here, tap “Accounts” and proceed to choose “Fetch New Data” on the next screen.
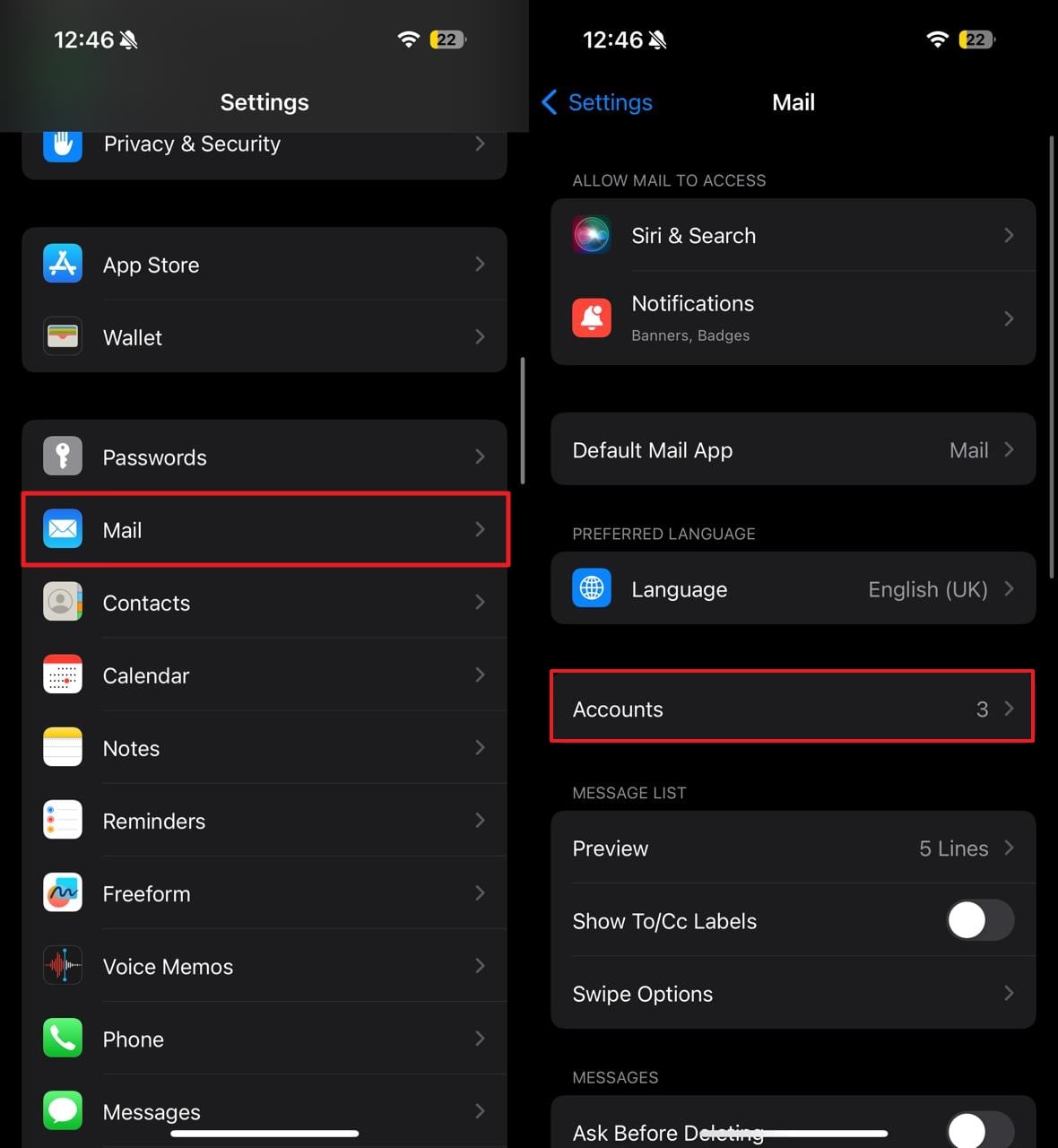
Step 2 Following that, ensure the option “Push” is toggled on to allow your device to fetch new data. Furthermore, change the choice for “iCloud” here to “Push” if it is set to “Fetch” or “Manual.”
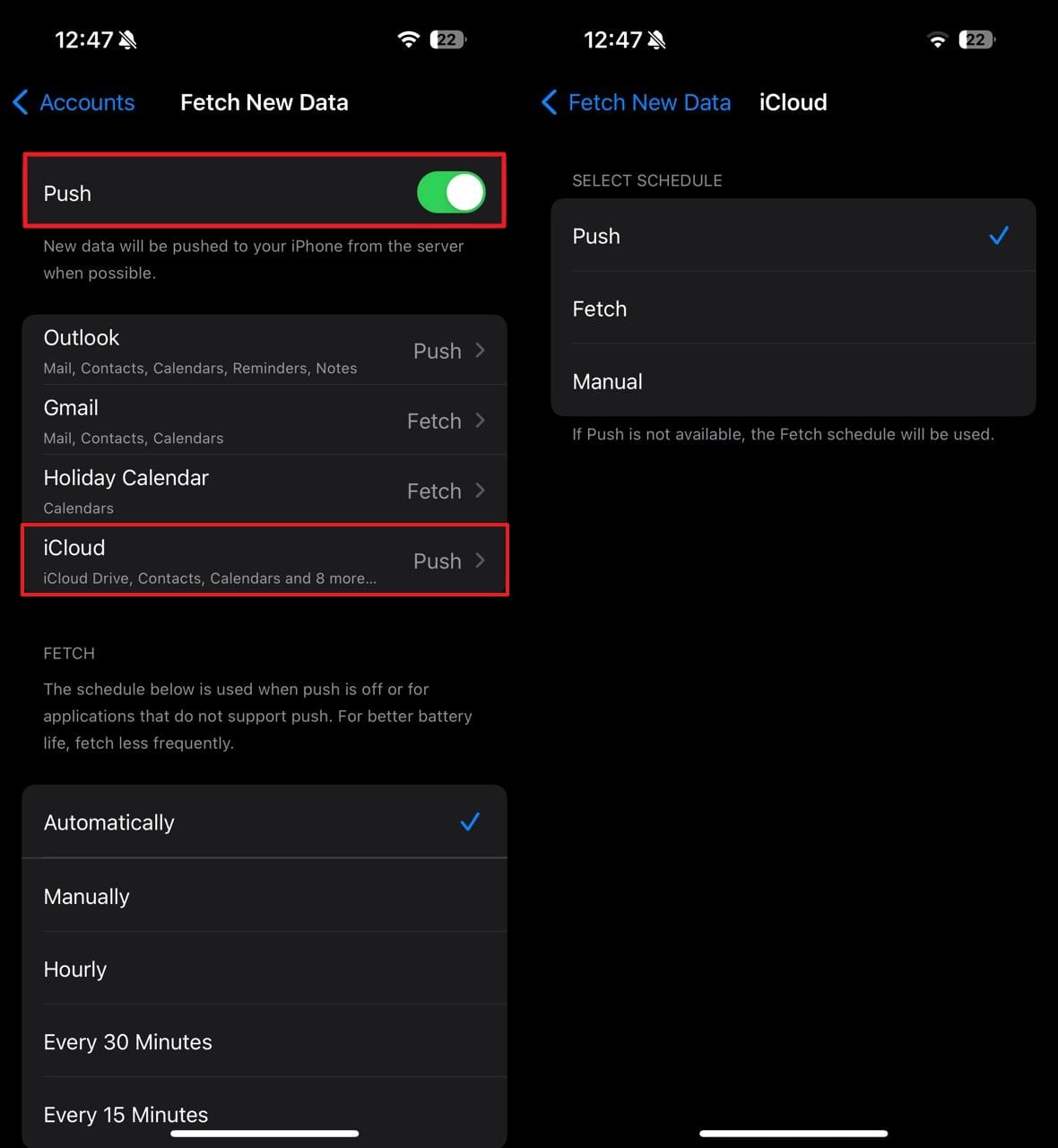
Mac
On your macOS device, open the Mail app and click “Mail” near the top left corner to select “Settings” from the drop-down menu. Within Settings, access the “General” tab and set “Check for new messages” to “Automatically” or a reasonable interval.
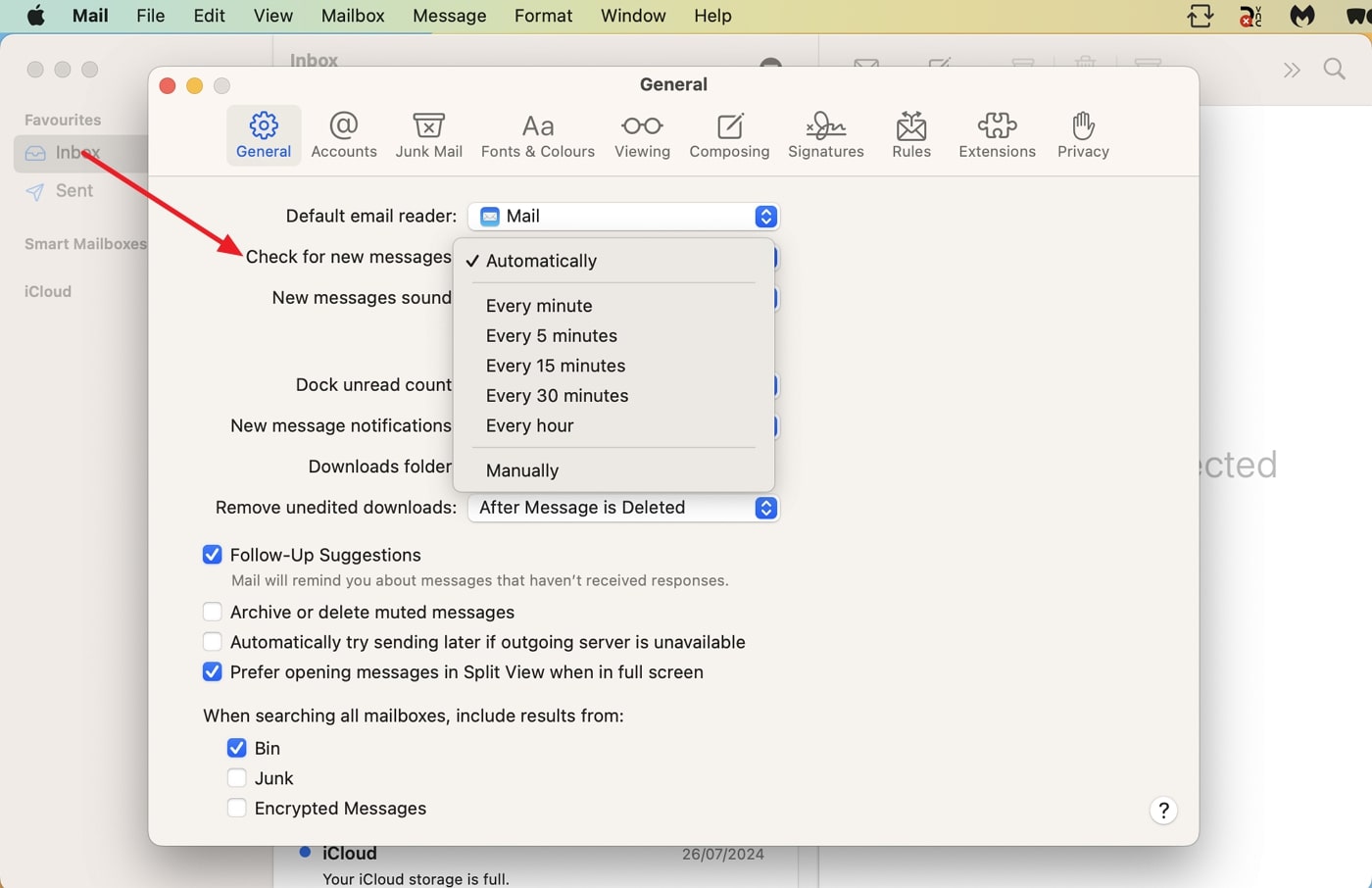
3. Restart Your Device
iPhone/iPad
Step 1 At the same time, press and hold the “Side” button with any of the “Volume” buttons until the power slider appears on the screen. To turn off your iOS device, use a finger to slide the “slide to power off” slider to the right.
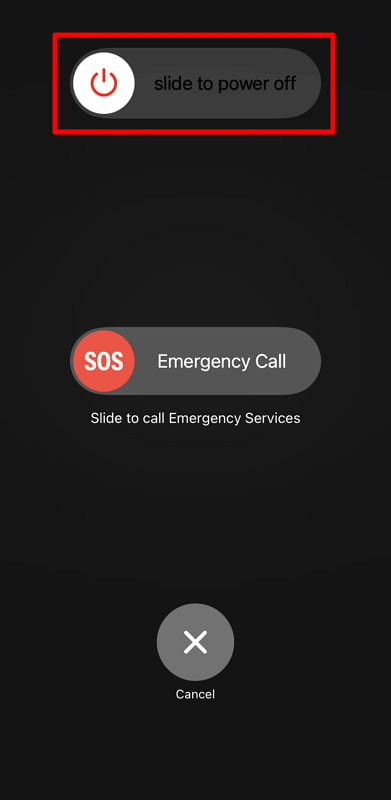
Step 2 You can later turn the mobile back on by holding the “Side” button until you see the Apple logo. Now, wait for the device to be fully turned on to check if the Mail app is working without a hitch.
Mac
To get your MacBook rebooted, proceed to click the Apple logo located at the top left corner of the screen. From the resulting drop-down menu, tap “Restart” and wait for the Mac to reboot itself.
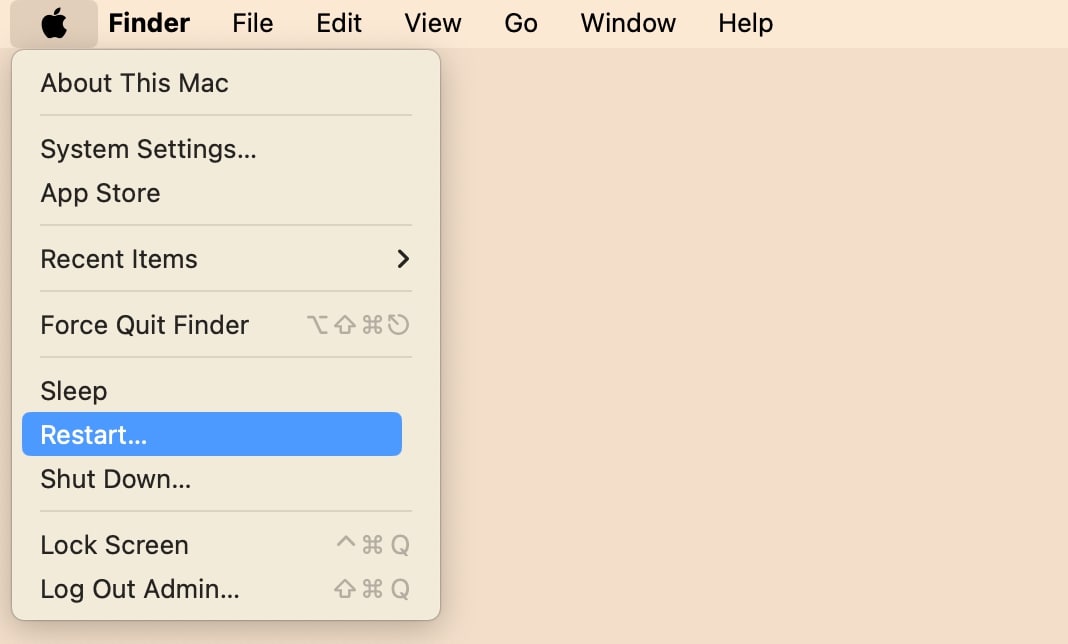
Part 4: How to Resolve iCloud Email Issues at iCloud.com
While accessing it through the iCloud website, the problem might be related to your browser rather than your mail service. No need to worry, as you can take a couple of straightforward steps to address these issues. Elaborated below are the solutions on how to tackle these common iCloud email problems:
1. Use the Latest Version of Your Browser
Step 1 When using a third-party browser like Google Chrome on your iOS device, access the App Store to update it. Within the store, press the Profile icon at the top right corner, scroll down to find the browser, and “Update” it.
Step 2 If you have been using Safari, the native browser of Apple, then you will need to update the device firmware to update it. To do that, you can access “Software Update” through your mobile device’s “General” settings.
2. Clear the Browser’s Cache
Step 1 Begin by opening the browser like Google Chrome you are currently using and tap the horizontal “Three Dots” near the bottom right corner. From the menu that opens up, choose “Delete browsing data” to proceed further.

Step 2 In the clear browsing data window, ensure that “Cached images and files” is selected. You may also choose to clear “Cookies, Site Data” and “Browsing history” using the “Delete browsing data” button.
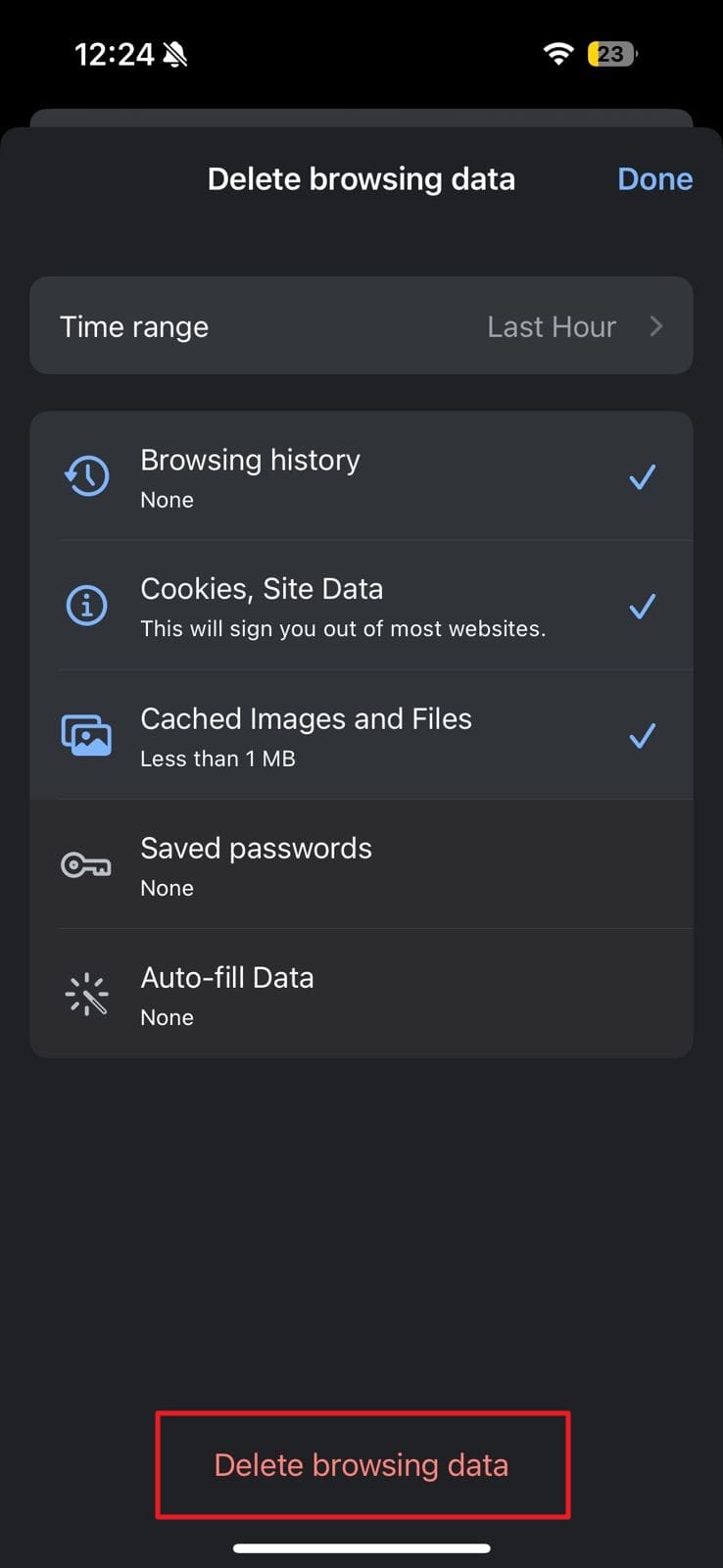
Part 5: Still Having iCloud Email Problems? Let iToolab FixGo Help!
It may be time to consider a more comprehensive solution if you still face this issue, as the problem might lie with the iOS firmware. To ensure you can resolve this without affecting the integrity of the device, we recommend you employ iToolab FixGo. It is a powerful tool designed to resolve many iOS system issues, including iCloud mail problems.
FixGo offers an effective way to restore your device to proper working condition regardless of the complexity of the firmware issue. The software provides a one-click repair option for common issues and an advanced repair mode for more complex problems. Furthermore, you will not lose any of your mobile data during the software issue-fixing process.
Key Features
- When using this tool for system repair, you can enter or exit Recovery Mode/DFU mode with one click.
- It fully supports the ability to downgrade the iOS firmware of your mobile to the desired version without having to jailbreak the device.
- In a scenario where you have locked your device through forgotten passcode, FixGo can unlock it in less than five minutes.
- With it, you are able to fix over 200 firmware errors on an iOS device, including error 4005, error 4013, black screen, etc.
Comprehensive Manual on Fixing iCloud Email Problems Using iToolab FixGo
Described below in detail are required steps you need to follow to fix my iCloud email not working issue while employing FixGo accurately:
Step 1 You can commence the operation by launching the program and connecting your iOS device to the system. Now, click the “Fix iOS System – Standard Mode” to access the repairing mode and tap “Fix Now” to proceed.

Step 2 Next, you will be taken to the “Download Firmware” screen, where you need to select an appropriate iOS version for your mobile. The phone model will be automatically detected, and you can press “Download” after choosing “Version” and “Save Path.” Lastly, utilize the “Repair Now” option to fix iCloud Mail issues after firmware is downloaded and verified.

Conclusion
In summary, troubleshooting iCloud Mail not working can often resolve common problems and restore functionality. You can address many issues independently by following the outlined methods and steps. However, if problems persist despite these efforts, iToolab FixGo provides a reliable solution.
Its comprehensive repair options make it excellent for resolving more complex iOS system issues, including persistent iCloud Mail problems. For an effortless fix and to get your iCloud Mail back on track, consider using this robust software to ensure your device operates smoothly.

