As we can’t imagine living without Instagram nowadays, getting notifications from this platform is crucial for keeping up. However, many people complain that their Instagram notifications have unexpected errors, which cause them to miss out on important updates.
Whether you are not getting notifications for comments or direct messages, staying connected and engaged on this social media platform can be challenging. That’s why this guide is here to let you troubleshoot the reasons for this “Instagram notifications not working” situation and provide the appropriate solutions. Make sure to read this article to the end to get to the part that shares a guaranteed fix for this problem.
Part 1: Why Isn’t Instagram Notifying Me When I Get a DM?
Those going through this “Instagram notifications not working iPhone” problem must wonder what factors lead to this miserable state. A primary reason for this condition is the misconfigured notifications settings where you have unintentionally turned off your Instagram app notifications. As long as these settings are disabled, you won’t receive any alert whether someone sends you a message or leaves a comment on your post.
Another potential cause for the missed DM notifications is the poor availability of your internet connection. This social media app can’t provide any kind of notification unless you are connected to a stable network supply. Besides, an outdated version of this application may trigger this problem due to bugs that interfere with notification functionality.
Part 2: Where Should I Start Troubleshooting When Instagram Notifications Not Working?
Now that we have briefly introduced the factors causing the “Instagram DM notifications not working” issue, let’s consider how to deal with it. We will start with the basic-level troubleshooting approaches that will be sufficient to fix the problem for both iOS and Android devices if it is not complex.
- 1. Check Phone’s Notification Settings
- 2. Check Instagram’s Notification Settings
- 3. Turn Off Do Not Disturb Mode
- 4. Inspect the Network Connection
1. Check Phone’s Notification Settings
When you receive notifications on your phone, they come through a centralized notification system that manages how you get updates from different apps. So, it’s highly likely that you have mistakenly disabled these settings on your mobile, which are blocking the Instagram notifications. Go through the steps below to adjust these settings through your phone’s system preferences:
For iPhone: First of all, open your iPhone’s “Settings” and head straight towards the “Notifications” section. Afterward, you will see a list of applications from where you can locate the Instagram app. Now, tap this app and make sure to toggle on the “Allow Notifications” feature.
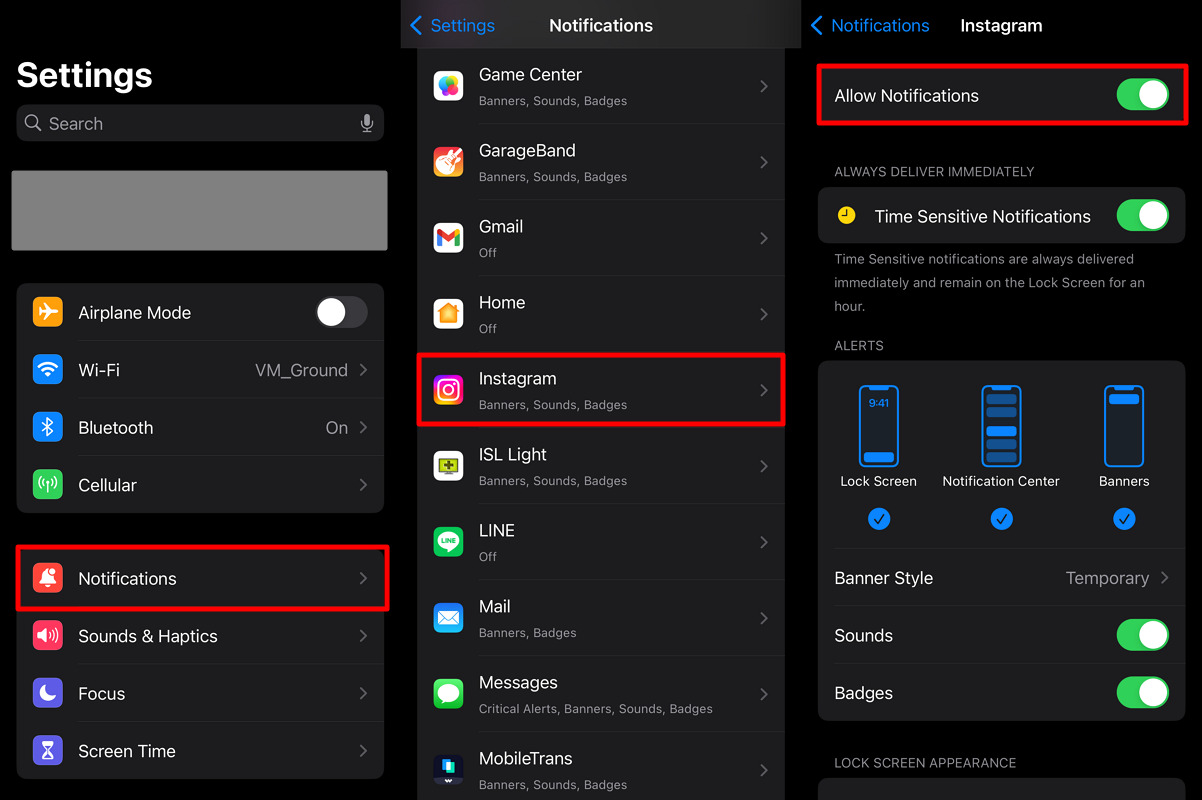
For Android: After opening the “Settings” app on your Android mobile, hit the “Notifications” option to get to the next page. There, select the “App notifications” option and enable the toggle button for the Instagram app if you find it turned off.
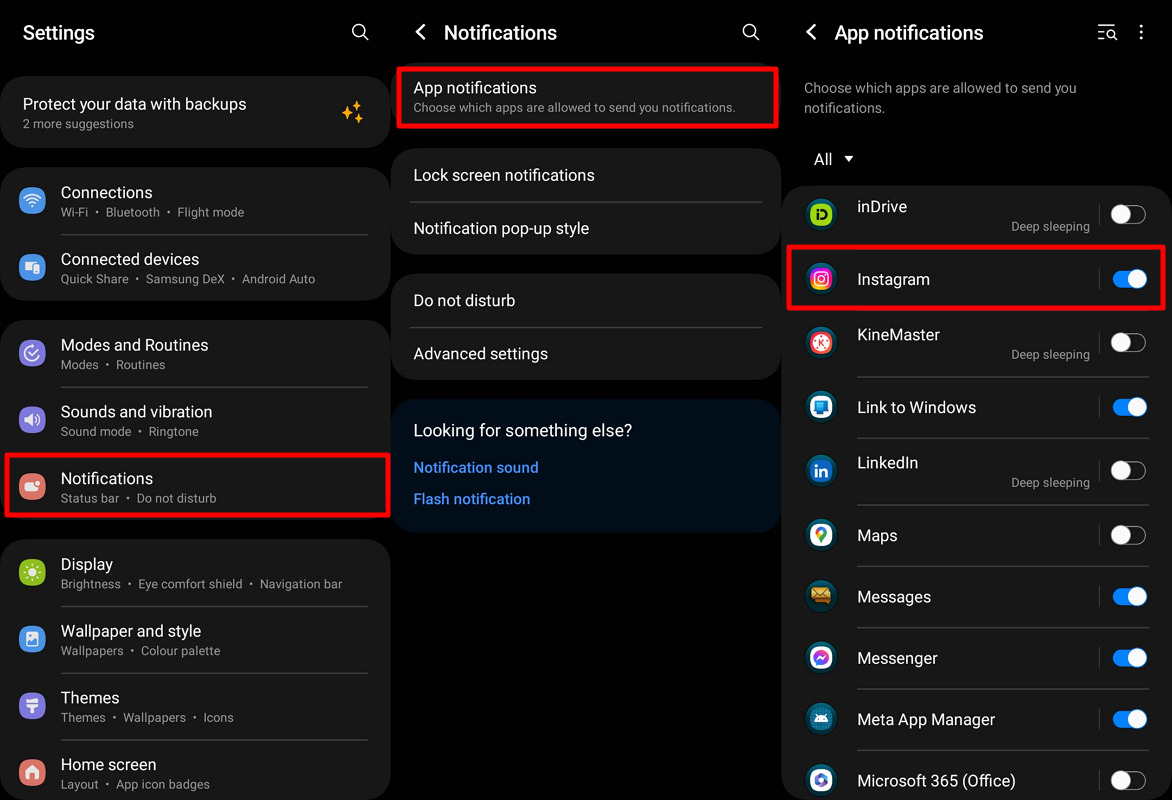
2. Check Instagram’s Notification Settings
Like any other third-party app, Instagram has its own capabilities of notification controls that determine what kinds of alerts you receive. Regarding this, you might not get notifications for certain activities if there’s been any disturbance in these settings. Therefore, make sure that you have enabled the required notification settings on this social app to fix “Instagram notifications not working” in the following way:
For iPhone: Start reaching the Profile page of your Instagram app and tap the “Hamburger Menu” icon to access the “Settings and activity” screen. Then, select the “Notifications” option, which will lead you to another window to set custom notification settings for different activities.
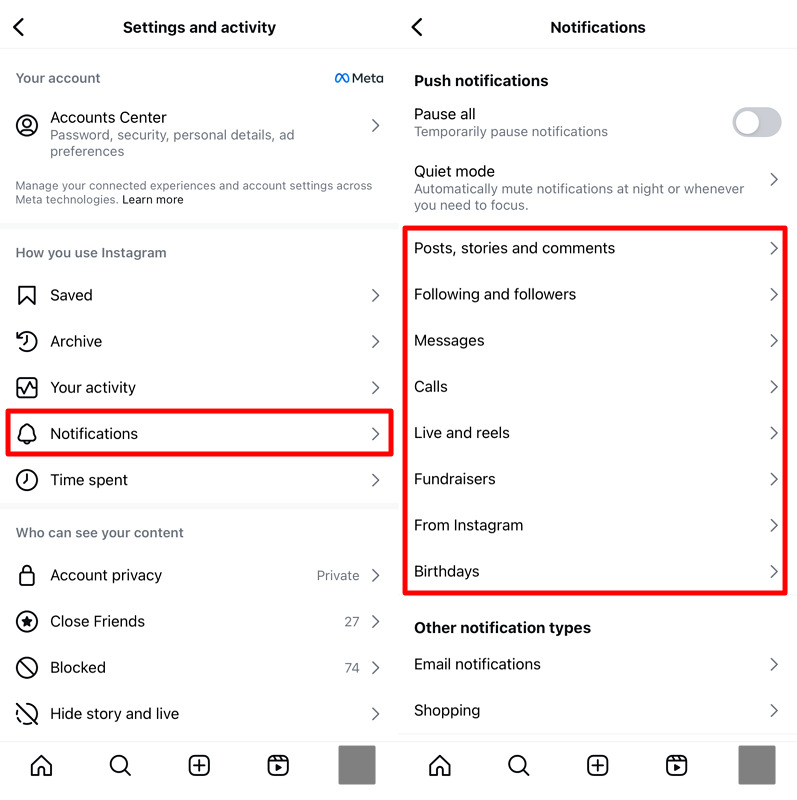
For Android: After launching the Instagram app, go to the profile section. Following this, enter the “Settings and activity” window via the “Hamburger” icon. There, tap “Notifications” and adjust the individual notification options as you desire.
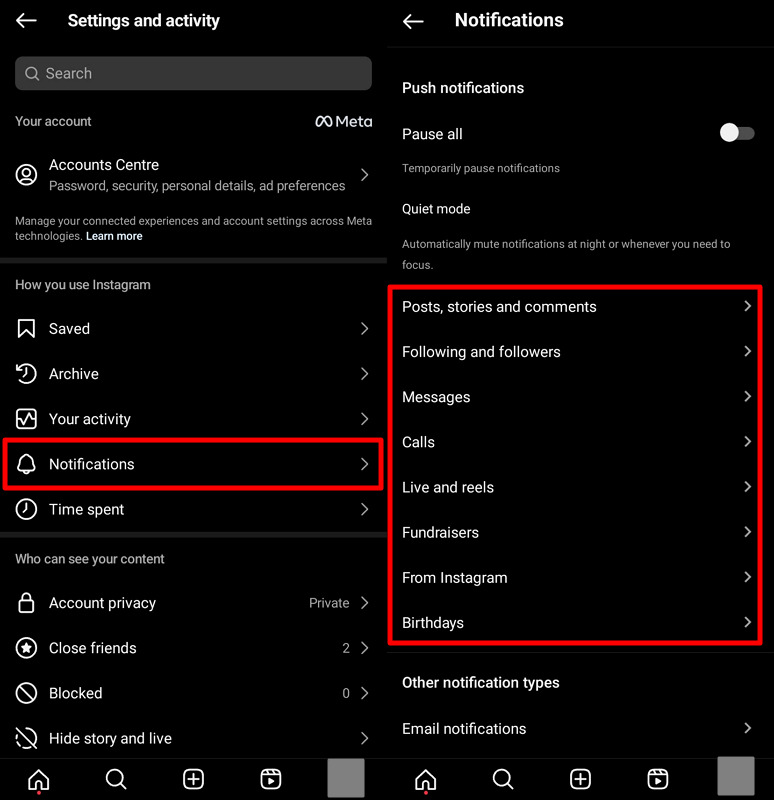
3. Turn Off Do Not Disturb Mode
This mode silences all incoming alerts on your phone to avoid interruptions whenever you require. This means that even if the notification settings are correctly configured, you won’t receive alerts if the DND mode is active. That’s why you must disable it to resolve the “Instagram notifications not working on iPhone” issue by applying the instructions below:
For iPhone: Simply touch the top-right corner of your iPhone and drag it down to access the Control Center page. There, tap and hold the “Focus” option for a moment, making some more options visible on the screen. Finally, press the “Do Not Disturb” button to disable it if it’s already enabled.
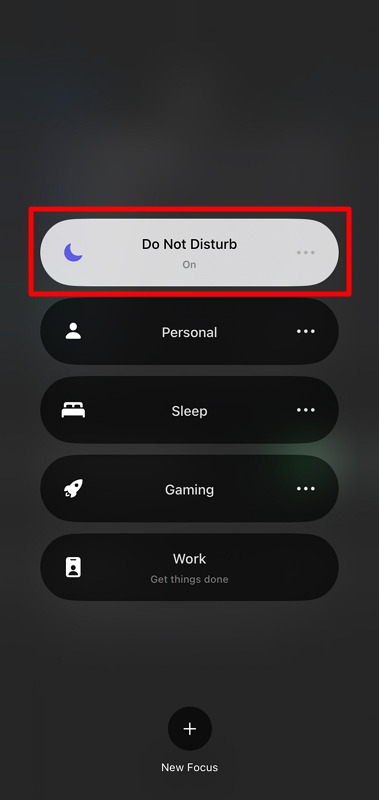
For Android: First, swipe down the top side of your Android phone that will show you its Quick Panel. Then, drag it again to access the full Quick Panel options, where you can find the “Do Not Disturb” feature. After you locate it, tap this option to disable it successfully for your Android.
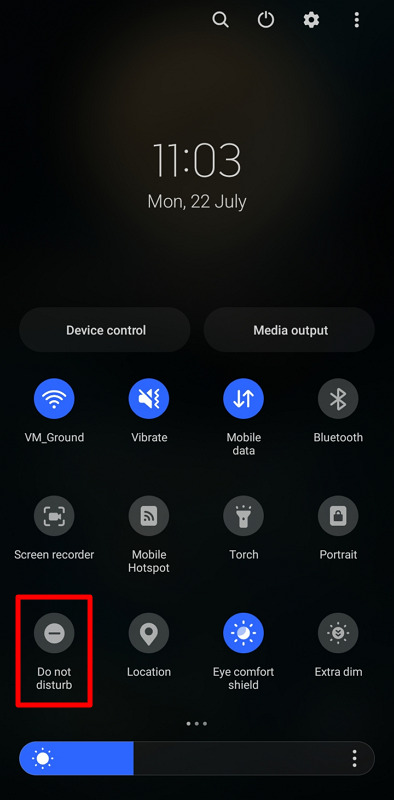
4. Inspect the Network Connection
Every social media app, including Instagram, relies on an active internet connection to push notifications on your mobile. So, any instability in the network signals can lead to the “Instagram notifications not working iPhone” problem. In this case, you must make sure that you are connected to a reliable Wi-Fi network and that the signal strength is sufficiently strong. Here’s how you can perform this connectivity inspection:
For iPhone: First of all, navigate to your iPhone’s “Settings” page and hit the “Wi-Fi” option. Afterward, make sure that the Wi-Fi’s toggle button is enabled and that your phone is connected to a high-strength network.
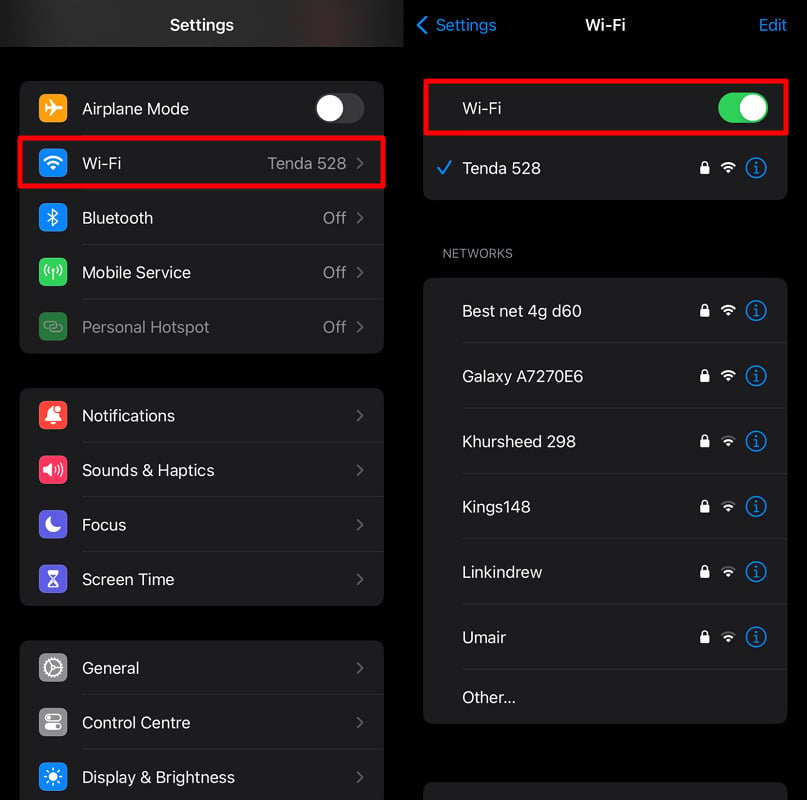
For Android: From your Android phone’s “Settings” page, tap “Connections” to access the “Wi-Fi” feature. Then, hit the “Wi-Fi” option and inspect the same network elements as mentioned above for the iPhone.
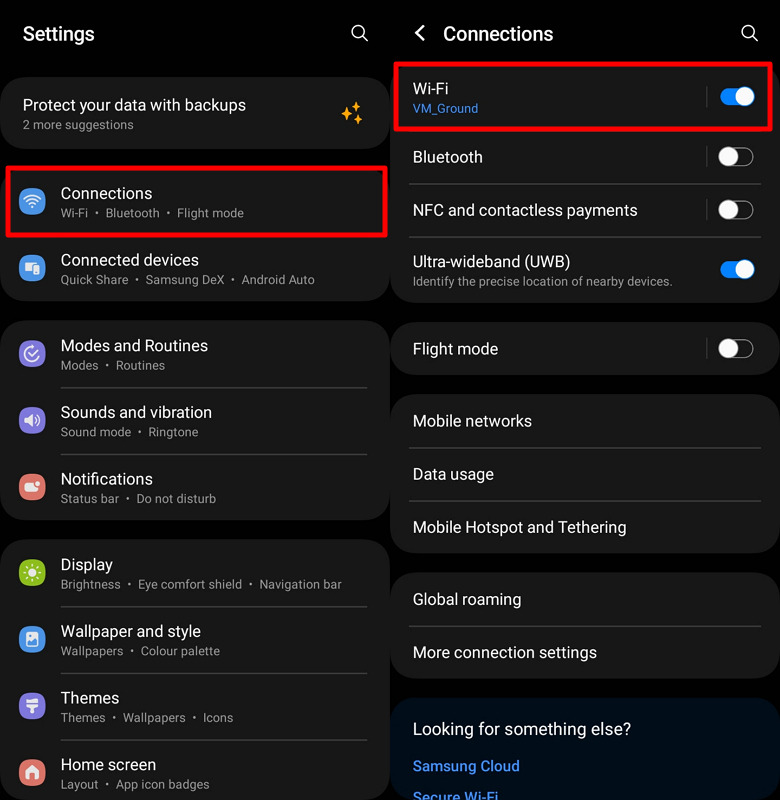
Part 3: Not Fixed Yet? Explore 9 Ways to Solve Instagram Notifications Not Working on iPhone/Android
After applying the above-mentioned troubleshooting steps, if you are still stuck on “Why am I not getting Instagram notifications on my iPhone,” there’s more for you. This section will cover the advanced-level solutions that have even higher chances to fix this notification problem. We will take the iPhone as an example to make it easier and more understandable for you.
- 1. Clear the Cache of Instagram
- 2. Enable Background App Refresh Function
- 3. Disable Low Power Mode
- 4. Restart Your iPhone
- 5. Re-login Your Instagram Account
- 6. Update the Latest Instagram Version
- 7. Reinstall Instagram
- 8. Update iPhone iOS Version
- 9. Reset Factory Settings
1. Clear the Cache of Instagram
With prolonged usage of the Instagram app, its cache can store outdated data, which can interfere with the app’s ability to function correctly. When you clear the cache, the problematic temporary files are removed, and the application rebuilds fresh data. So, walk through the step-by-step guide below to perform a smooth cache clearance:
Step 1 Initially, tap the “Settings” app to access all the system preferences and go to “General.” Then, select the “iPhone Storage” option on the next page, which will provide your iPhone’s storage details.
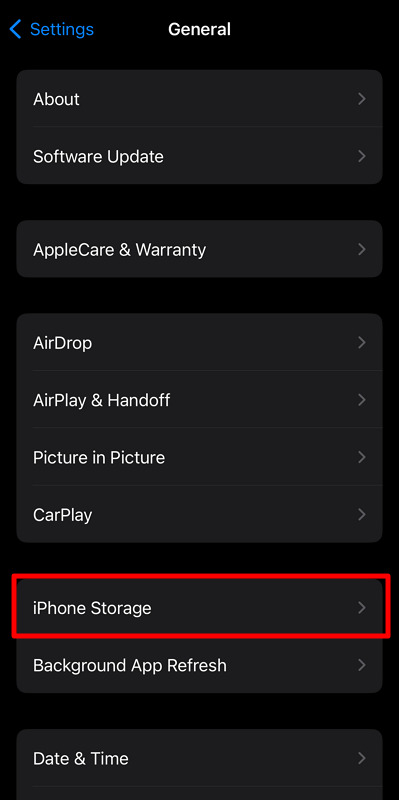
Step 2 After this, scroll around and tap the “Instagram” app when you locate it from the visible list of apps on your phone. Now, hit the “Offload App” button and reinstall it to restore it to its clean state.
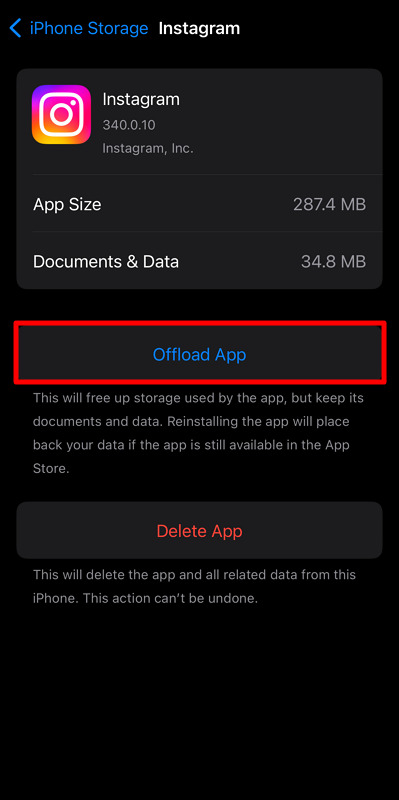
2. Enable Background App Refresh Function
Background app refresh functionality ensures that Instagram can run processes in the background, such as checking for new notifications. In this way, this social media app allows your phone to receive notifications in real-time, even if your phone is locked. You can simply make this app refreshing feature turn on to fix the “Instagram notifications not working on iPhone” issue by going through the following guide:
Instructions: Start by accessing the “General” option from your iPhone’s main “Settings.” Then, scroll down and select the “Background App Refresh” option to preview the list of installed apps. Finally, ensure that you have enabled the Instagram toggle button from this list.
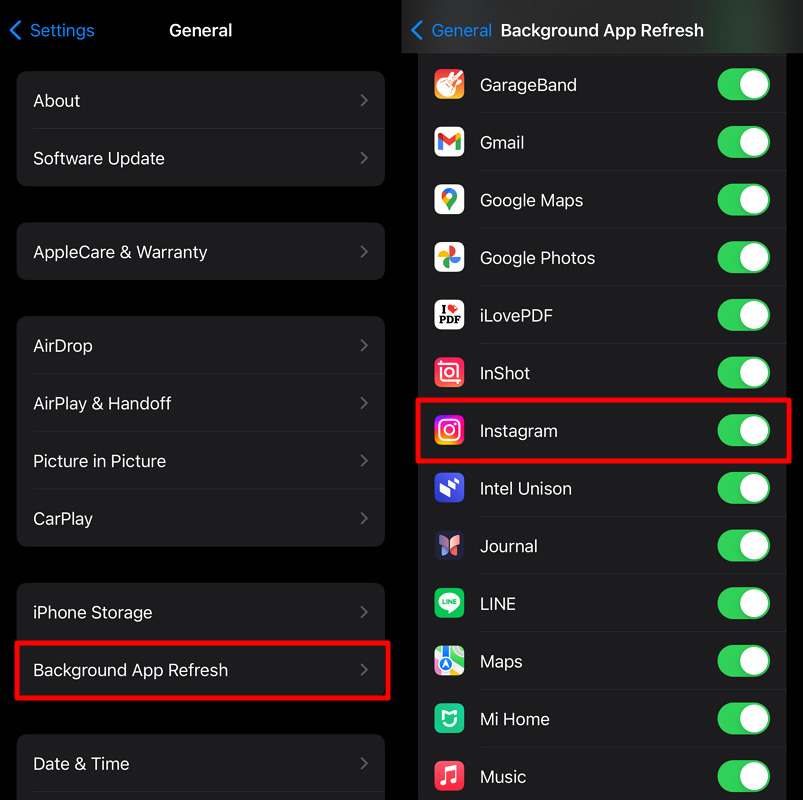
3. Disable Low Power Mode
Low power mode on iOS mobiles typically restricts apps from running in the background to save battery. This means Instagram cannot check for new notifications or updates unless you open this social media app. Besides, this feature limits network activities and reduces battery consumption even further. By applying the following instructions, you can ensure that Instagram operates at its full capability to give push notifications to your device:
Instructions: Once you have navigated to the main “Settings” page of your iPhone, swipe up and select the “Battery” option. On the next screen, turn off the “Low Power Mode” toggle button to deactivate this functionality.
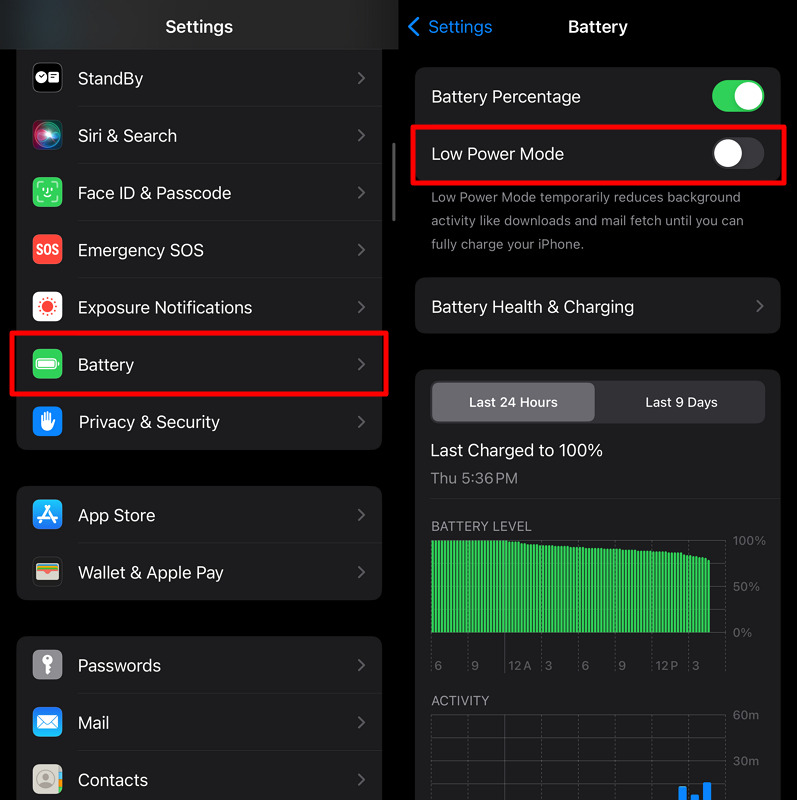
4. Restart Your iPhone
Sometimes, minor software glitches or conflicts with third-party apps can cause a specific application to malfunction. Restarting can help clear the faulty temporary data of your operating system, leaving you with the “my Instagram notifications are on but not working” issue. Go through the manual below to perform a fresh restart of your iOS mobile:
Step 1 Begin by pressing your iPhone’s “Side” button along with any of the “Volume” buttons. Keep holding them and wait till the “Power Off” slider gets shown on the screen. After that, touch and drag this slider to the right horizontal side, which will make your phone shut down.
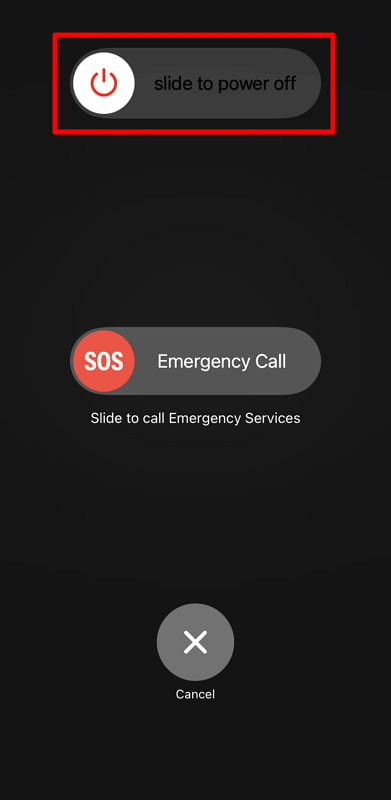
Step 2 When your iPhone is completely off, press and hold the exact “Side” button again for a few seconds. As soon as the Apple logo appears on the screen, you can release the button and let it on automatically.
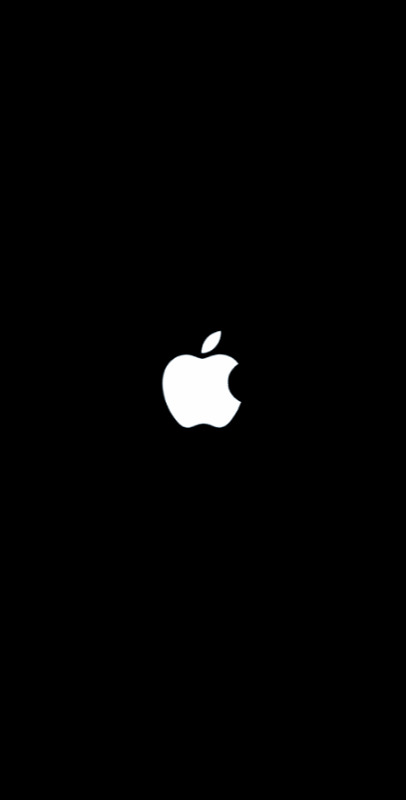
5. Re-login Your Instagram Account
Evidently, logging out and back in refreshes your connection to Instagram’s servers and resets your session data. In this way, this process clears up any outdated session information that might be causing issues with notifications. Those wanting to try this approach can check out the guidelines below and see if they can resolve this problem:
Step 1 First, hit the “Hamburger” icon on your Instagram app to open the “Settings and activity” page. Then, swipe up and tap the “Log out” option from the very bottom.
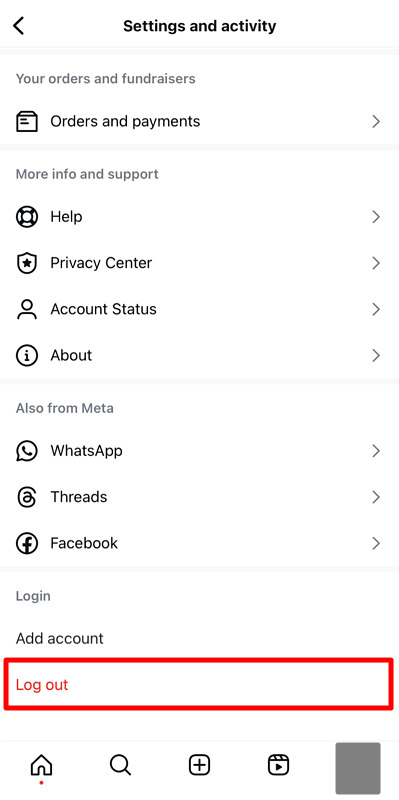
Step 2 After that, relaunch the Instagram app and tap your personal account ID enlisted on the login screen. By entering your account credentials, you can get access to your account and can possibly get rid of the notifications problem.
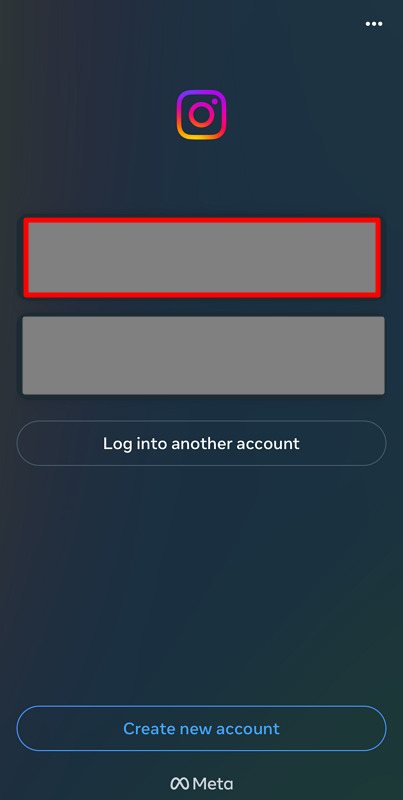
6. Update the Latest Instagram Version
When your Instagram software version gets outdated, you often get hit with performance issues due to the accumulation of bugs. That’s why developers regularly release updates to fix these glitches, which might ultimately resolve the “Instagram notifications not working iPhone” problem. Also, updates may introduce new features and settings that improve how notifications are delivered. Check out the guide below to update this social app to the latest version:
Instructions: Begin by launching your iPhone’s “App Store” and look for the profile icon displayed on the above corner. Then, tap this “Profile” icon that will take you to the next page showing all available updates for your installed apps. Once you see any update available for the “Instagram” app, hit the “Update” button to get this social media app to the latest version.
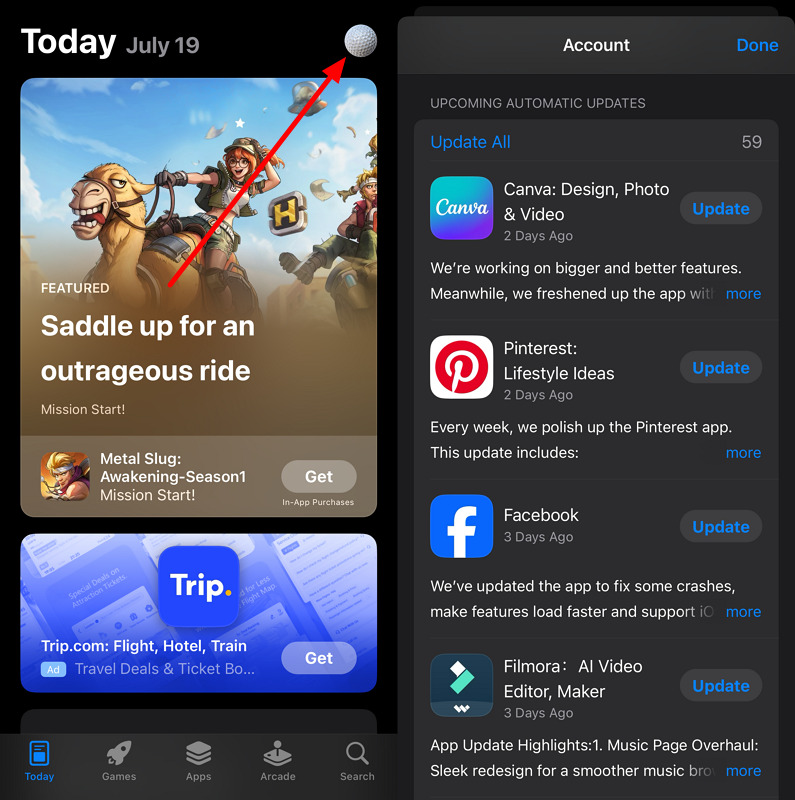
7. Reinstall Instagram
Those who have updated the Instagram app but are still going through the same troublesome situation can simply remove it and then reinstall it. By doing this, you can automatically download the latest version available with a completely clean set of data. This can help ensure that the app runs smoothly and that notifications are correctly delivered. Have a look at the guide provided below to successfully reinstall this social media app:
Step 1 First, tap and hold the Instagram application icon from your iPhone’s homepage to launch a pop-up context menu. There, select the “Remove App” option and then tap “Delete App” on the following menu for confirmation.
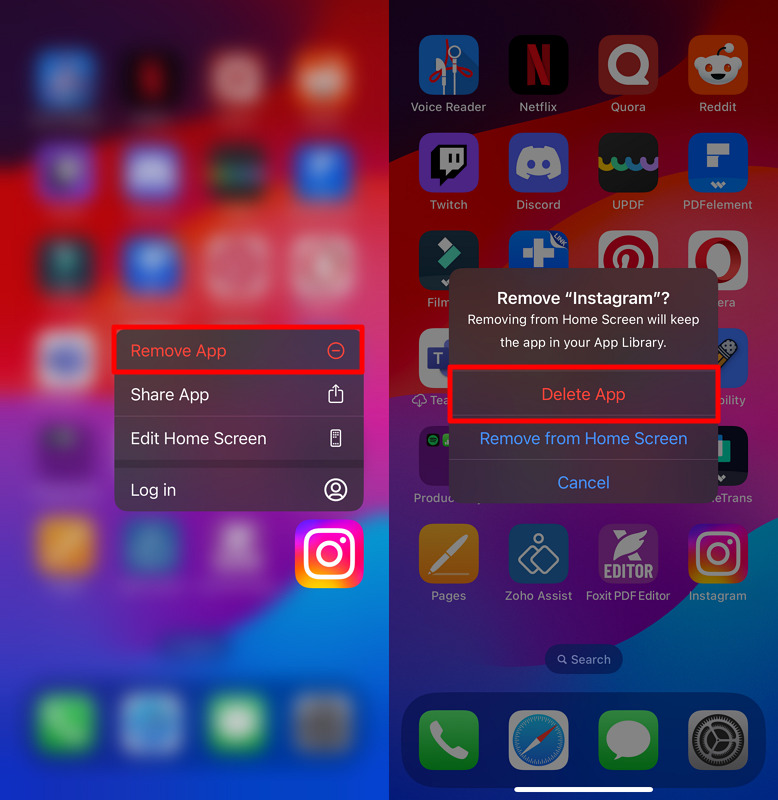
Step 2 Once the app is removed from your device, open the “App Store” and type “Instagram” in the search bar. Now, tap the “Download” icon shown with this app to bring it back to your iPhone in a fresh state.
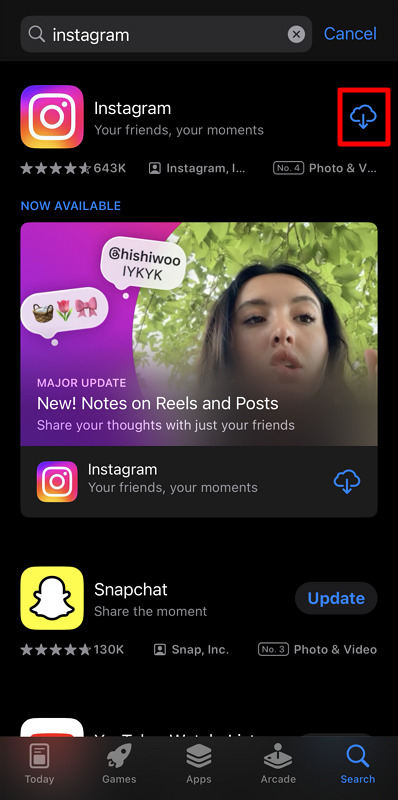
8. Update iPhone iOS Version
Another significant approach to deal with the “Instagram DM notifications not working” issue is to switch your iOS version to the latest available update. In particular, new iOS versions often include performance enhancements that optimize how apps run on your device. Thus, performing this operation ensures that your iPhone’s software is in sync with Instagram’s requirements. Walk through the detailed provided steps to get this iOS upgrade done:
Step 1 Start by accessing the “General” page from your iOS phone’s main “Settings.” Afterward, tap the “Software Update” option from the “General” settings to access it.
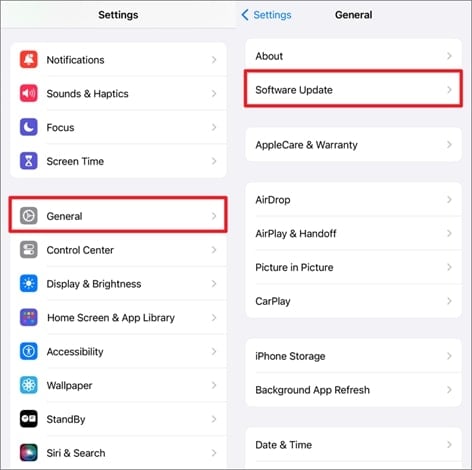
Step 2 Next, you will be directed to a new page where you can see if any new iOS update is available. Also, tap “Automatic Updates” and enable all the following options to set your mobile to automatically install the latest updates.
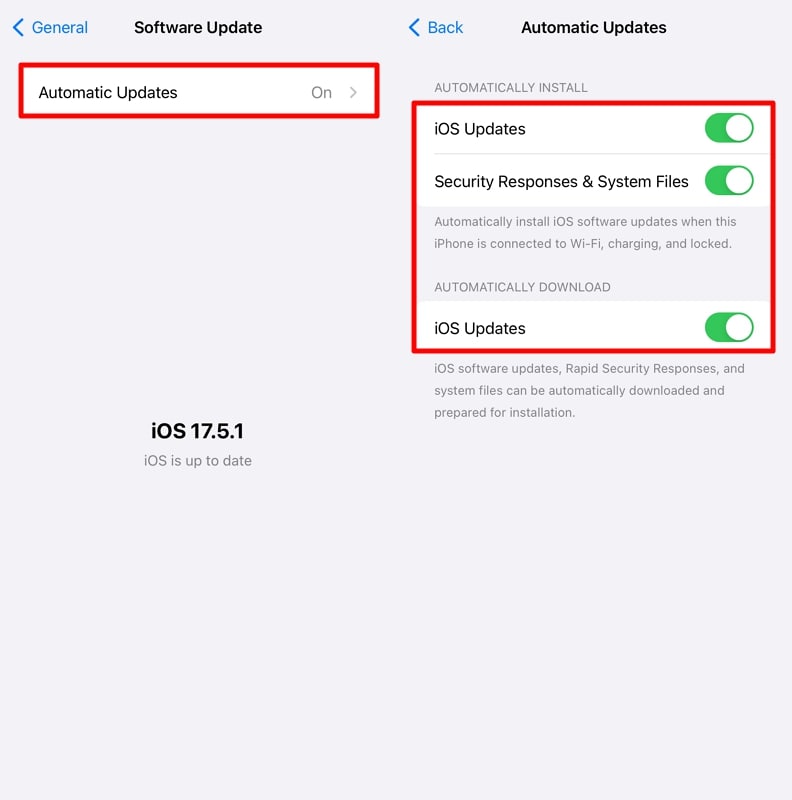
9. Reset Factory Settings
Over time, your iPhone can accumulate several issues and glitches that might interfere with the notification capability of third-party apps. Here, a factory reset returns all settings to their default state, eliminating any misconfigurations that could be blocking notifications.
This method can prove to be helpful if you have tried all the other methods but are still going through the exact notification problem. Have a look below to attempt this iPhone reset factory approach:
Step 1 Start by selecting the “General” option from your iOS device’s main “Settings”. Once you reach the “General” page, go below to the very last end of this window and tap “Transfer or Reset iPhone.”
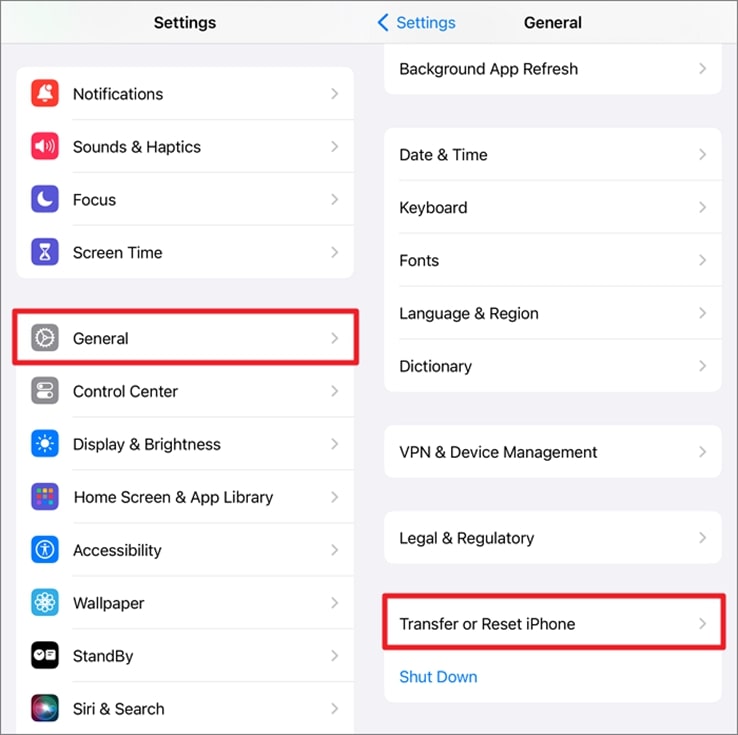
Step 2 There, press the “Erase All Contents and Settings” option from the following “Transfer or Reset iPhone” window. Finally, hit the blue “Continue” button and authenticate this action with your iPhone’s lock screen passcode.
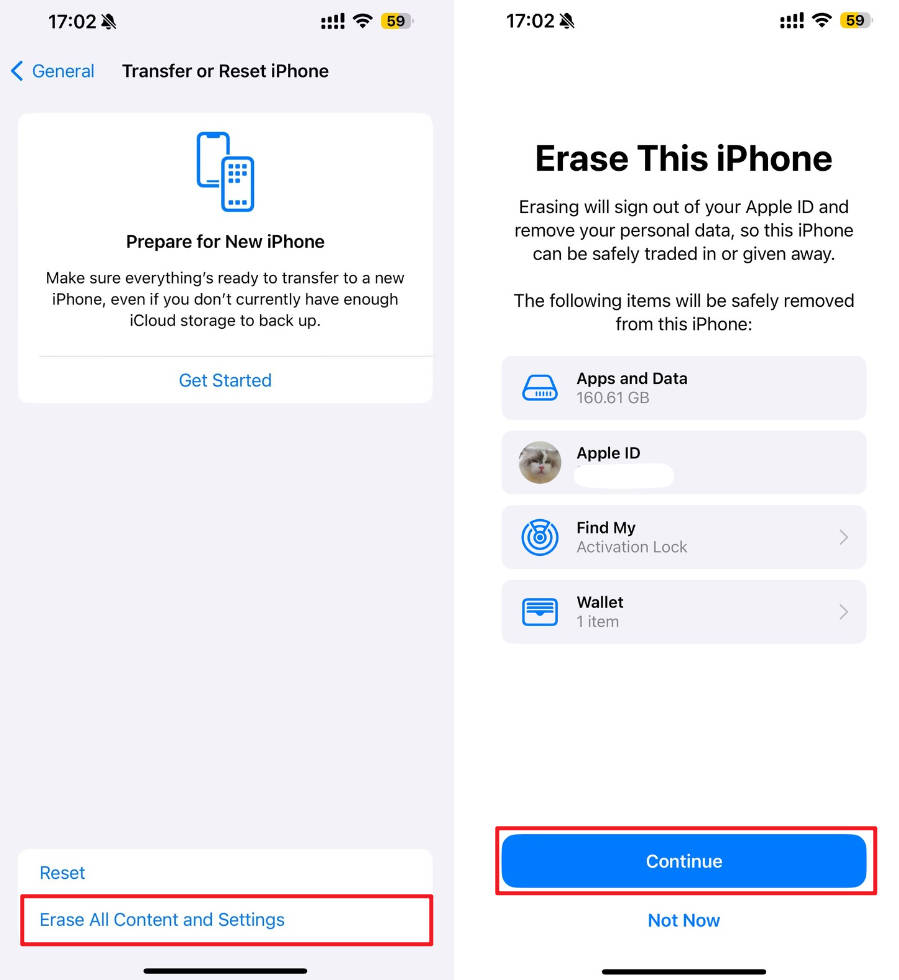
No doubt, this method is highly effective in solving the majority of the issues that you can’t solve from other troubleshooting techniques. However, it requires you to back up your entire phone data, as you will not be able to access it after a thorough factory reset. Nonetheless, you can still restore your valuable data without any complications by using RecoverGo (Android) and RecoverGo (iOS) software.
Whether you are having this “Instagram notifications not working” issue on your Android or iOS device, you can choose the software version accordingly. Having this helpful software by your side, you can rest assured that you are never going to lose your data, even if you intentionally delete it.
Part 4: 100% Solve Instagram Notifications Not Working on iPhone Without Factory Reset
Although you should be able to resolve this persistent situation now, there’s always a slight chance of failure when you are not aware of the exact cause. Therefore, we will now lead you to a guaranteed solution that can fix this Instagram notification problem no matter the cause. For this purpose, you will need third-party software, iToolab FixGo, which can solve all your iOS-related issues like a pro.
Fortunately, this powerful and user-friendly solution doesn’t even require any factory reset mechanism that will cause you to lose your data. Take a look at some more of its benefits for a proper understanding of its importance:
- All-in-One Solution: Whether you are experiencing any app crashes or other notification problems, FixGo can address them all in one go.
- System Downgrade Capability: Those who are facing the “Instagram notification not working iPhone” problem after shifting to a newer iOS update can downgrade whenever they want.
- Comprehensive Support for iOS versions: This software supports a wide range of iPhone models and iOS versions, making it a versatile tool for any user.
- No Data Loss: Unlike a factory reset, FixGo ensures that all your data and personal information remains intact.
Step-by-Step Instructions to Switch to a Previous iOS Version via iToolab FixGo
Walk through this detailed guide to learn how to downgrade the iOS version of your iPhone to a previous stable state using this third-party software:
Step 1 Implement Fix Now in the Standard Mode
To initiate the process, navigate to the official site and download the iToolab FixGo app on your PC. After opening it, link your computer to your iPhone via a cable and let the software automatically detect the device. Once everything mentioned is ready, press “Fix Now” via the “Fix iOS System – Standard Mode.”

Step 2 Download the Older iOS Firmware
Next, select the previous iOS version from the drop-down menu to which you intend to switch your iPhone. Then, hit the “Download” option to let the new framework download to your preferred file path.

Step 3 Start Repairing Your iOS with the Downloaded Firmware
Following this, your system will be ready to install the newly downloaded firmware. Simply tap the “Repair Now” button and let the firmware installation complete automatically.

Conclusion
In short, experiencing issues with Instagram notifications not working can be frustrating, but there are numerous solutions available to troubleshoot and resolve the problem. In this guide, we have started with basic approaches that can often prove fruitful and resolve the relevant issue. For more persistent scenarios, we have facilitated you with advanced-level solutions that you might even need for a complete factory reset.
Moreover, you are now aware of an ultimate fix using iToolab FixGo that can resolve this matter even if the reset solution fails. So, you can download this software right away and keep it for scenarios where no other fix works for you.
FixGo – All-in-One Repair Tool for iOS System
389,390,209 people have downloaded it


