iPad 2 Stuck in Recovery Mode and Won’t Restore.
My iPad 2 is stuck in recovery mode and won’t restore. It has been stuck like this for at least a year.
— From Apple Community
Is your iPad stuck in recovery mode? Sometimes when you’re trying to upgrade your iOS system, restore iPad or restore backup file to your iPad, you may encounter the issue like iPad stuck in Recovery Mode. We know how the recovery screen makes us frustrated when it doesn’t go away. Fortunately, you can use several methods to bring your iPad out of recovery mode. We will start with the easiest method first to save extra hassles.
Top 5 Methods to Fix iPad Stuck on Recovery Screen
In this section, you will learn 5 useful methods to repair iPad stuck in Recovery Mode efficiently.
- 1. Force Restart iPad
- 2. Employ Exit Recovery Mode of FixGo
- 3. Activate Standard Mode on FixGo
- 4. Restore iPhone in Recovery Mode
- 5. Put Your iPad in DFU Mode
1. Force Restart iPad
Here are two ways to restart your iPad forcibly and snap out of recovery mode –
iPads with Face ID
If your iPad came with Face ID, this is the method you should try.
- Step 1: Press the button on the top of your iPad or the volume button for a few seconds. Wait for the power off slider to appear.
- Step 2: Pull the slider with your finger. Now take a break for 30 seconds while your iPad powers off.
- Step 3: Now comes the turn to power on your iPad. Press the button at the top of your iPad until the Apple logo appears.
iPads with Home Button
- Step 1: Press the button on top of your iPad to shut down your device. Wait till the power off slider appears on the screen.
- Step 2: Pull the slider with your fingers and give your iPad 30 seconds to shut down.
- Step 3: Now, press the button on top of your iPad to power on your device. Hold the button till you see the Apple logo.

Your iPad has now restarted.
2. Employ Exit Recovery Mode of FixGo
iToolab FixGo is a miracle tool to solve all iPhone, iPad, and iPod problems such as iPad stuck on Apple logo, iPad keeps restarting. You can download the tool for free and use the “Exit Recovery Mode” to rescue your iPad. The process is really simple and needs only a single click to bring your iPad out of recovery mode.
🔧 Key Features:
✅ 3 Steps to Repair 200+ iOS/iPadOS/tvOS stuck problems.
✅ Free to enter/exit recovery mode with 1-click.
✅ Best choice for iOS update/system Issues.
✅ Support all iOS devices and the latest versions.
Step 1 Implement FixGo
First, download and install FixGo on your Mac. You can do this in just a few minutes. Run FixGo on your computer, get your USB cable and hook up your iPad with your computer.
Step 2 Choose Your Mode
This step is really simple. You only have to click on “Exit Recovery Mode” on the FixGo user interface.
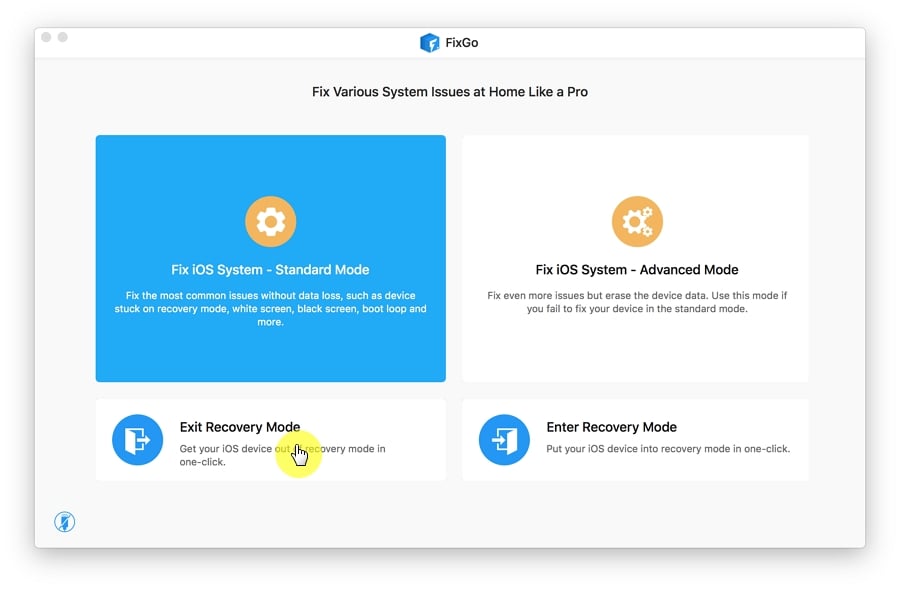
Step 3 Get Out of Recovery Mode
Chill for a minute as FixGo reboots your iPad to bring it out of recovery mode. You can now use your device normally once again.
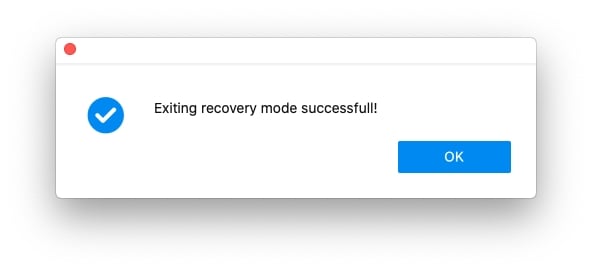
3. Activate Standard Mode on FixGo
The standard mode on FixGo is the ultimate superhero for iOS devices. You can initiate standard mode to resolve even the toughest iPhone and iPad problems. It can fix your device in a jiffy, without affecting the data on the iPhone.
Try the Exit Recovery method first. If that doesn’t work, go for the standard mode. Follow the steps below to know how to use FixGo standard Mode.
Step 1 Connect Your iPad
Grab your malfunctioning iPad and connect it to your Mac. Use the cable that came with your device for best results. Then run the software. FixGo will now detect your device. However, if the tool doesn’t recognize your device, you will have to-
- Enter recovery mode: FixGo will show you exactly how to do that.
- Enter DFU mode: Some faults may prevent the detection of your iPad even in recovery mode. If that happens, you need to initiate DFU mode by clicking on “Enter DFU mode.”
Click on “Fix Now” on your user interface once FixGo detects your device.

Step 2 Download Device Firmware
You will need to download the latest firmware for your iPad to repair your device. Choose where you would like to save the firmware and click on “Download.”
Some of you may have the latest firmware on your Mac. You can transfer that to your iPad by clicking “Select” and choosing the firmware on your system.
Note: Firmware files are often large and take time to download. Hold your horses or use high-speed internet for quick downloads.

Step 3 Fix Your Problem
Once the firmware is downloaded, you are ready to fix your iPad. Just click on “Repair Now” on the FixGo user interface to begin the process. Your iPad will be out of recovery mode in just a few minutes.

4. Restore iPhone in Recovery Mode
Even in recovery mode, you may be able to connect your iPad with your computer. This can help you come out of the recovery mode and solve minor issues. However, you will need to download the latest iOS version and erase all of your data.
Step 1: Use your USB cable to connect your iPad with the computer.
Step 2: Choose Finder on Macs using MacOS Catalina or later versions. Now click on your iPad from your computer’s sidebar.
Step 3: Access iTunes and click on the iPad icon from the upper-left part of the interface.
Step 4: Now choose “Restore iPad” and grant permission for the process to begin.
Step 5: Your iPad will now erase data and install the latest iOS. This can take around half an hour, depending on your internet speed.
Step 6: Use on-screen instructions to restore your iPad once it restarts after installing iOS.

💡 Also Read: Restore iPad in Recovery Mode
5. Put Your iPad in DFU Mode
You can put your iPad in DFU mode if the above methods don’t bring any success. Connect your iPad with your computer and reinstall the firmware in DFU mode. This will bring your iPad out of recovery mode.

💡 Also Read: Put Your iPad in DFU Mode
Final Thoughts
By now, we are sure your iPad is out of the recovery mode. However, we do suggest keeping FixGo installed – you don’t know when you may need it again. Why wait for hours to get your iPad running again? Fix most problems without losing data in just a matter of minutes. All without any hiccups – iToolab FixGo is capable of handling everything!
iToolab FixGo
Fix 200+ iOS/iPadOS/tvOS Stuck Issues Like a Pro
- ⭐ Free to enter/exit recovery mode with 1-click.
- ⭐ 3 Steps to repair 200+ iOS/iPadOS/tvOS Problems.
- ⭐ Save your Apple devices and no data loss.
- ⭐ Support all iOS devices and versions iPhone 16 & iOS 26.


