iOS updates are, by default, meant to keep your iPhone running smoothly and add innovative features. However, this attempt at innovation can sometimes bring unexpected problems, making us scratch our heads in confusion. For instance, a new issue has been reported in which iPhone users are having trouble receiving incoming calls. Of course, getting calls is a crucial part of using smartphones, no matter what purpose we use them for.
That’s why it’s quite a frustrating and disruptive experience when calls on your iPhone don’t come through for any reason. In this article, we will shed light on different scenarios you might fall into regarding the “iPhone is not receiving calls” issue. So, make sure to thoroughly read this article to learn the appropriate solutions to solve this problem.
Why is My iPhone Not Receiving Phone Calls?
As we mentioned, the problem of “iPhone not accepting calls” can be both puzzling and inconvenient, especially after updating the iOS version recently. It could most probably be due to software glitches or sudden changes in your iPhone’s settings that occurred during the update. That’s why understanding these possibilities is the first step towards finding and troubleshooting the root cause.
In the following sections, we will focus on serving you with various scenarios that might be causing this unique problem. Whether the fix is a simple settings adjustment or something more complex, we have covered you with easy-to-follow instructions. Here’s a list of some scenarios users have reported to go through:
- Why iPhone Not Accepting Calls After iOS 18 Update?
- Why iPhone Won’t Receive Calls but Can Call Out?
- Why is the iPhone Not Getting Calls but Getting Voicemails?
- Why is My iPhone Not Receiving Calls from Certain Numbers?
Scenario 1: Why iPhone Not Accepting Calls After iOS 18 Update?
One common reason your iPhone might not accept calls after the iOS 18 update is the nature of beta versions. Beta versions are released to test new features and gather user feedback, but they can often cause unexpected issues like “iPhone not getting calls.” So, if you are using a beta version of iOS 18 and experiencing these weird issues, downgrading to a stable version might resolve the issue.
For this purpose, you can get help from the iToolab FixGo, which can easily manage all the technical problems of your iPhone’s iOS. Essentially, it simplifies downgrading from beta versions, ensuring your device returns to a stable operating system without losing data. Without any hassle, hit the “Free Download” button and get this software in your hands right away.
Straightforward Manual to Switch to Previous iOS via FixGo
You can conveniently go back to the previous stable version of your iPhone’s operating system by applying the following steps using this iOS-repairing software:
Step 1 Connect Your PC to your iPhone and Run FixGo in Standard Mode
After downloading the iToolab FixGo and installing it successfully on your system, launch it while connecting your iPhone with a cable. Then, when your mobile gets detected, choose to run the process in “Fix iOS System – Standard Mode” and simply click “Fix Now.”

Step 2 Modify the Setting to Download the Old iOS Firmware
Next, specify the model of your iOS mobile and hit the “Version” drop-down menu to choose the required iOS version. Following this, hit the “Download” button when you are done with selecting the download path for intended iOS firmware.

Step 3 Fix the Calling Issue by Installing the Previous iOS
Now that you have downloaded the firmware file for the chosen iOS version of your iPhone, it’s time to install it to fix the call-receiving issue. In the final step, click the “Repair Now” button and wait for the FixGo software to complete its iOS-repairing operation.

Scenario 2: Why iPhone Won’t Receive Call but Can Call Out?
Another perplexing issue that users might encounter after updating to iOS 18 is that their iPhone can make outgoing calls but fails to receive incoming ones. One common cause could be the “Do Not Disturb” mode being inadvertently activated, which silences incoming calls. Have a look at the related fixes below to deal with such an “iPhone not receiving phone calls” scenario.
Way 1. Check Your Phone’s Signal
Signal strength is typically indicated by the number of bars displayed at the top of your iPhone’s display. Here, poor signal strength can prevent your iPhone from establishing a stable connection with your carrier’s network, which is essential for receiving calls. So, addressing signal issues can often resolve the call-receiving problem, which you can perform via the following process:
Instructions: Without any complication, look at the top-right corner of your iPhone’s screen to see how many signal bars are displayed. In case you observe fewer signal bars, it means you might be in an area with poor cellular coverage. Therefore, try moving to a different location and see if the signal strength improves.
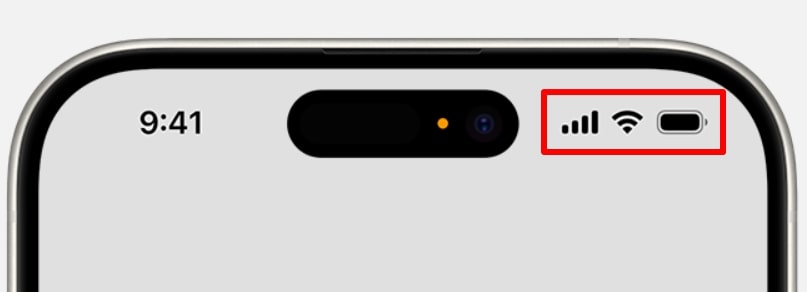
Way 2. Ensure Do Not Disturb Mode is Turned Off
Do Not Disturb mode silences all incoming alerts to keep you focused on your particular activity. However, it can also create an unintentional scenario where you have left it on by mistake and are not receiving calls. So, you can go through the following steps and stop your iPhone from automatically silencing calls, fixing the “iPhone not taking calls” problem:
Step 1 First of all, unlock your iOS device and swipe its above-right corner to make the Control Center appear. From there, hit the “Focus Mode” button which is usually represented by a crescent moon icon.
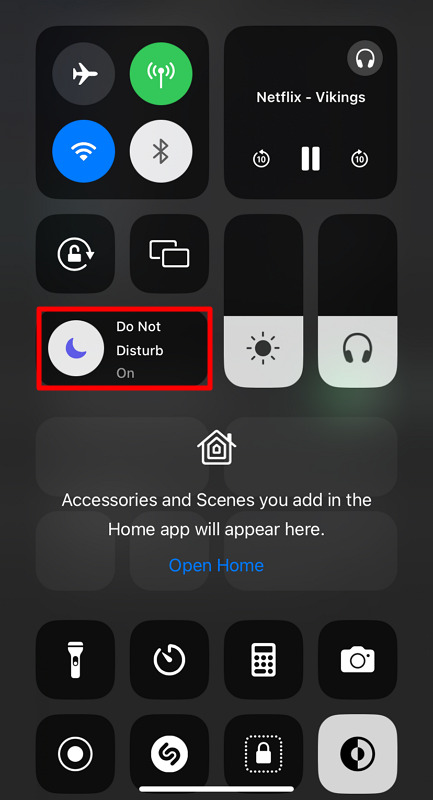
Step 2 On the next window, you will be previewed various options in the Focus Mode, assisting you in keeping the alerts silenced. Finally, tap the “Do Not Disturb” button to turn it off in case you find it highlighted.
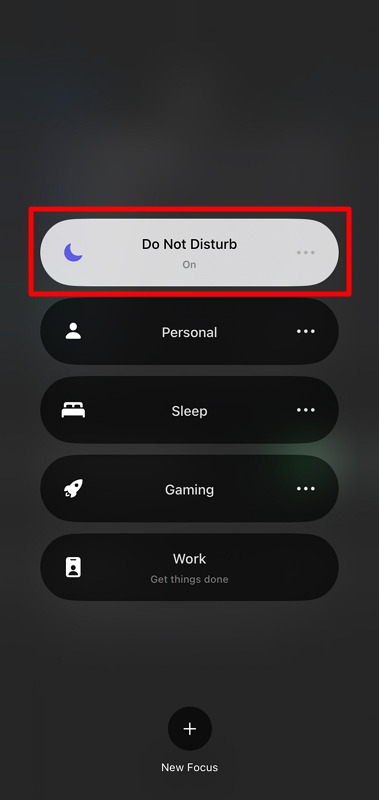
Way 3. Restart Your iPhone
When your iPhone isn’t receiving calls, it might also be due to some minor software glitches or temporary conflicts within the system processes. In this case, restarting helps to reset and re-establish your iPhone’s connection to the cellular network, ensuring it can properly receive incoming calls. Walk through the steps below to go for this basic-level troubleshooting approach:
Step 1 Initiate the reboot step by grasping your iPhone in your hand and pressing the “Side” and a “Volume” button. Make sure to keep holding them for a while and release them as soon as you see the “Power Off” slider on the screen. Now, you can easily switch your iPhone off by dragging that slider to the right.
Step 2 In the next step, wait for a few seconds to let your phone switch off completely, and then start by pressing the “Side” button again. You must hold this button until Apple’s white logo becomes visible on your mobile’s display. Finally, you can release the “Side” button and enjoy the rebooted iPhone with cleared glitches.
Way 4. Disable Call Forwarding
An activated call forwarding automatically redirects incoming calls to another designated number. This can create the impression that your iPhone isn’t receiving calls, even though it is actually forwarding them elsewhere. Therefore, disabling call forwarding via the following method ensures that calls come to your iPhone directly and the ‘iPhone can’t receive calls’ issue gets resolved:
Instructions: First, head straight towards the “Phone” option from your iOS mobile’s main settings. When you reach that page, you will see the “Call Forwarding” toggle button in the list of options. Simply make that toggle button turn off to disable the call forwarding functionality.
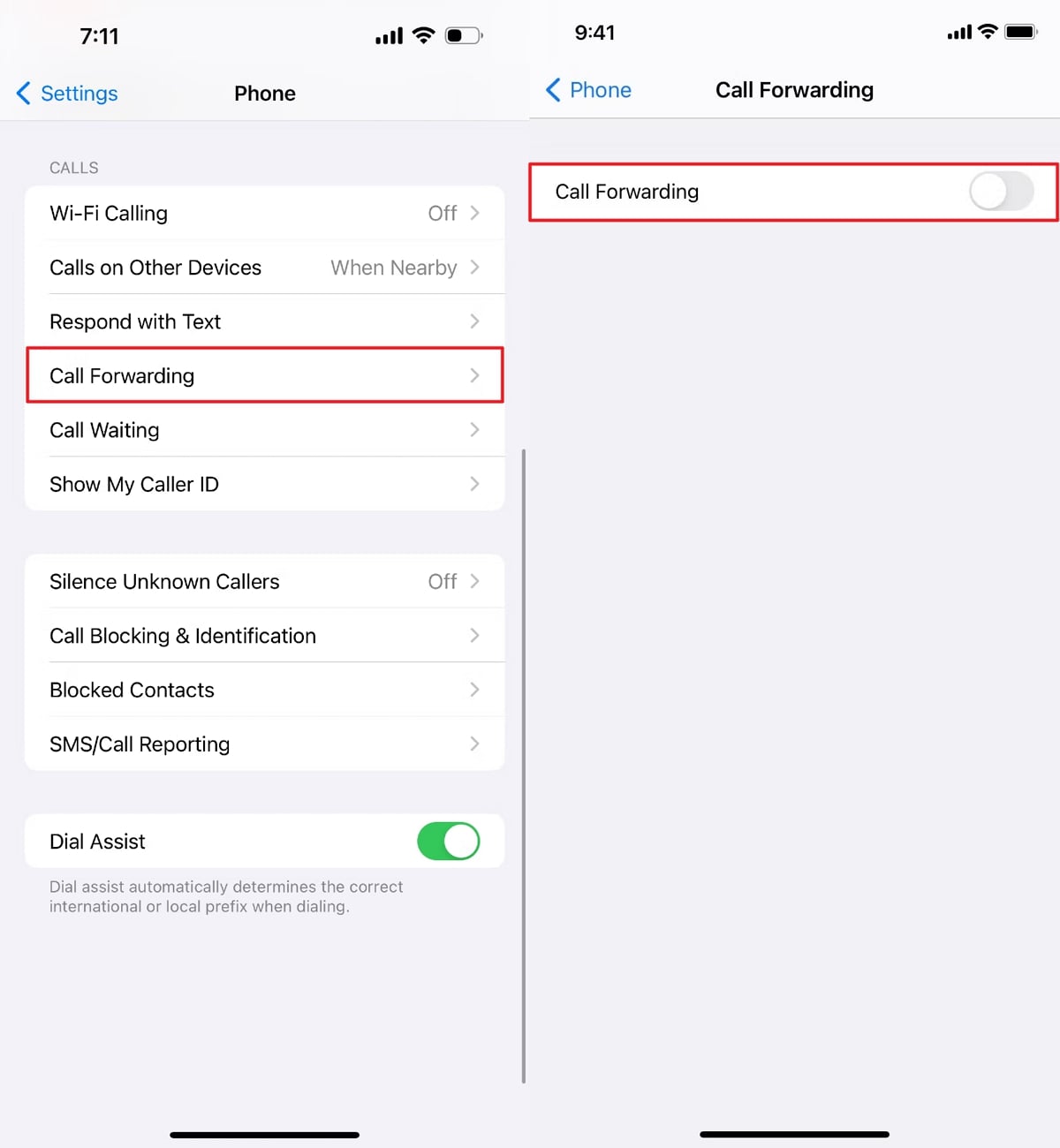
Way 5. Reset Network Settings
In case your iPhone has corrupt network settings after the iOS 18 update, it might struggle to maintain a stable connection with the cellular network. In particular, it can result in dropped calls or the inability to receive calls at all. So, you must reset network settings by applying the following steps and restoring the default configurations:
Step 1 Start by hitting the “Settings” app icon from your iPhone’s homepage and then get your access to the “General” option. Next, navigate to the “Transfer or Reset iPhone” option by scrolling down the screen.
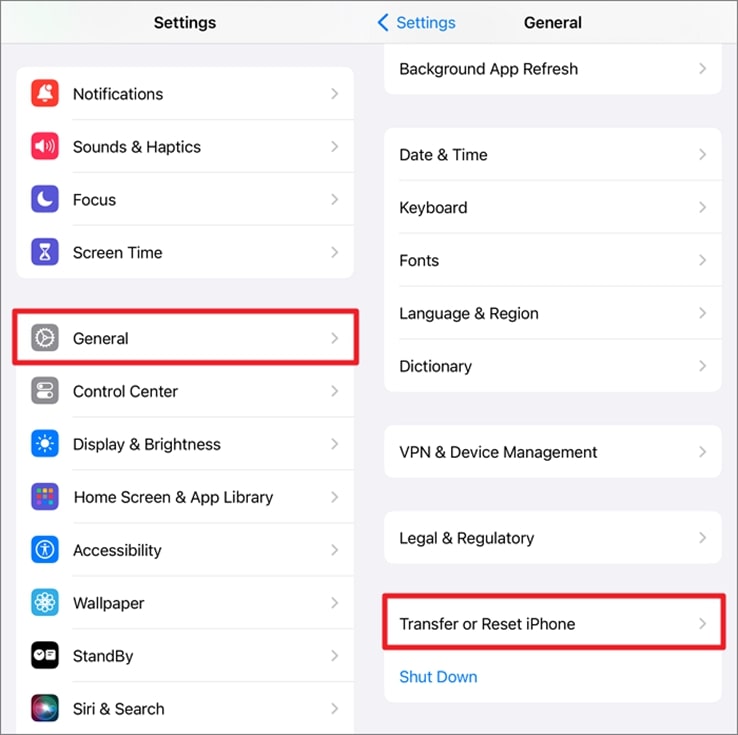
Step 2 Afterward, tap “Reset” when you land on the following “Transfer or Reset iPhone” screen to access different resetting options. From there, you can now simply choose “Reset Network Settings” by tapping it.
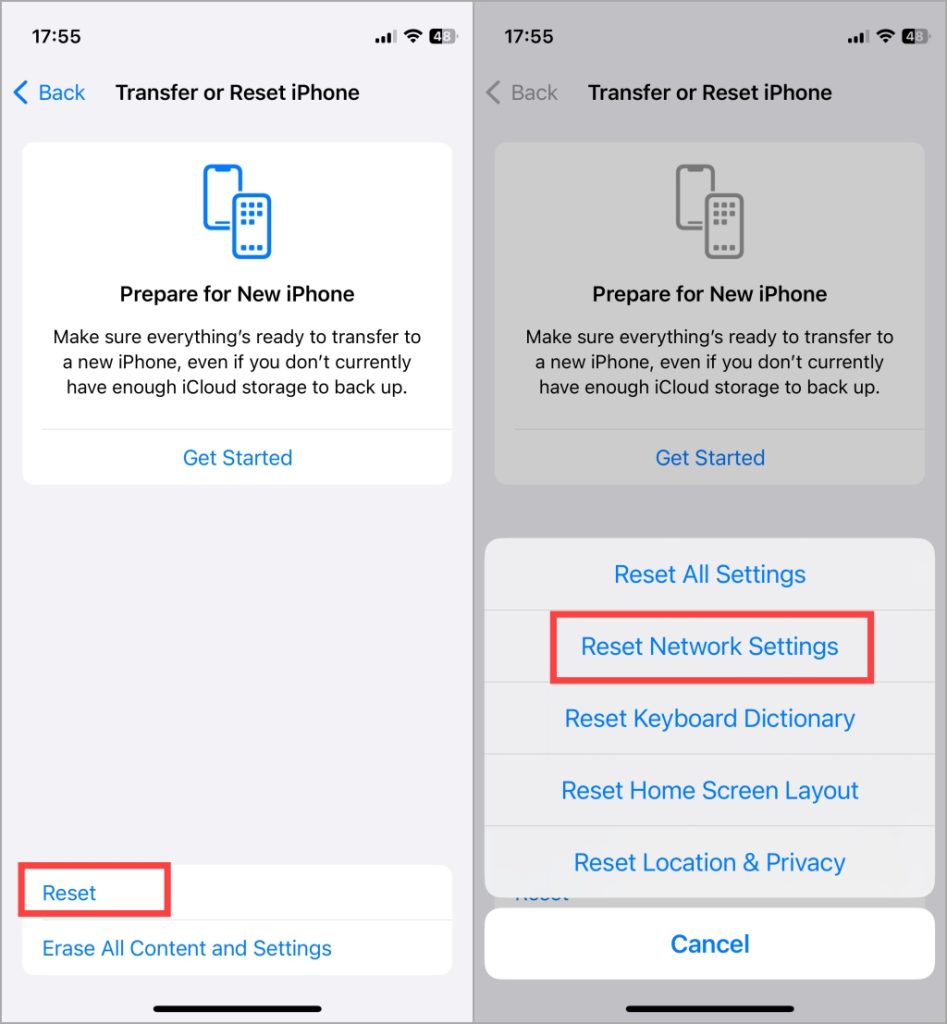
Way 6. Contact Your Carrier
Your cellular carrier is responsible for providing the network services that enable your iPhone to make and receive calls. So, any issues with your carrier’s network or your specific account settings can directly impact your ability to receive calls. In some cases, problems may arise that cannot be resolved through simple troubleshooting steps on your iPhone.
That’s where you must contact the support team, which can check for network issues in your area or perform diagnostics to identify the “iPhone not accepting calls” problem. They can also ensure whether there’s any issue with your unpaid bills or plan restrictions that might affect your service.
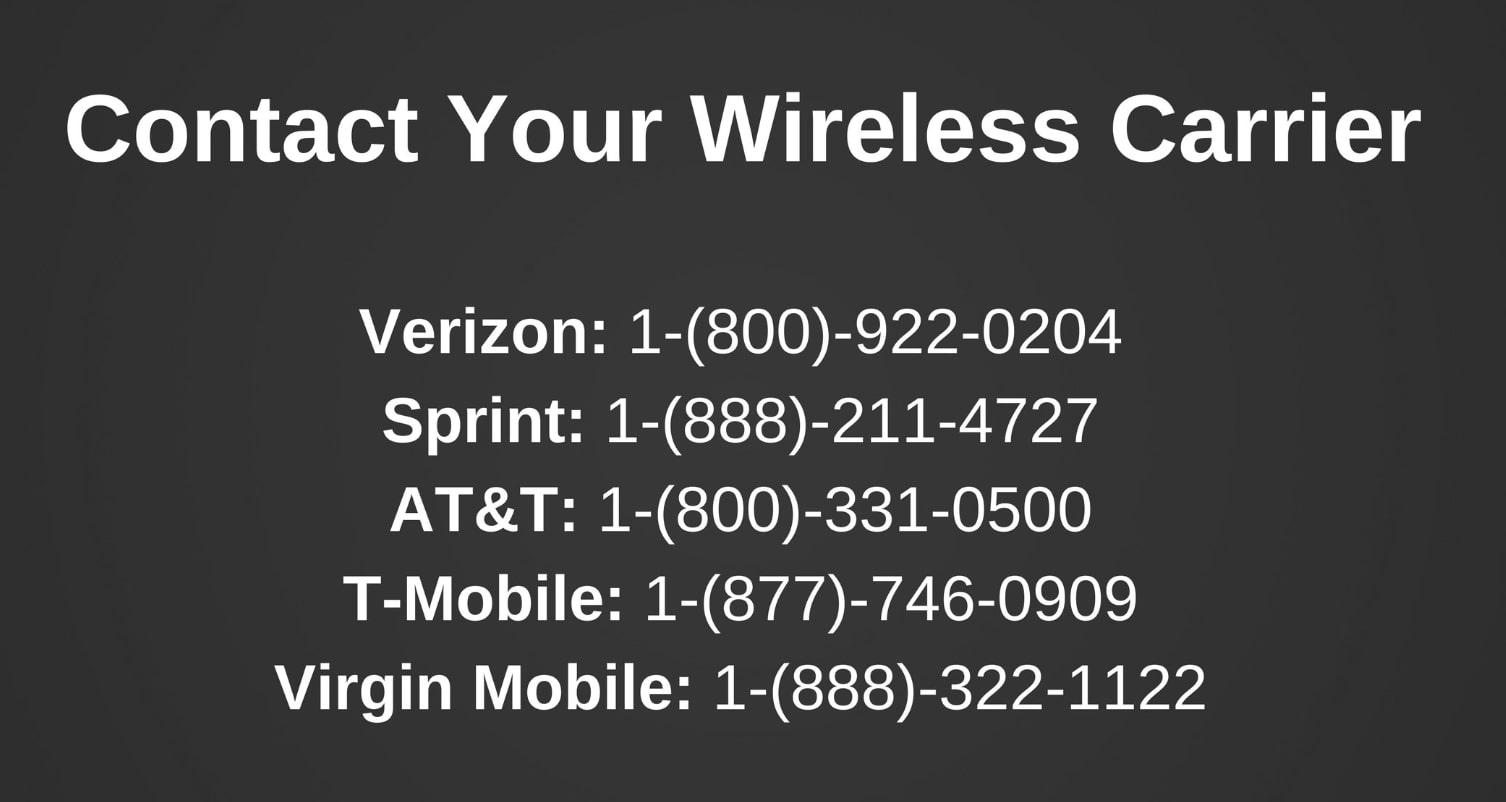
Scenario 3: Why Is the iPhone Not Getting Calls but Getting Voicemails?
Another troublesome situation is where your iPhone doesn’t ring for calls, but you still receive all voicemails. Most probably, your iPhone’s call-forwarding settings should be configured to send all calls directly to voicemail. Let’s learn in the following section how you can deal with this situation to resolve the “cannot receive phone calls on iPhone” issue:
Way 1. Verify Phone Settings
Phone settings on your iPhone determine how incoming calls are handled when you cannot answer them. Here, incorrect configurations can cause your iPhone to automatically route calls to voicemail without proper management. So, go through the instructions below to verify these settings and ensure that every functionality is set to normal condition:
Instructions: First, proceed into the “Phone” settings from your iPhone’s Settings app and select the “Silence Unknown Callers” option. Here, you will have to disable this feature to start receiving the calls directly on your iOS smartphone.
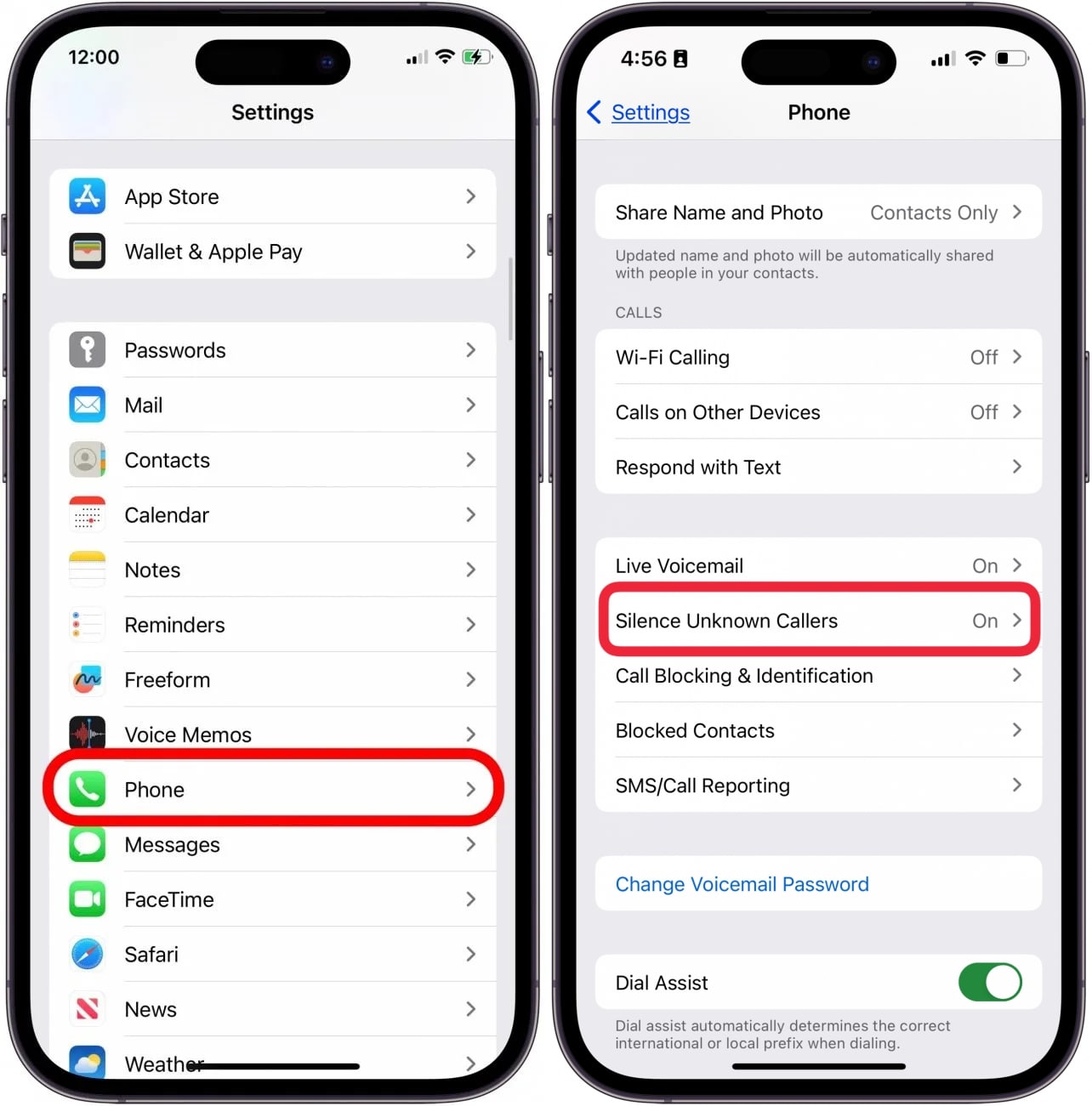
Way 2. Update Your iPhone
Updates may include the latest carrier settings, which are crucial for your iPhone’s interaction with your mobile carrier’s network. This ensures that your iPhone can connect to the network properly, enhancing its ability to receive calls. Hence, walk through the steps below to update your iPhone’s operating system and make it more reliable in handling calls:
Step 1 First of all, make your way into the “General” settings of your iPhone via the main “Settings” app. After that, proceed with selecting the “Software Update” option that you can find right with the “About” option.
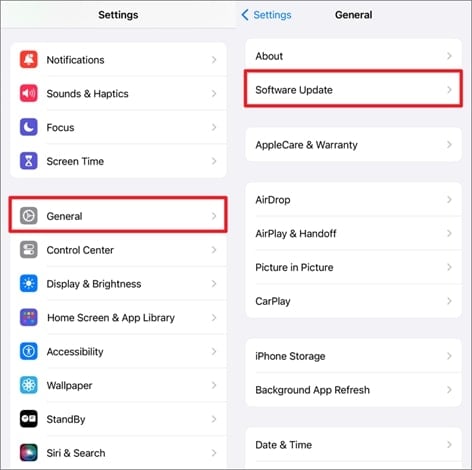
Step 2 On the next page, the system of your mobile will automatically check for any new available update and will show it to you. Following this, hit the “Update Now” button to install that iOS update on your mobile. Moreover, you can toggle on all the following features in the “Automatic Updates” settings to let your iPhone install updates automatically.
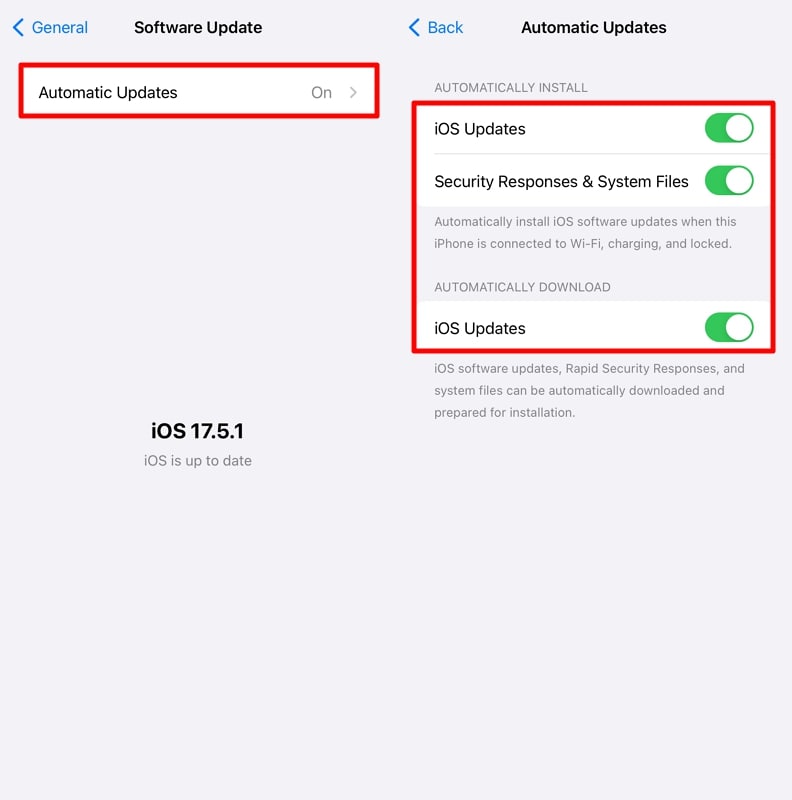
Scenario 4: Why is My iPhone Not Receiving Calls from Certain Numbers?
In this scenario, your iPhone may receive calls without issues from most contacts, but certain numbers seem unable to reach you. This specific problem can be particularly perplexing, as it suggests selective call blocking. For this scenario, try the following way that might help you resolve the “iPhone not getting calls” problem:
Disable Blocking of Contacts
The iPhone has a feature that allows users to block specific contacts from the list, preventing those numbers from calling. This feature is helpful in avoiding unwanted communications but can inadvertently block numbers from which you need to receive calls. That’s why disabling this feature can potentially resolve this configuration error, which you can apply in the following steps:
Step 1 Initiate by going to your mobile’s “Settings” and accessing the “Phone” section. There, select the “Blocked Contacts” option and tap “Edit.”
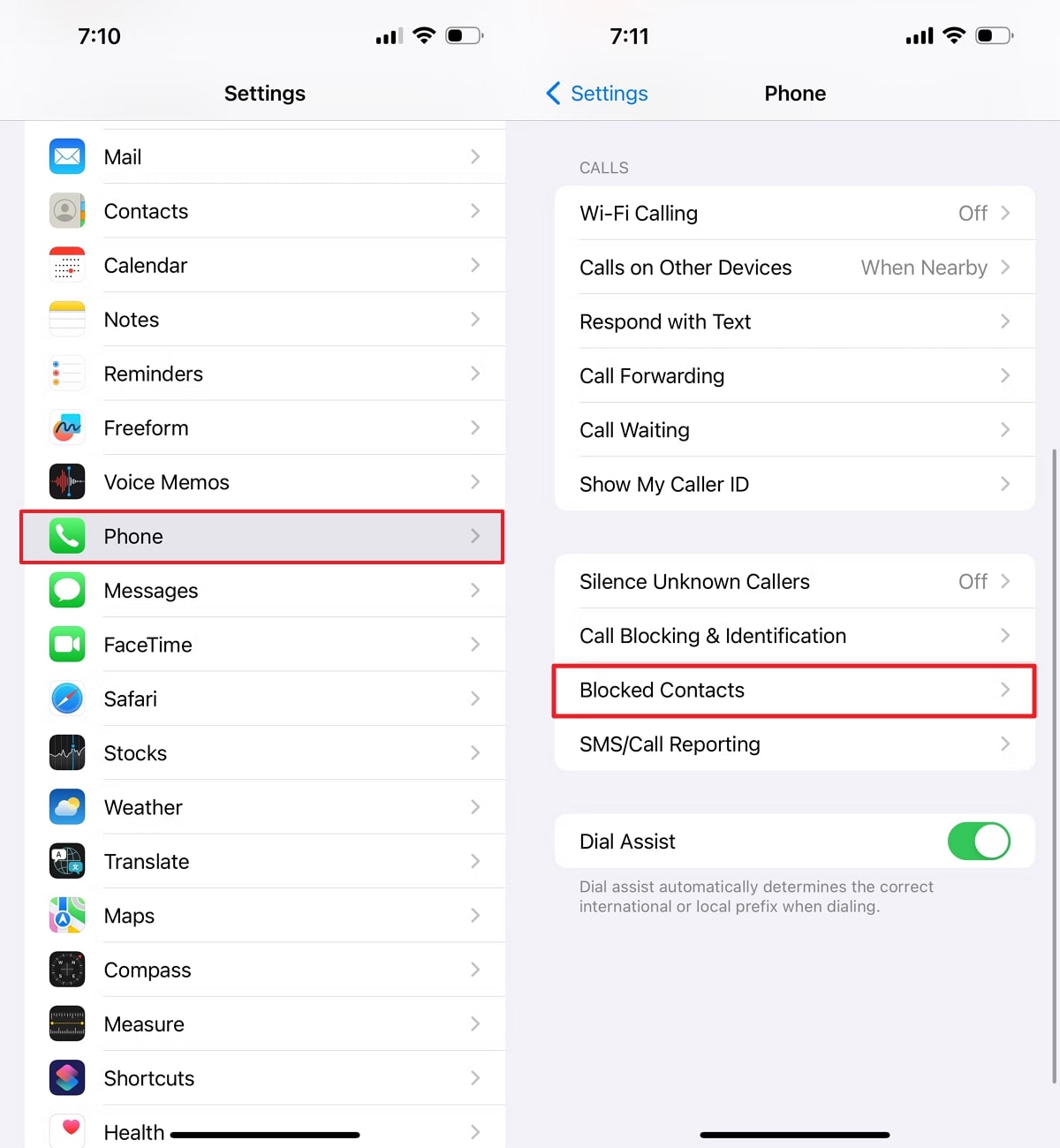
Step 2 Now, hit the “Remove” icon displayed on the right side of the contact and then tap “Unblock” for confirmation. Finally, tap “Done,” and that specific contact will be unblocked from receiving calls.
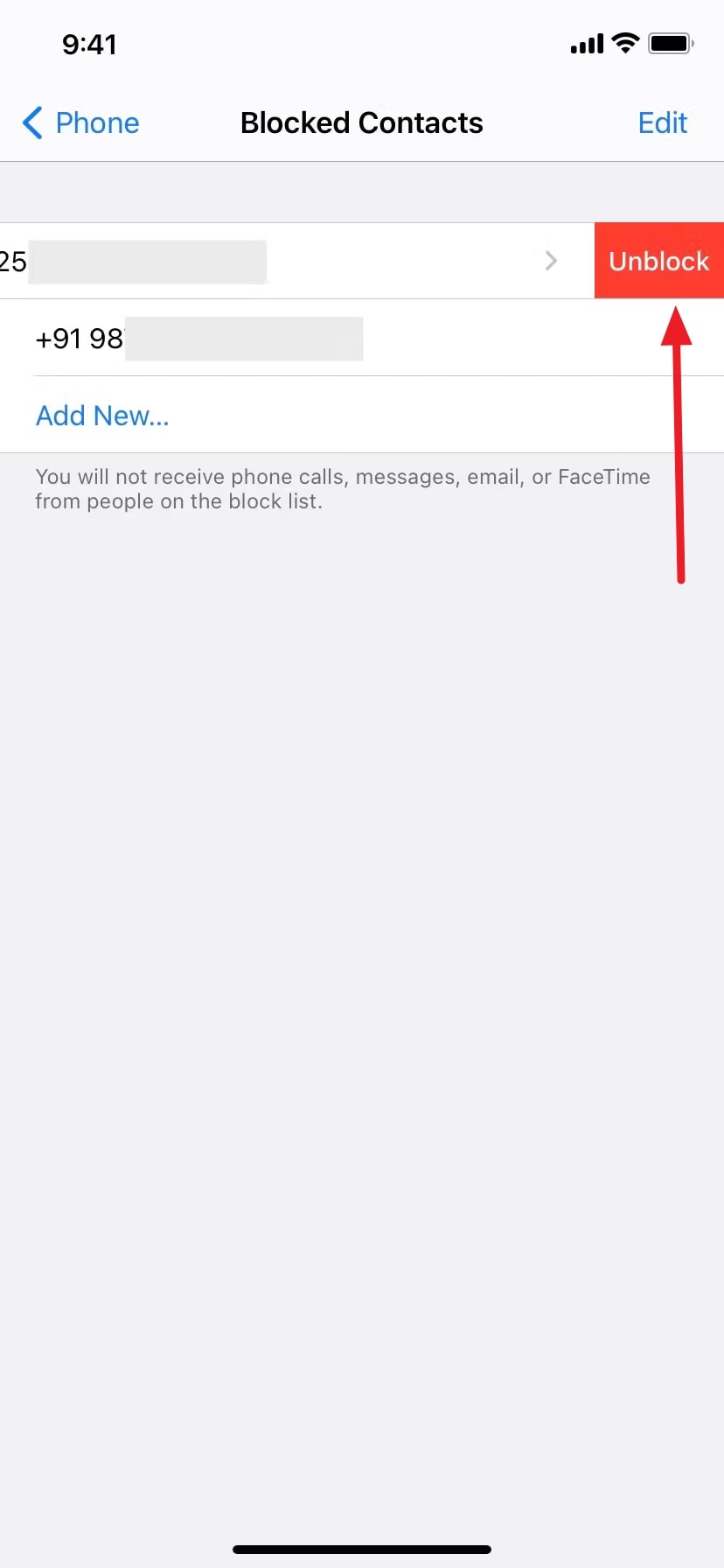
Conclusion
In short, many users are experiencing a new kind of frustrating “iPhone is not receiving calls” situation after the iOS 18 update. This guide has covered a range of scenarios and their respective solutions that you can apply to deal with the particular situation effectively. By following the step-by-step instructions provided, you can ensure your iPhone remains a reliable tool for communication by again receiving calls.
Other than that, we have even explored an all-in-one iOS-repair software covering every aspect of your iPhone’s glitches. When required, you can even use iToolab FixGo to downgrade from the unstable OS version and get back to the previous stable state.

