After updating to the latest operating system, many iPhone users have started to report mysterious issues that most of us are unaware of. For instance, some have noticed that their mobile’s personal hotspot functionality is not working anymore. This feature shares your phone’s internet connection with other devices wirelessly, making it a valuable asset in areas where you don’t have Wi-Fi connectivity.
For those facing the “iPhone personal hotspot missing” issue after shifting to iOS 18, it could likely be a bug in the new software. Besides, several other factors might contribute to this troublesome matter. So, read this guide to the end, and you will be able to learn about them all, along with the best tips to resolve them.
Part 1: Why is My Personal Hotspot Not Showing Up on My iPhone?
Let’s first discuss the possibilities that may arise for this “missing personal hotspot on iPhone” issue. When you understand these factors better, you will be able to suggest more appropriate solutions.
- Incorrect Settings: During an update, there’s a chance that your iPhone settings might get disturbed. It can lead to the personal hotspot option being turned off or hidden unknowingly.
- Carrier Issues: Another suspect is that your cellular carrier might not support the personal hotspot feature or might be having a temporary issue with carrier settings. In this case, you must re-configure or update those settings to re-enable this hotspot feature.
- Software Instability: Using early releases of software updates like iOS 18 Beta/17/16 can come with unknown bugs and instability. In particular, they require further improvements to deal with the unresolved malfunctioning issues.
- VPN Interference: Those who have installed a configuration profile or VPN on their mobile can possibly face the hotspot missing problem. Evidently, these profiles can sometimes change network settings that mess with the hotspot functionality.
Part 2: Basic Tips to Fix iPhone Personal Hotspot Missing
Before heading for the more advanced approaches, it would be better to clear the suspicion by performing some basic troubleshooting steps. Look at these tips below and perform them sequentially to resolve the “personal hotspot missing on iPhone” issue.
1. Check the Personal Hotspot Settings
As we mentioned above, the personal hotspot feature might get disabled after an update due to interference with settings. So, the foremost action you must take is to confirm whether it is enabled or not. Go through the following instructions and turn the hotspot on if you find it off:
Instructions: Begin by unlocking your iPhone and open its default “Settings” application. There, tap the “Cellular” option and see if the “Personal Hotspot” is toggled on. Make sure that this feature is enabled so that you can use it for internet sharing.
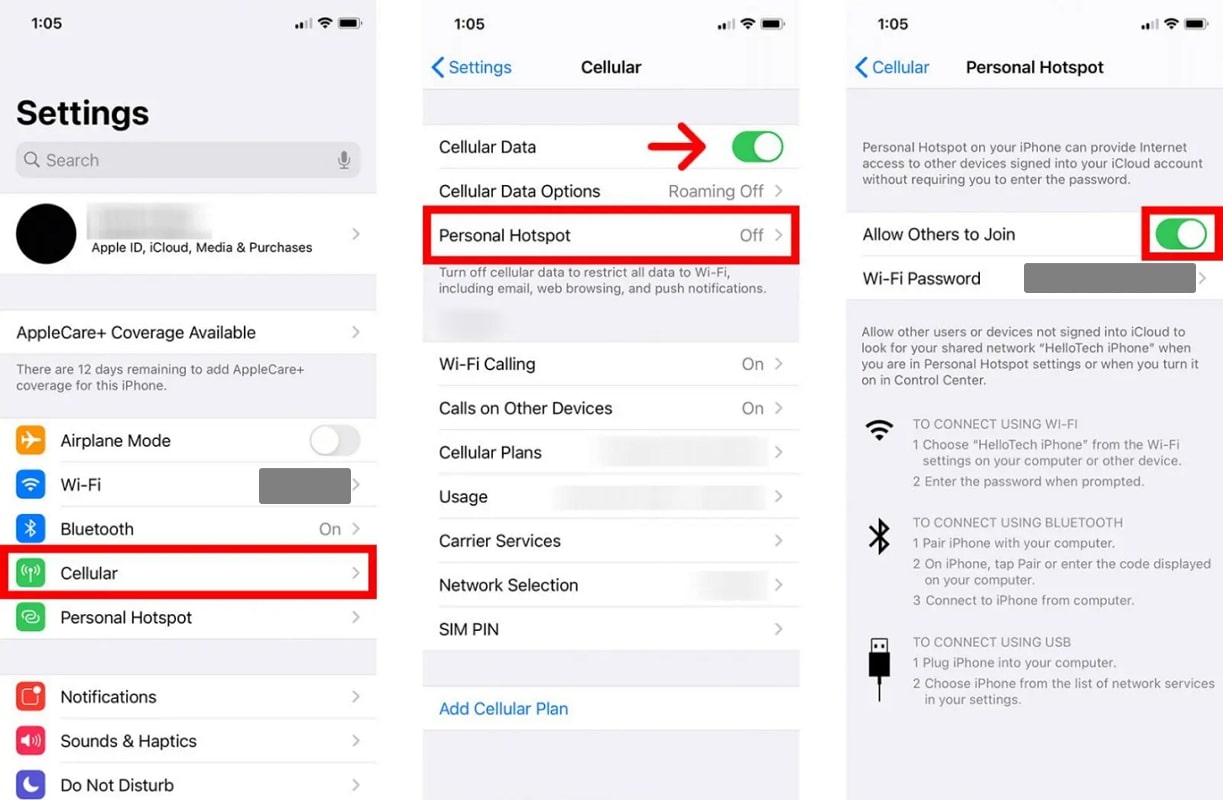
2. Check Your Phone’s Name
Another simple approach is to check the name you have set for your iPhone, as it is used to identify and broadcast your personal hotspot. In this regard, entering any unofficial character or emoji while naming your phone can cause the “iPhone personal hotspot missing” problem. Take a glance at the instructions below to confirm or change your iPhone’s name:
Instructions: After opening “Settings” of your iOS mobile, reach the “General” section to see the whole list of this category. Afterward, tap the “About” option and you will be able to see your device’s name there. You can customize it by tapping on the displayed phone name.
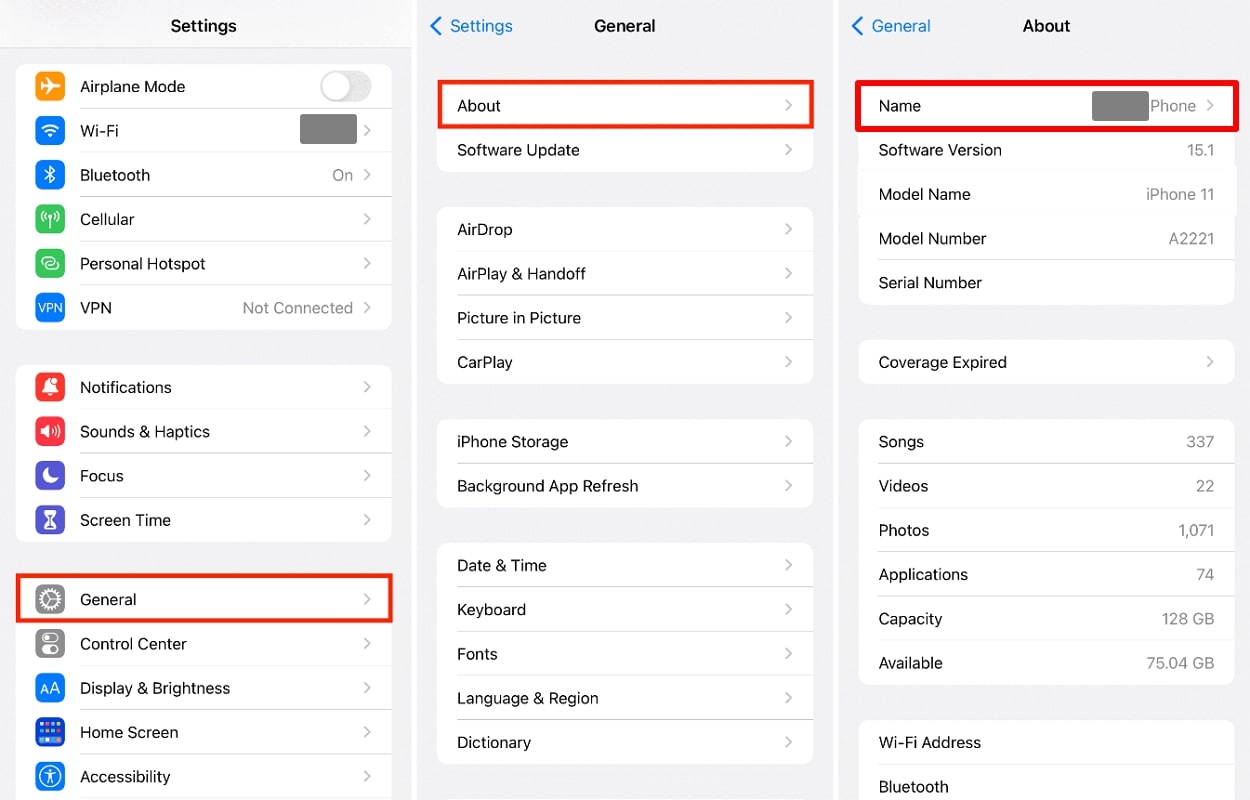
3. Turn On Mobile Data
We are all aware that the personal hotspot feature requires an active mobile data connection to function normally. So, if mobile data is turned off, your iPhone cannot provide internet access to any other device. You can apply the following instruction steps to enable your iPhone’s mobile data:
Instructions: When you enter the “Settings” app of your phone, touch the “Cellular” or “Mobile Data” option. On the next page, toggle the “Cellular Data” or “Mobile Data” feature if you see it disabled.
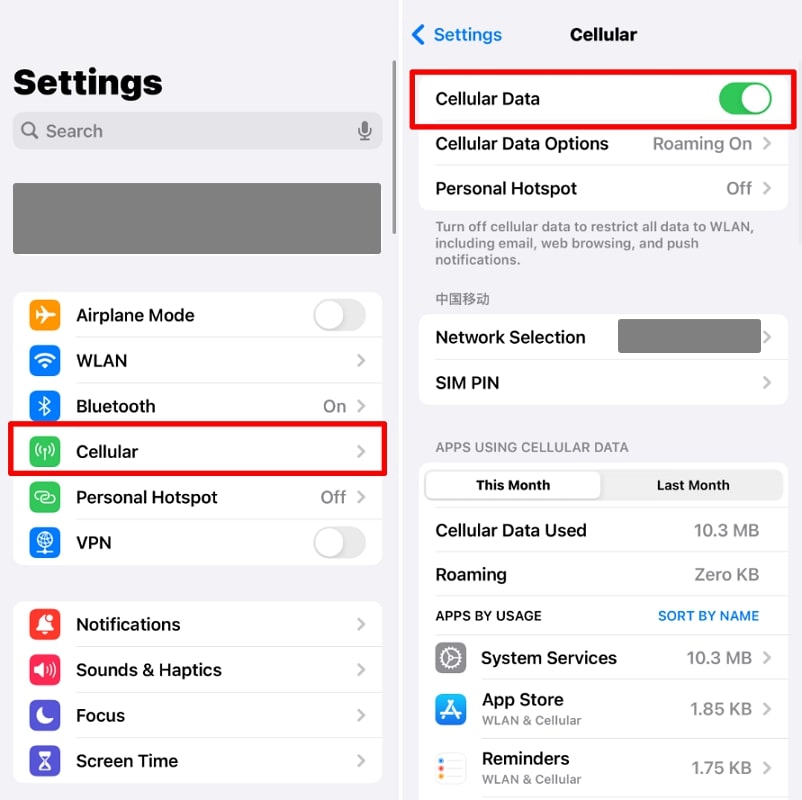
4. Update Carrier Settings
Carrier settings updates provide your iPhone with your mobile carrier’s latest configurations and network optimizations. By installing these updates, your phone can make adjustments that improve certain features like mobile data and the personal hotspot. Here’s how you can go for this update technique by following the instructions below:
Instructions: Start by launching “Settings” on your device and lead to “General.” From there, select the “About” option and see if there’s any carrier update available. Simply follow the instructions on your iDevice and tap “Update” to accomplish the carrier settings update process.
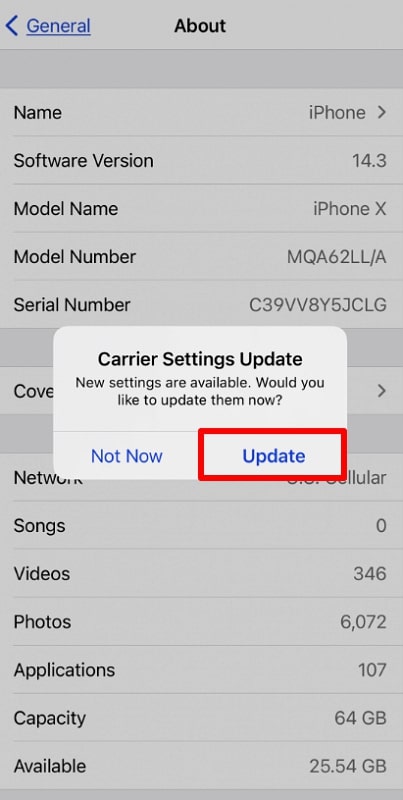
5. Restart iPhone
Over time, your mobile can accumulate temporary glitches or bugs, which can affect your phone’s overall performance. So, if this is the case for your “missing personal hotspot on iPhone” issue, then you better restart your iDevice to restore its proper functionality. Check out the simple instructions below to learn how you can reboot your iPhone:
Instructions: Begin by pressing the “Side” button of your iPhone with any of the “Volume” buttons simultaneously. Keep holding them until a power-off slider appears on your mobile screen. Once you see it, release the button and slide to the right side to shut your iPhone down successfully. After that, you can press the “Side” button for a few seconds to turn it on again.
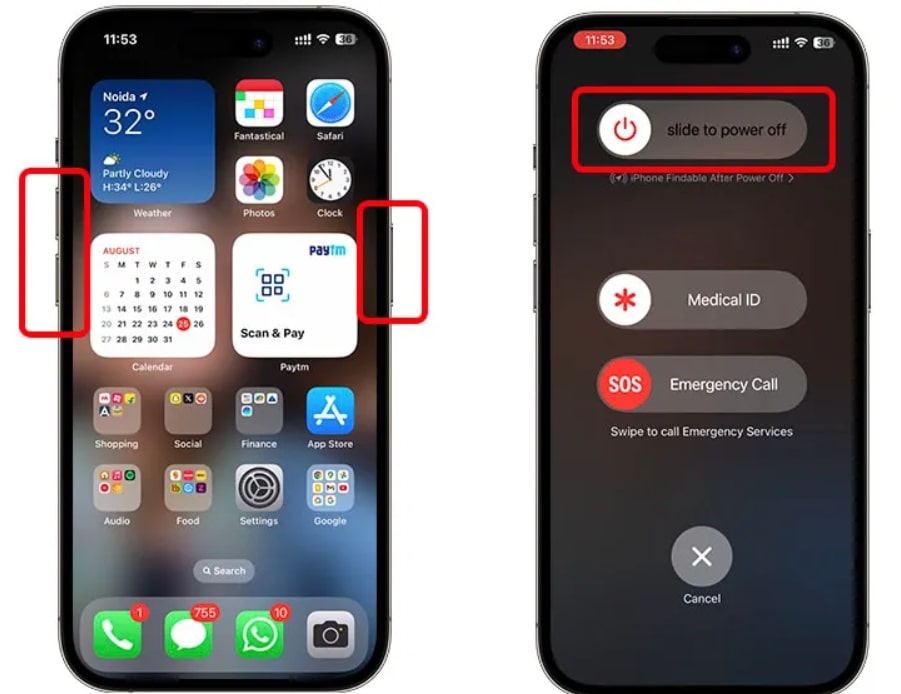
6. Reinsert SIM Card
When you take out and reinsert the SIM card, it forces your iPhone to re-establish its connection to your carrier service’s network. In this way, you can resolve any SIM card-related glitches that might be leading to the personal hotspot malfunctioning problem. Those who are not aware of how they can perform this reinsert task properly can go through the following instructions:
Instructions: First, switch off your iDevice by applying the steps we mentioned above, and then eject the SIM card using a SIM ejector tool. After that, pick out the SIM card from its distinct tray and wait for a few moments to let your iPhone’s system refresh.
Next, reinsert the SIM card into the tray and push it back to its place on your iPhone. Finally, turn your mobile back on via the “Side” button and see if the personal hotspot issue persists.

Part 3: More Advanced Tips to Fix Personal Hotspot Missing on iPhone
Now that you have individually applied all the basic level tips and are still occupied by the “hotspot missing in iPhone” issue, it’s time to move on to the next level. In this section, we will share with you some advanced-level tips that can help you deal with this situation better.
1. Remove APN Certificates
APN certificates contain crucial information that dictates how your iPhone connects to your carrier’s mobile data network. Any changes in these settings can prevent the personal hotspot feature from working correctly. In this scenario, it’s better to remove the installed APN certificates and set a new profile. Walk through the steps below to learn how to delete the APN profile successfully:
Instructions: Open the default “Settings” of your iPhone and go to the “General” option. Afterward, swipe up and tap the “Profiles” settings after locating it. Here, select the APN Certification you want to delete and tap the “Delete Profile” option.
2. Reset Network Settings
Just like any other setting, network settings can also become corrupted due to software updates or changing configurations. In this regard, when you reset network settings, your iPhone reverts to the default state provided by Apple and your carrier.
This ensures that any misconfigurations causing the “missing personal hotspot on iPhone” problem get corrected. Follow the step-by-step guidelines as shown below to execute this reset settings task:
Step 1 First, access the “General” section from the “Settings” application of your phone. Then, swipe the screen up and tap the “Transfer or Reset iPhone” option from the bottom section.
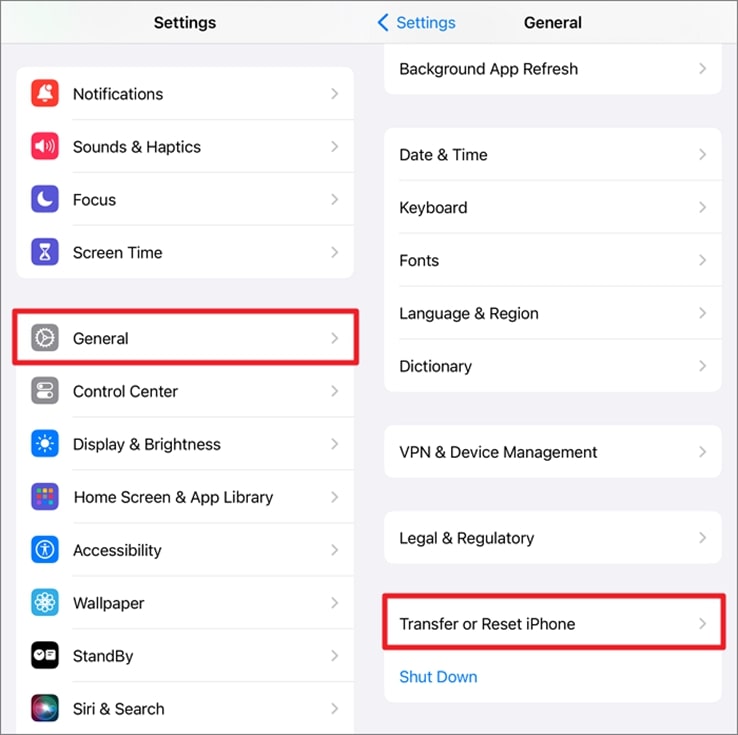
Step 2 Afterward, select the “Reset” option on the next page, leading to a bottom-up menu. There, choose the “Reset Network Settings” and enter the lock screen passcode of your mobile to confirm this operation.
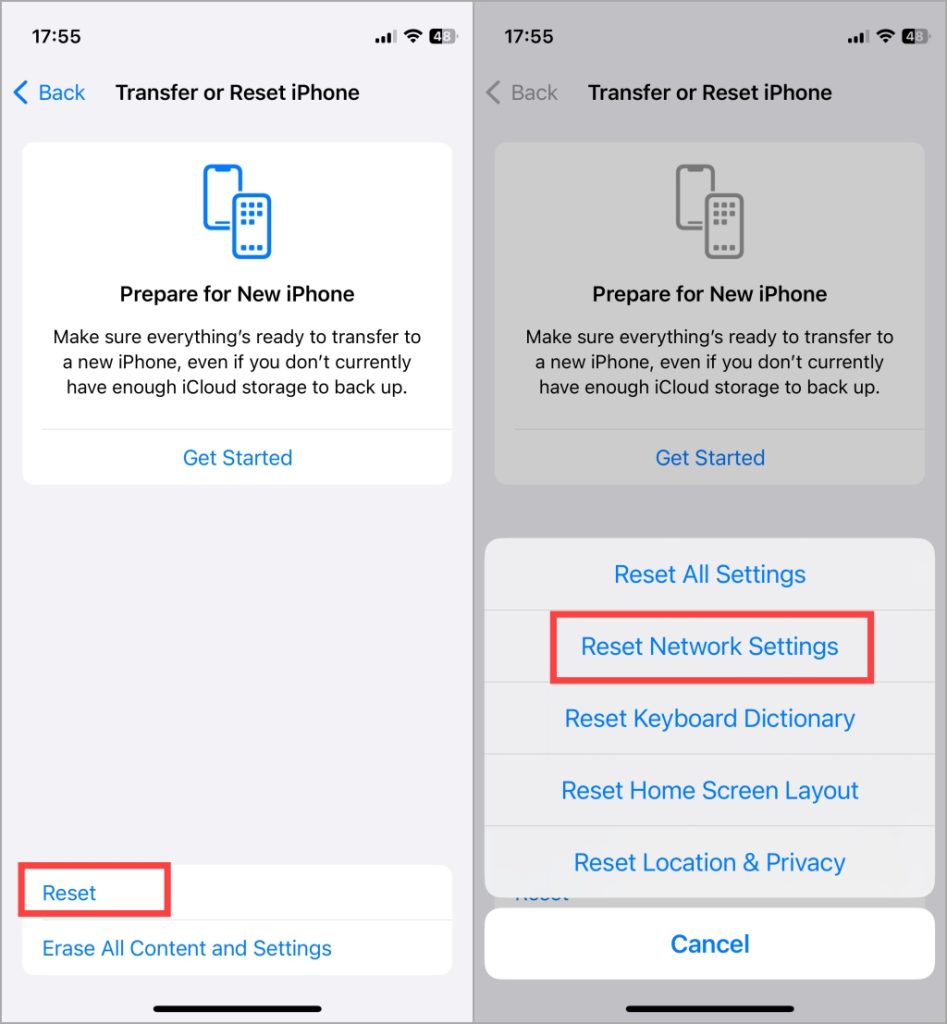
3. Reset Factory Settings
After carefully applying all the previous steps and configurations, you can go for this unwanted action if you are still stuck on the same issue. This is because a factory reset can give a clean start to your phone, removing all installed apps and updates, thereby getting rid of the persistent glitches as well. Walk through these steps to perform this extreme action to resolve this issue:
Step 1 As you reach the “General” settings of your iPhone’s Settings, keep scrolling down to get to the end of the page. There, touch the “Transfer or Reset iPhone” option to go to the next screen for phone reset.
Step 2 Next, select the “Erase All Content and Settings” from the “Prepare for New iPhone” screen, which will prompt you for confirmation. Simple hit the “Continue” button and input your device’s passcode to proceed with this factory reset action.
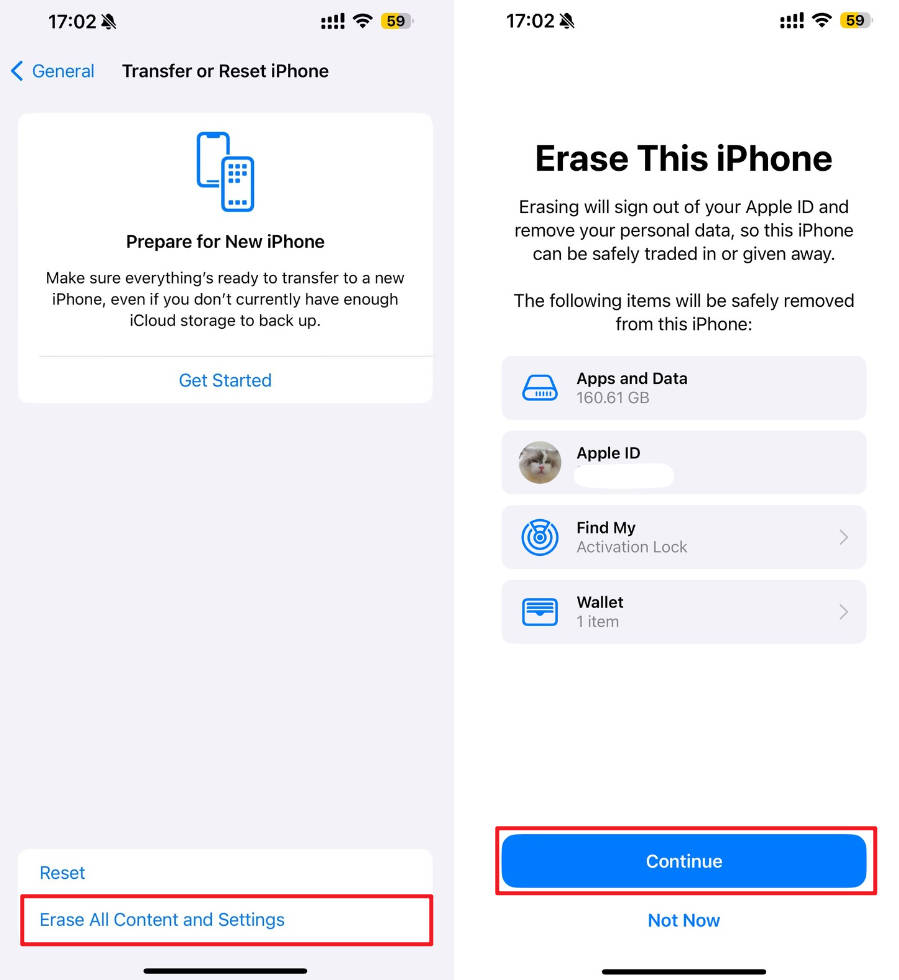
The reason for this approach being undesired is that you must back up your entire phone data, otherwise you will lose it. However, if you have forgotten to apply this precautionary step and are suffering from essential data loss, you can get help from RecoverGo iOS. It’s a trustworthy third-party tool that can save you from this trouble by recovering all the lost or deleted data within minutes.
4. Contact Apple Support
Although the “hotspot missing in iPhone” issue should be resolved when you have successfully completed the factory reset step, there’s still a slight chance of failure. In that scenario, you can get help from the Apple Support team, which can perform a thorough diagnosis of your device and identify underlying persistent issues.
This is because they have access to tools and diagnostics that can detect problems not visible to the average user. Besides, they can take your case to higher-level technical teams who have more expertise and resources to resolve intricate issues.
Part 4: If Still Not Working, Try These Ultimate Fixes for Missing Personal Hotspot on iPhone
For those who are still stuck on the same “iPhone personal hotspot missing” problem even after going through the advanced-level tips, there’s still some hope. This section will introduce you to last-resort ways that will be effective in resolving your issue at all costs.
1. Repair Without Factory Reset with FixGo
Not everyone prefers to go for the drastic approach of factory reset, as it creates a mess of backing up and restoring the data. Fortunately, there’s software, iToolab FixGo, that allows complete repairing of your iOS system without requiring the reset step. A significant aspect of this tool is that you don’t even need to worry about losing your precious data.
In addition, this tool can deal with almost all iOS phones and operating systems, even the developer’s beta updates. So, it’s highly recommended for you to download FixGo and try it to get yourself relieved at this point. Just follow the straightforward manual that we are going to present to learn how you can use this software for the ultimate repair of your iPhone OS:
Step 1 Connect Your iDevice and Start in Standard Mode
First, download and install this iOS repairing software on your system and launch it. Then, attach your mobile to the system with a USB cable and click “Fix Now” after accessing the “Fix iOS System – Standard Mode.”

Step 2 Download Firmware for Operating System Repairing
On the next screen, you will be asked to choose your current iOS version and the destination for the firmware download file. When you are done with these selections, click the blue “Download” button to go to the next step.

Step 3 Begin the iOS Repairing Operation
Once the firmware downloading bar finishes and you get access to it, you can initiate the repairing step. For this purpose, hit the “Repair Now” button and wait for it to resolve the missing personal hotspot on iPhone issue.

2. Downgrade from iOS 18 to iOS 17
As we mentioned at the start, the chances of software-related problems are very likely to happen when you shift to a beta version of the iOS update.
In this regard, iToolab FixGo even offers users a solution to safely revert to the previous version of their OS, getting rid of all the newly acquired glitches like “hotspot missing in iPhone. “Hence, those interested in knowing how they can undo their beta iOS 18 update can download FixGo and apply the following easy steps:
Step 1 Use FixGo Standard Mode and Connect the iPhone
After downloading and installing the FixGo application on your personal computer, run it and select “Fix iOS System – Standard Mode.” Next, connect your computer to the iPhone device using the specialized cable and go with the “Fix Now” button.

Step 2 Download the iOS 17 Firmware
Now, you will reach a new window where you can select the iOS 17 version and choose the path for its firmware to download. After that, simply tap “Download” and let the firmware of your previous OS version begin.
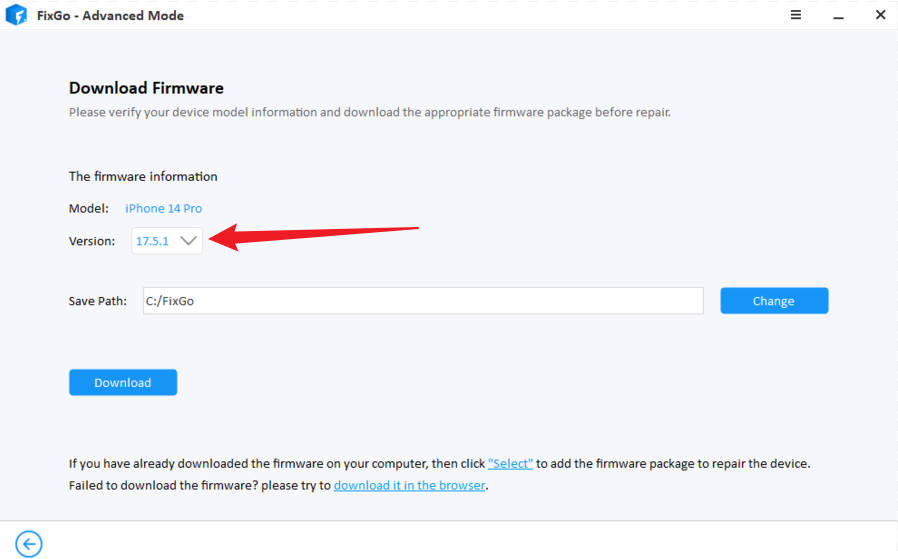
Step 3 Initiate the iOS 17 Downgrading Process
Within a while, iOS 17 firmware will be successfully downloaded in your specified destination path. At last, click the “Repair Now” button and reboot your iPhone once the downgrading process is completed.
Conclusion
In conclusion, it’s miserable to encounter the “iPhone personal hotspot missing” issue, but there are multiple troubleshooting techniques to address it. In this article, we have shared different level approaches that you can try one by one to see which of them works for your specific case.
However, if all the respective ways fail to resolve your problem, you can go for third-party tools like iToolab FixGo to repair your iPhone software without any reset. Additionally, the tool can help you safely downgrade to a previous version of iOS if iOS 18 itself is the primary causing factor.

