Facebook Messenger is a popular social media platform for staying in touch with people and doing much more entertaining activities. In particular, it allows iPhone users to easily chat and even make calls for high-quality remote communication. However, sometimes this app can run into unexpected problems, where you don’t receive any incoming notifications.
As we all depend on notifications to know when we have a new message or essential update, this condition can be really inconvenient. Walk through this article thoroughly to learn why you are facing the “Messenger notifications not working iPhone” issue and how to avoid it.
Part 1: Why Am I Not Getting Notifications from Messenger on My iPhone
As you are very aware, you might miss out on timely information or urgent communications without receiving notifications. This frustrating issue can arise from a diversity of factors, ranging from simple settings mishaps to more complex software-related errors. So, this section will explore the common reasons related to the “iPhone Messenger notifications not working” issue:
1. iOS System Issue: Sometimes, issues with the iOS operating system itself can prevent notifications from working correctly. It could probably be due to bugs in the system or compatibility issues with specific app versions.
2. Software Glitches: Like any other application, Facebook Messenger is prone to technical failures and can experience glitches. In this way, bugs can disrupt its normal functioning and may hinder the notification functionality.
3. Notifications Settings: One of the most common reasons for not receiving notifications is incorrect or disabled notification settings. This includes settings within the Messenger app and the iPhone’s system settings.
4. Sound Settings: If your iPhone’s sound settings are turned off or not set correctly, you might not hear notifications even if they’re being sent. Here, the issue might lie either in the volume settings or the Messenger app’s custom settings.
5. App Permissions: The Facebook Messenger application requires specific permissions to send notifications to its users. By any chance, if these permissions are not granted, you might not receive any alerts.
Part 2: iOS System Glitch? 100% Repair iPhone Messenger Notification Not Working Today!
Without wasting your precious time, let’s first take you to the most trustworthy and reliable solution with guaranteed positive results. This is because if you are persistently struggling with the “Messenger no notifications iPhone” problem, it could be highly likely due to an iOS system glitch.
Fortunately, there’s an all-in-one solution that can help you fix not only the notification problem but also any possible error your phone’s operating system may experience. So, are you ready to fix your Messenger notifications? Simply download iToolab FixGo right now and get your iPhone back to working perfectly.
Comprehensive Guide to Repair iPhone Messenger via FixGo
Simply apply the following straightforward steps to fix your iOS system that might get your phone’s faulty notification issue resolved:
Step 1 Launch FixGo – Standard Mode While Connecting Devices
Start by downloading the FixGo app to your system and launching it when it installs successfully. Then, link your iPhone to your PC using an Apple-certified cable and proceed to “Fix iOS System – Standard Mode” along with the “Fix Now” button.

Step 2 Get the Latest Firmware for Faulty iOS
On the next screen, you will need to choose your iPhone’s model and select your current iOS version to repair it with new firmware. Once you set these preferences, simply tap “Download” and let the firmware download to your specified storage path.

Step 3 Initiate the iOS Repair to Fix Notifications
Next, you will have complete access to the downloaded firmware file, from which you can fix your mobile’s iOS-related issues. Without any drag, click the “Repair Now” button and wait to see if Facebook Messenger’s notification problem is resolved after you complete this process.

Advantages of Using FixGo as an Ultimate Approach
- Easy to Use: FixGo offers a straightforward interface that makes it easy for anyone to fix their iOS device issues without needing technical skills.
- Quick and Efficient: This advanced software’s repair process is ultra-fast, allowing you to get your device back to normal quickly.
- Safe and Reliable: As it is a completely trusted third-party software using secure methods to repair your device, you can rest assured that your iPhone is safe throughout the process.
- No Data Loss: Another significant perk of this tool is that it fixes your iPhone issues without erasing any data, ensuring your sensitive information remains intact.
FixGo – All-in-One Repair Tool for iOS
389,390,209 people have downloaded it
Part 3: Other 11 Possible Ways to Solve Messenger No Notification on iPhone
Although you won’t require any other solution for the “iPhone messenger no notifications” issue, some may prefer direct approaches. That’s why we will now share some direct troubleshooting techniques that you can perform right through your iPhone’s settings.
- 1. Update Facebook Messenger to the Latest Version
- 2. Check Notifications Settings
- 3. Allow Notifications in the App
- 4. Turn Off Do Not Disturb Mode
- 5. Enter Ring Mode
- 6. Inspect your Network
- 7. Disable Focus Mode
- 8. Clear Your iPhone (App) Cache
- 9. Reboot the iPhone
- 10. Delete Messenger and Reinstall It
- 11. Reset All Settings
1. Update Facebook Messenger to the Latest Version
The developers of every application continually work on identifying and fixing bugs in the software that might appear with time. Also, iOS updates can sometimes change how apps interact with the system, including how they handle notifications.
Thus, updating to the latest version can benefit you by resolving the notification issues you are experiencing. Take a look at the instructions given below to update the Facebook Messenger app from the App Store:
Instructions: First, navigate to your iPhone’s homepage and open the “App Store” through its icon. Afterward, you can see the available updates for all applications by tapping the “Profile” icon displayed in the top-right corner. From the list of app updates, tap the “Update” button when you locate the “Facebook Messenger” app by scrolling.
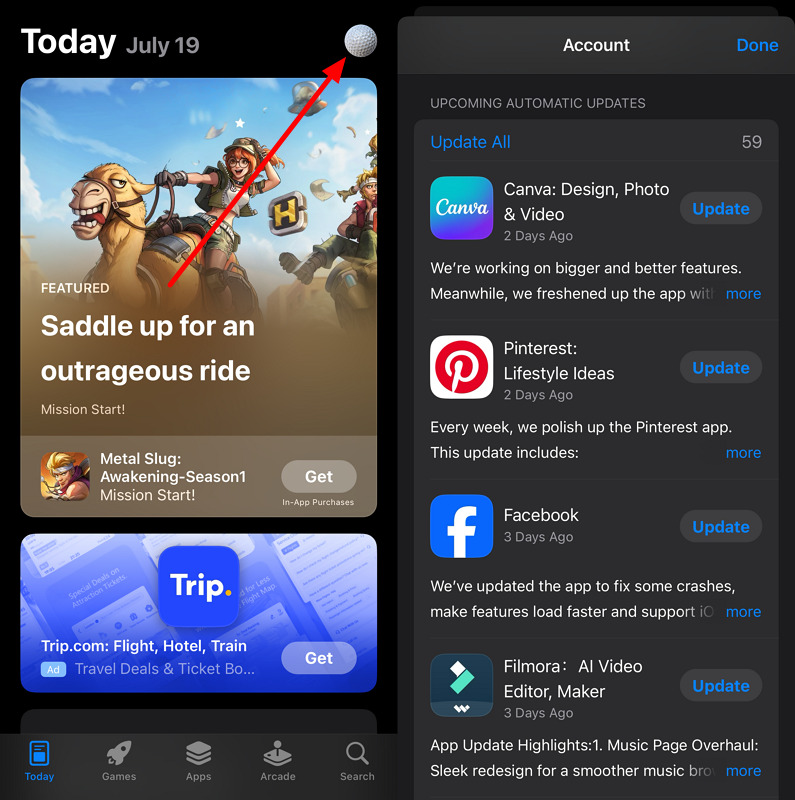
2. Check Notifications Settings
Right from your iPhone’s main “Settings” app, notifications for all apps can be managed, including Messenger. There, the iPhone allows users to choose which types of notifications they want to receive and in what manner.
Therefore, ensuring all desired options are enabled is crucial for resolving the “no Messenger notifications iPhone” problem. Apply the instructions below to inspect your iPhone’s settings regarding notifications:
Instructions: When you reach the context page of your iPhone’s Settings app, tap the “Notifications” category. After that, scroll down to find the “Messenger” app and tap on it to access its manageable settings. Finally, ensure you have enabled the “Allow Notifications” toggle button and all the other types of alerts you require.
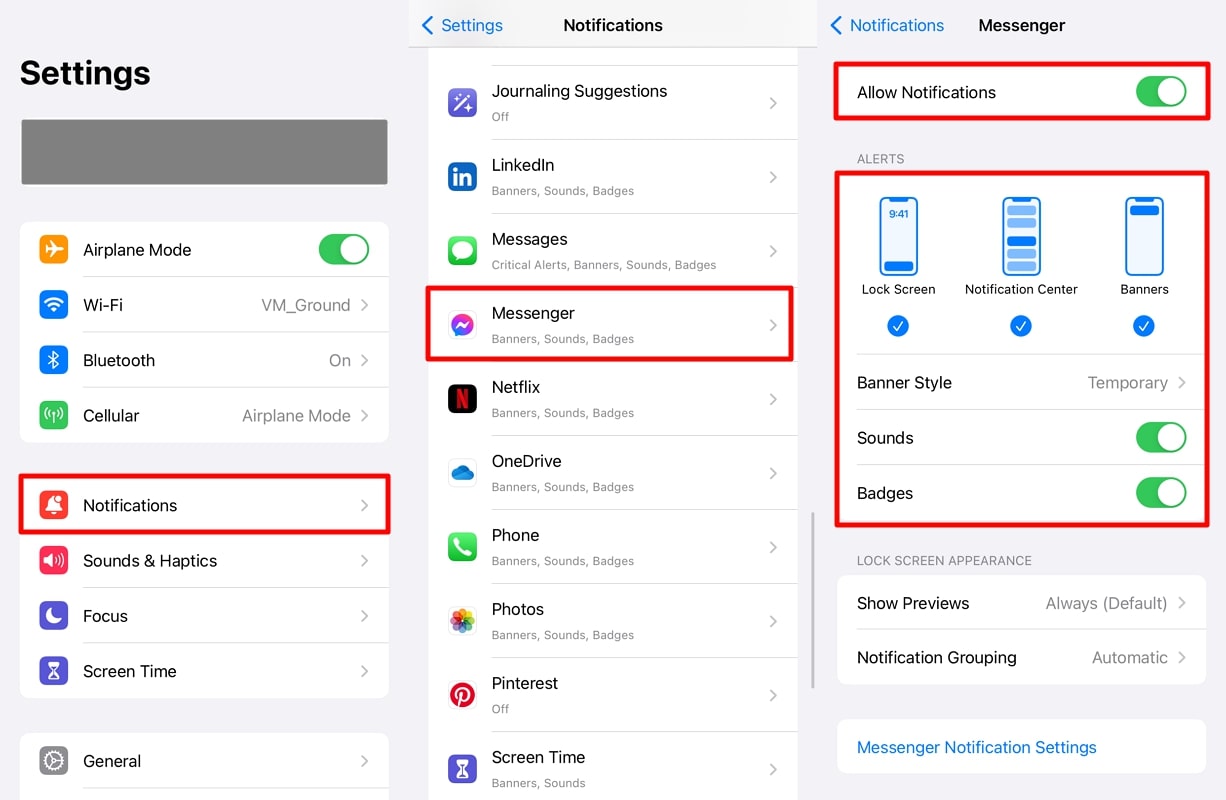
3. Allow Notifications in the App
Within the Facebook Messenger app, specific settings can control how its notifications should work. For instance, users can disable notifications for certain types of conversations or even mute notifications entirely. So, enabling these settings ensures that notifications are allowed and properly configured. Here’s how you can get to manage the notification settings of iPhone’s Messenger app:
Instructions: tart by tapping Messenger’s “Hamburger” menu and then hitting the “Settings” icon. Then, press “Notifications & sounds,” which will take you to another page showing notification settings for different alert types. There, make sure that you have turned on the toggle button for the relevant types.
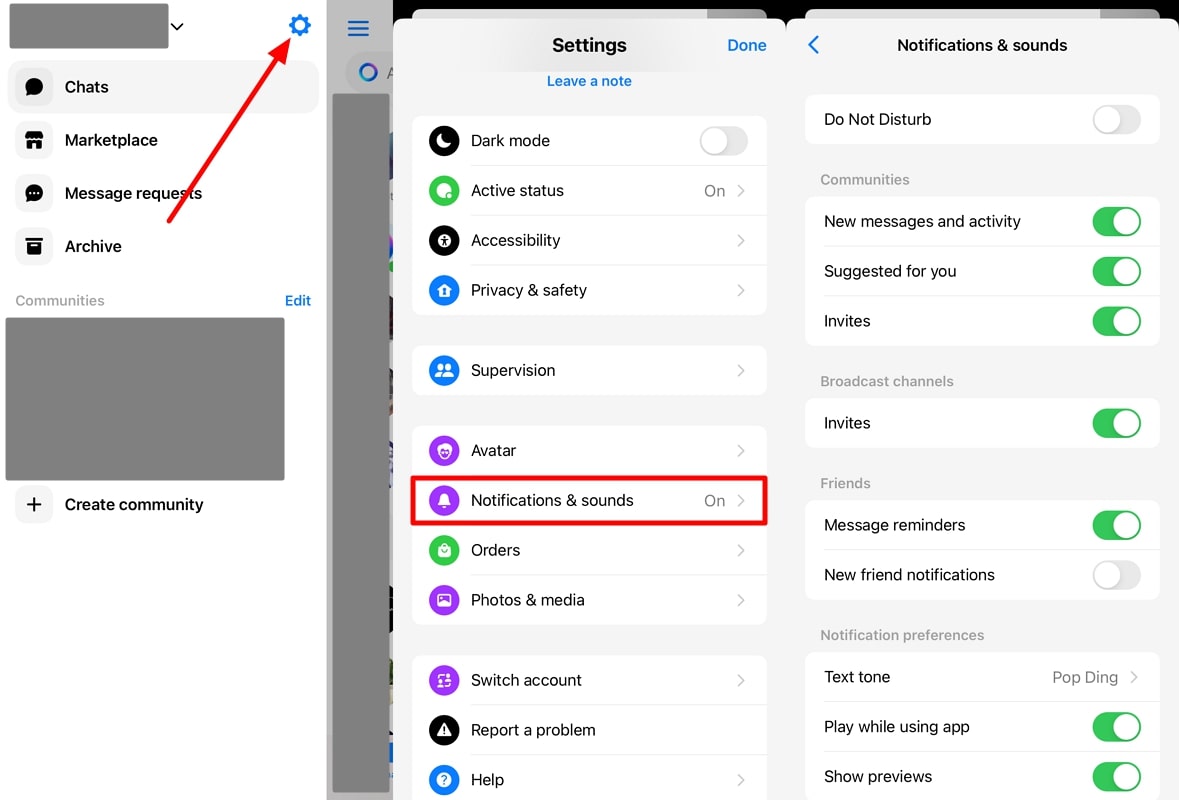
4. Turn Off Do Not Disturb Mode
In Do Not Disturb mode, notifications are typically not displayed on the lock screen, which can prevent users from noticing new messages from Messenger. In particular, those who have enabled this mode cannot receive any incoming notification, even if someone keeps calling. By turning off DND through the following steps, all notifications will once again play sounds and ensure that users are promptly alerted to new messages:
Step 1 First, bring your iPhone’s “Control Center” onto the display by dragging its top-right corner. Then, get to the “Focus Mode” button that shows whether “Do Not Disturb” is enabled and tap on it.
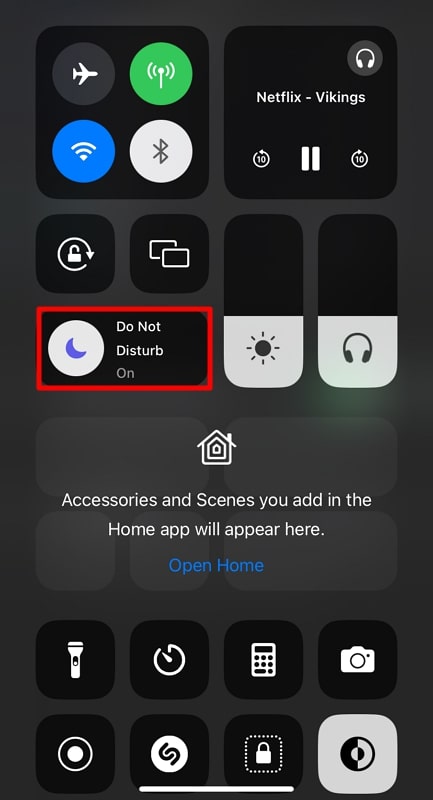
Step 2 As soon as you hit that button, a new screen will appear that displays all the “Focus Mode” options. From there, hit “Do Not Disturb” if enabled, which will instantly disable it.
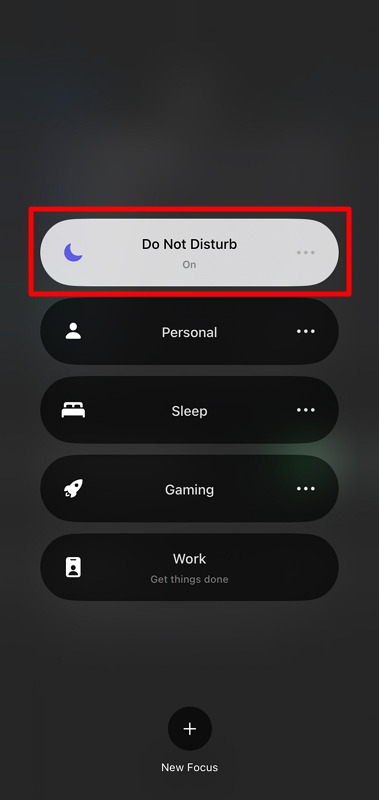
5. Enter Ring Mode
While the iPhone’s screen will still light up or display banners for notifications in Silent Mode, many users rely on audible alerts to prompt them to check their phones. Without sound, it’s easy to miss these visual cues, especially if the phone is not within sight. That’s why you must enable the Ring Mode to ensure that notifications are not just seen but also heard, fixing the “not getting Messenger notifications iPhone” issue:
Instructions: First, check out and locate your smartphone’s “Ring/Silent” button, which will be present on its left side surface. There, observe the color visible in this button and make sure that you don’t see any orange color, indicating Silent Mode.
You might start getting sound alerts again once you set this button to Ring Mode. If you have an iPhone 15 Pro or Pro Max, hold the “Action” button until the silent mode is disabled.
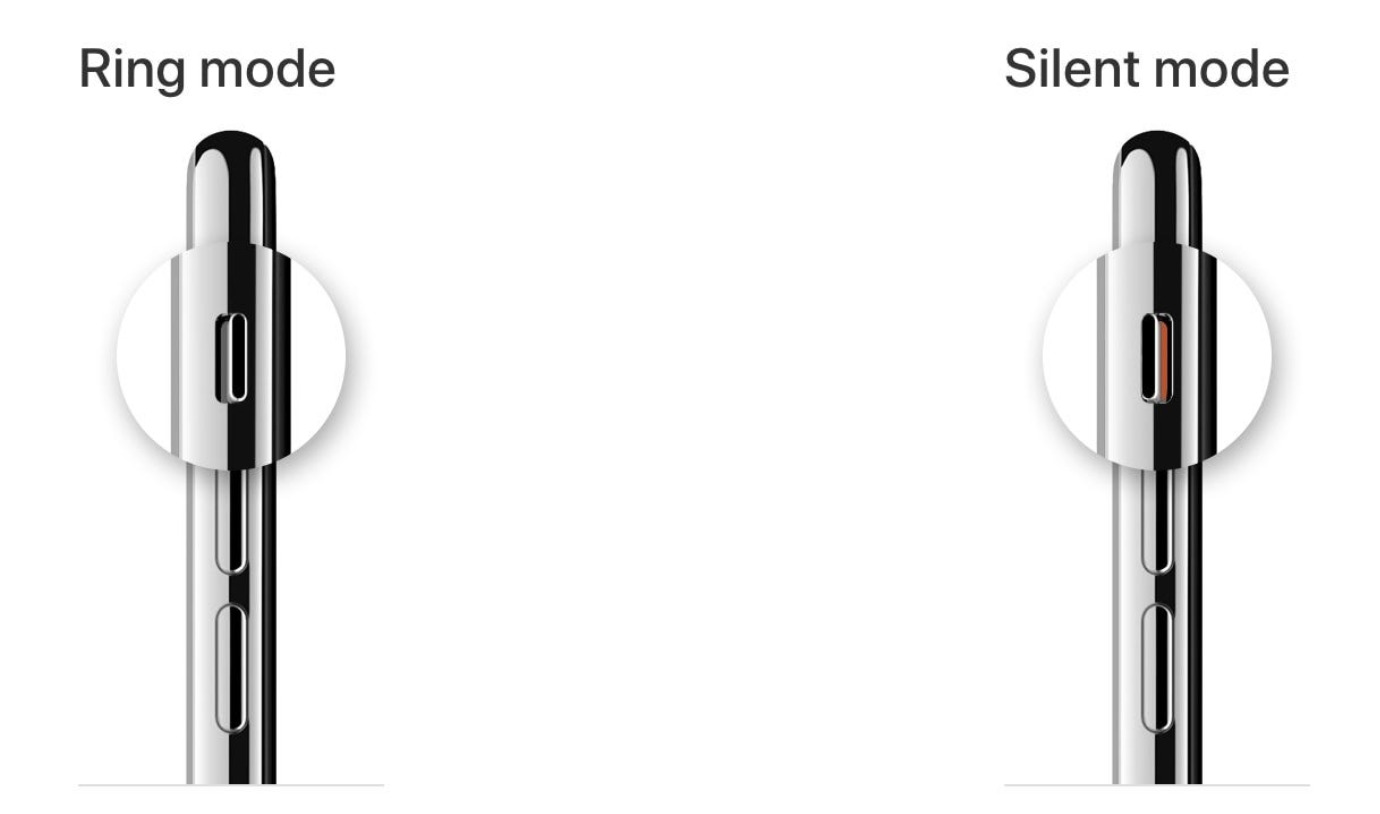
6. Inspect your Network
Another factor that might trigger the notification system failure might be unstable network connectivity, as these notifications require fully-functional internet. Moreover, some misconfigurations in your iPhone’s network settings might contribute to this issue. In this case, inspecting your network settings and ensuring everything is fine there would be better. Follow the below-provided instructions to configure your network settings:
Instructions: Initiate this inspection by launching the “Settings” app of your mobile and locate the “Wi-Fi” section there. Afterward, tap that “Wi-Fi” option and see if its toggle button is enabled on the following page. Also, keep in check that the signal strength of this Wi-Fi router is sufficient for all online activities.
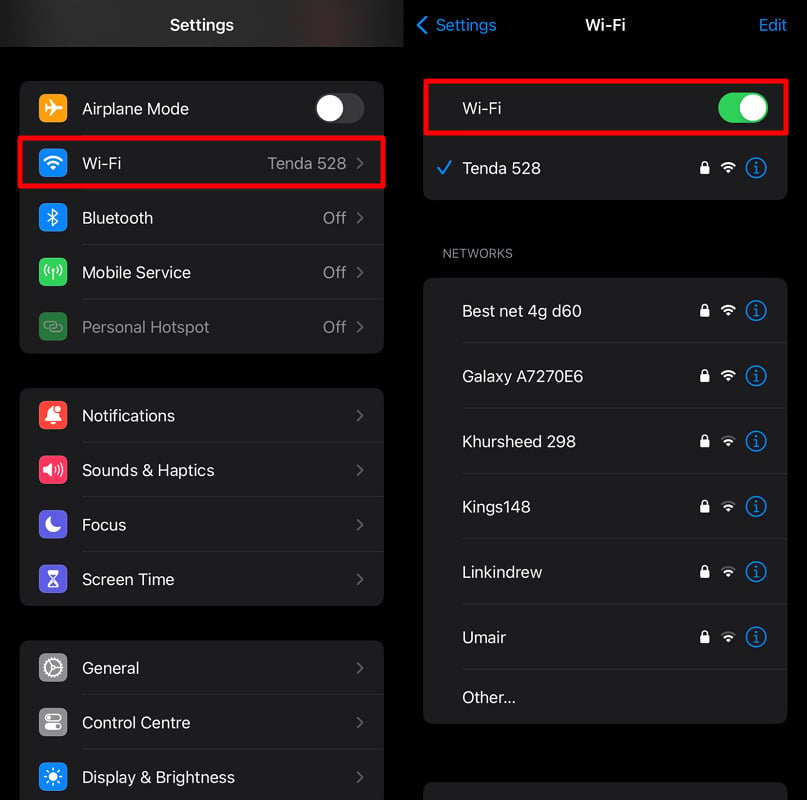
7. Disable Focus Mode
Apple facilitates its users with a unique Focus Mode facility that allows them to restrict certain types of notifications besides the Do Not Disturb functionality. Notifications can be put to silence or hidden with this mode, depending upon the settings that you have set for it.
Here, turning off Focus Mode reinstates sound and vibration for notifications via the following steps, ensuring that you fix the “Facebook notifications not working iPhone” problem:
Instructions: Just as we mentioned for the DND mode, launch the Control Center in the same fashion. Now, carefully inspect the button with the crescent moon icon to see if it’s highlighted. When you see it highlighted, tap it once, and the Focus Mode will turn off altogether.
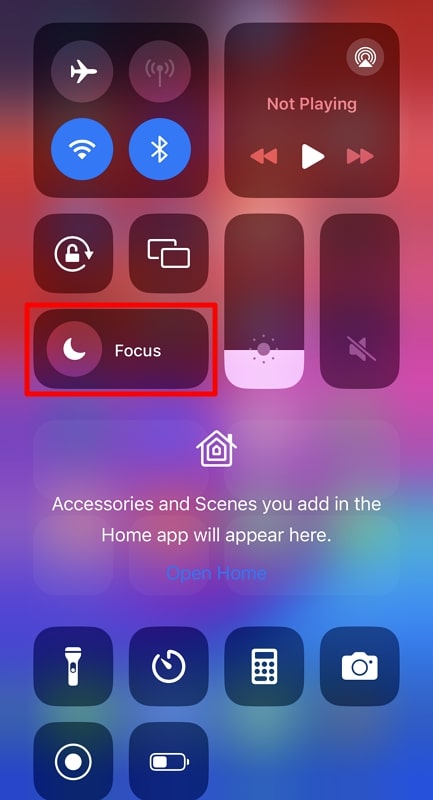
8. Clear Your iPhone (App) Cache
While cached data typically helps apps load faster, it can accumulate and consume your iPhone’s significant storage space over time. This can slow down your iPhone’s overall performance, including how apps like Messenger handle notifications. In this case, unloading the cache makes up storage space, potentially improving the performance of the Apple phone and its apps. Go through the steps below to execute this cache clearance technique:
Step 1 The very first step is to get to the “General” category of settings from your phone’s main “Settings” application. After that, swipe up and access the ‘iPhone Storage” option, disclosing all your mobile’s storage details.
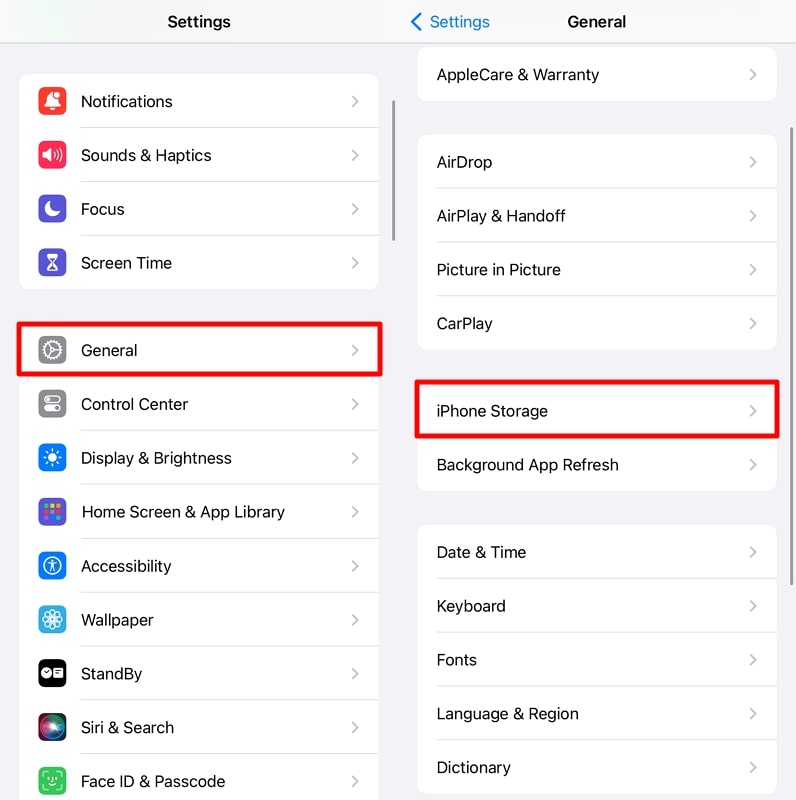
Step 2 Next, again swipe up and tap Facebook’s “Messenger” app from the whole list of applications. Finally, select the “Offload App” option that will immediately clear all its cache files.
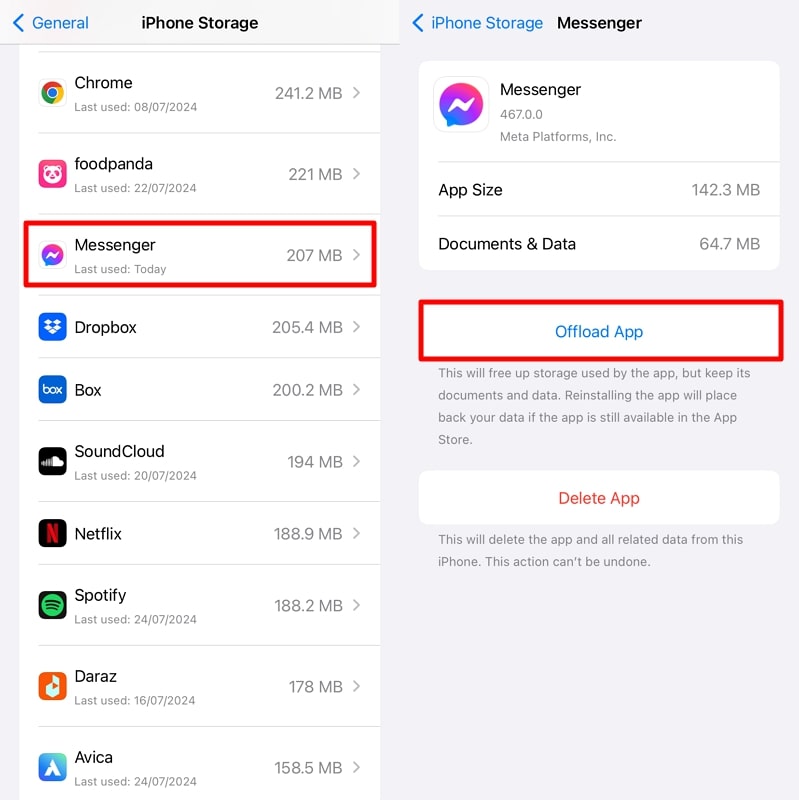
9. Reboot the iPhone
Sometimes, having too many apps open or running background processes can cause memory issues, affecting the performance of other apps like Messenger. Besides, some updates might not take full effect until the device is rebooted if you have recently updated the Messenger app. That’s why you must walk through the steps below and restart your iPhone thoroughly to deal with the “iPhone Facebook Messenger notifications not working” issue:
Step 1 At the beginning of this reboot operation, hold your iPhone and press its “Side” button with either of the “Volume” buttons. Make sure to hold these buttons together, and don’t release any of them until you see a glowing slider on the screen. Next, release both adjacent buttons of your iPhone and use that “Power Off” slider button to drag it to the right.
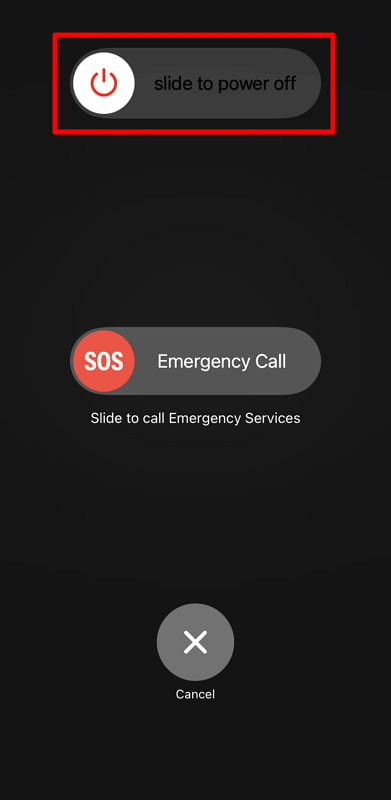
Step 2 Following this, wait for a few moments to let your mobile completely shut down. Then, press only the “Side” button and keep holding it again for a while. Once you see the Apple logo on the black display, you can safely release the button and wait for your iPhone to start its system.
10. Delete Messenger and Reinstall It
In some cases, other apps or system processes may conflict with Messenger, affecting its performance and ability to send notifications. In addition, the app’s settings or permissions might be misconfigured, leading to problems with receiving notifications.
Considering this, reinstalling the app can help resolve these conflicts by resetting the app’s integration with the system and other apps. Implement the step-by-step instructions below to remove and then reinstall the Messenger app:
Step 1 Begin by tapping the Messenger app icon from your iPhone’s homepage and hold it for a moment. Once you see a pop-up menu, hit the “Remove App’ option from the available context options. Next, press the “Delete App” context when the confirmation prompt appears.
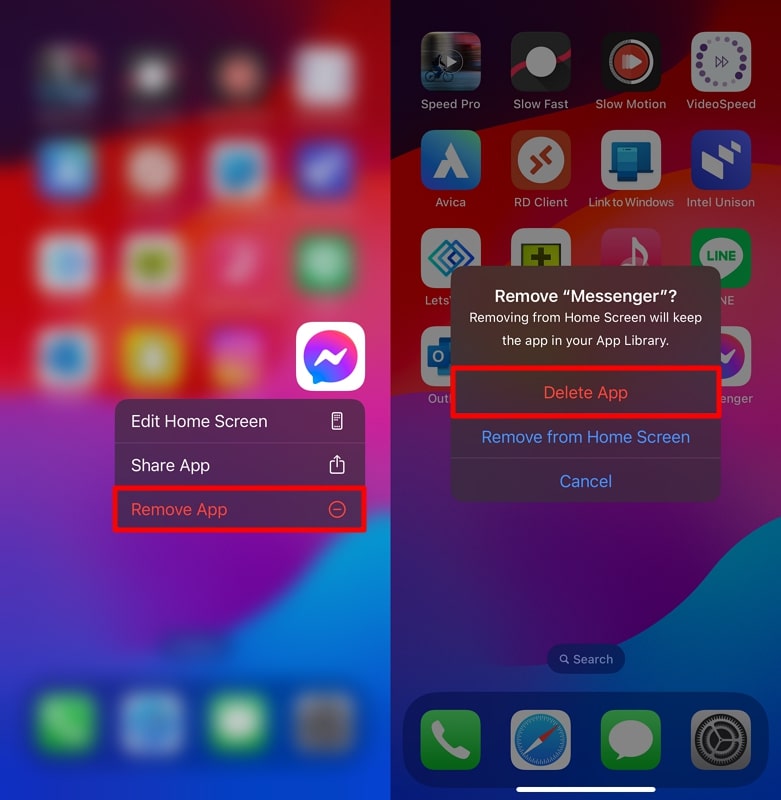
Step 2 Now that you have successfully removed the Messenger app, launch the “App Store” app and look for “Messenger” there. Lastly, hit the “Get” button to install the Facebook Messenger app back to your iPhone with a brand-new start.
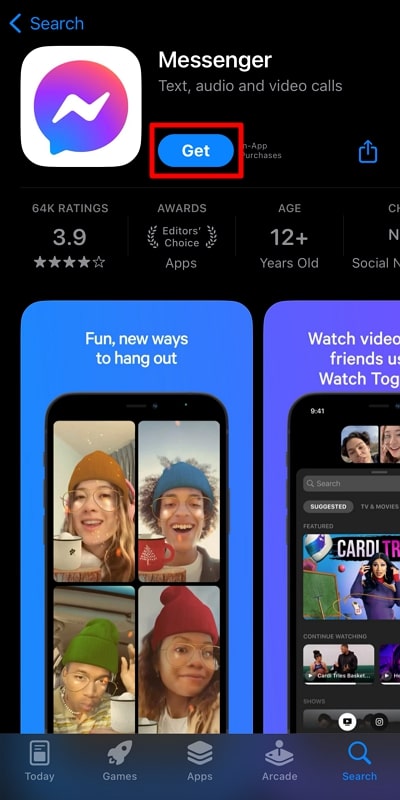
11. Reset All Settings
Notification problems can sometimes arise from conflicts or errors in system settings related to notifications. In this regard, resetting all settings can help improve performance by clearing out potential clutter or misconfigurations.
Evidently, it only resets system settings and configurations, which means you won’t lose your data but can still fix the “iPhone FB Messenger notifications not working” problem. Check out below how you can reset your iPhone’s all settings:
Step 1 First of all, lead this fix by opening the “Settings” app and getting into the “General” section. Once you reach the “General” page, you must choose the “Transfer or Reset iPhone” feature.
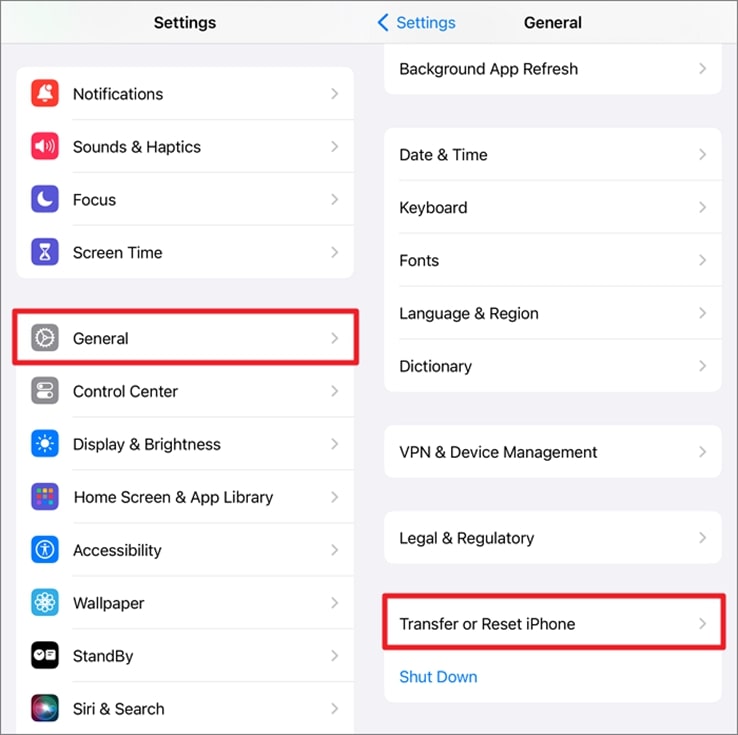
Step 2 As soon as you select that feature, your iPhone’s system will take you to the “Transfer or Reset iPhone” page, displaying the “Reset” option. Simply tap that “Reset” option and then hit “Reset All Settings” from the following bottom-up menu.
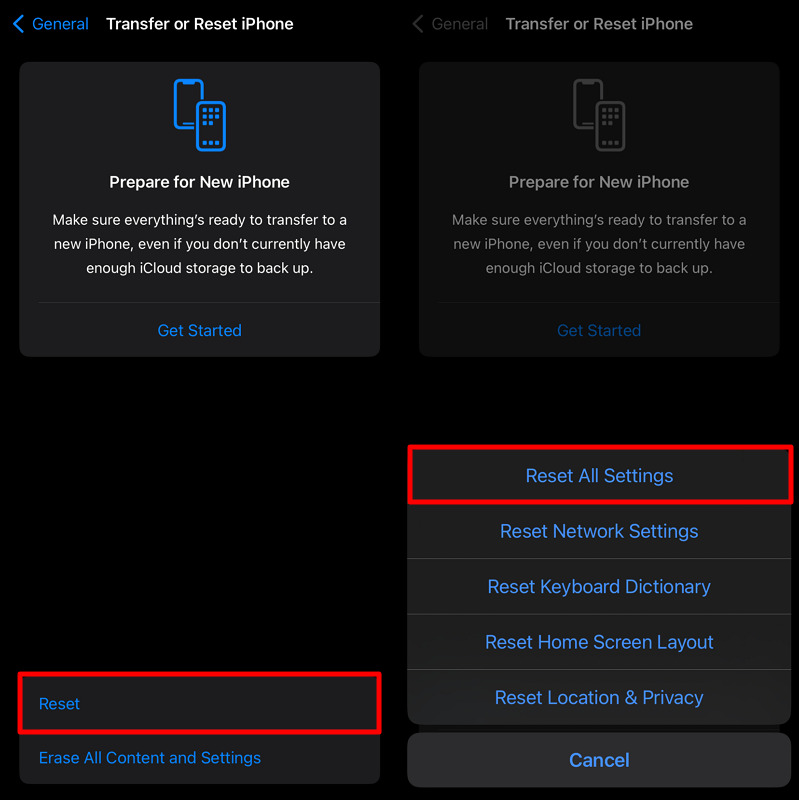
Wrapping Up
In a nutshell, despite the marvelous performance and quality of Apple products, users might still go through facing some technical complications. In particular, resolving the “Messenger notifications not working iPhone” issue involves a series of troubleshooting techniques, where you must implement some simple to more complex adjustments. This guide has served you with almost all the practical approaches that might work depending on your precise scenario.
As a bonus, we have also facilitated you by introducing a guaranteed solution for all iOS system errors using iToolab FixGo. Even if no other official adjustment relieves your iPhone from the persistent glitches, you can use this tool to handle the troublesome situation in the most optimized manner.


