Our smartphones’ notifications keep us in the loop by alerting us to the new incoming messages and updates. However, there may arise a frustrating situation where these notifications stop working at all, keeping us devoid of the important alerts. In this regard, many Apple users have gone through similar problems where the notifications are not working on iPhone.
It can lead to missed calls or unread messages, which can be inconvenient if there’s a crucial business matter. In this article, we will discuss why your iPhone notifications fail to work and share straightforward fixes to fix the problem. Read this detailed article to the very end so that you don’t miss any important details.
Part 1. The Common iPhone Notification Not Working Issues
This section will cover the commonly reported notification problems that users experience to help you better understand this matter. Have a brief look at these problems enlisted below:
- Problem 1: Not getting text notifications on iPhone
- Problem 2: iPhone text message notification not working
- Problem 3: Email notification iPhone not working
- Problem 4: Notification not working when updating to iOS 18 Beta
- Problem 5: iPhone not showing notifications
- Problem 6: Airdrop notification not showing up on iPhone
- Problem 7: No notification sound on iPhone
Part 2. Quick Fixes When Notifications Are Not Working on the iPhone
Now that we have mentioned almost all the problems related to “not getting text notifications on iPhone,” it’s time to investigate their appropriate solutions. Here, we will provide general fixes for each of these problems that you can attempt to resolve the issue.
1. Not Getting Text Notifications on iPhone
The problem of not getting text notifications on an iPhone can be particularly disruptive, as it means you will miss out on important messages. Generally, the root cause of this issue might be incorrect notification settings or the Do Not Disturb mode enabled. So, you might get rid of this annoying problem by applying the following fixes:
Fix 1: Check Notification Settings
Step 1 First, enter the “Notifications” section from your iPhone’s “Settings” application. Then, swipe up to locate “Messages” and tap on it to access it.
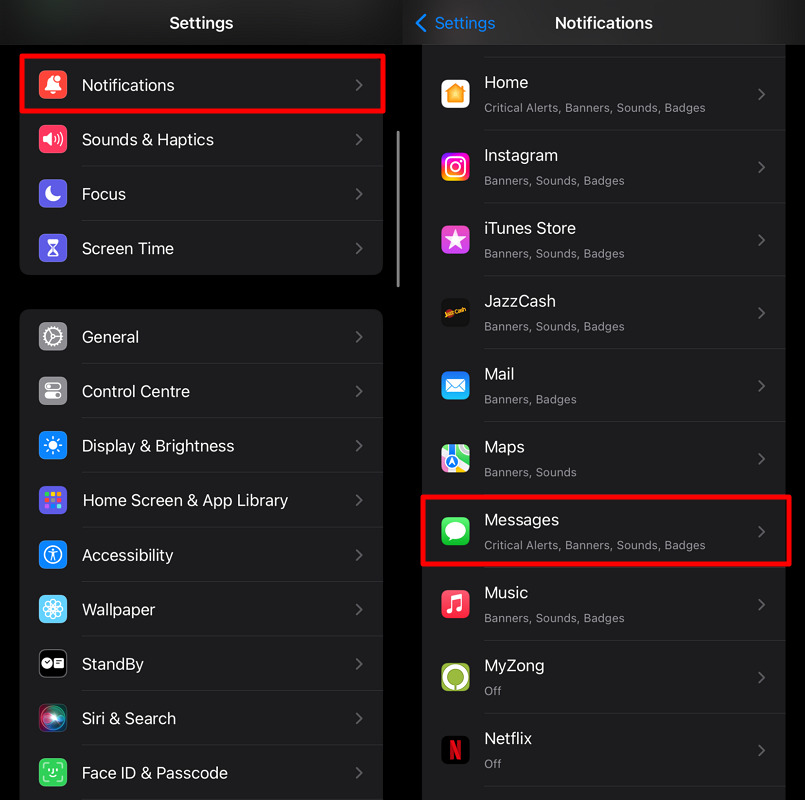
Step 2 On the next page, ensure you have toggled on the “Allow Notifications” button. Also, check the alert styles are enabled and that Sounds and Badges are turned on.
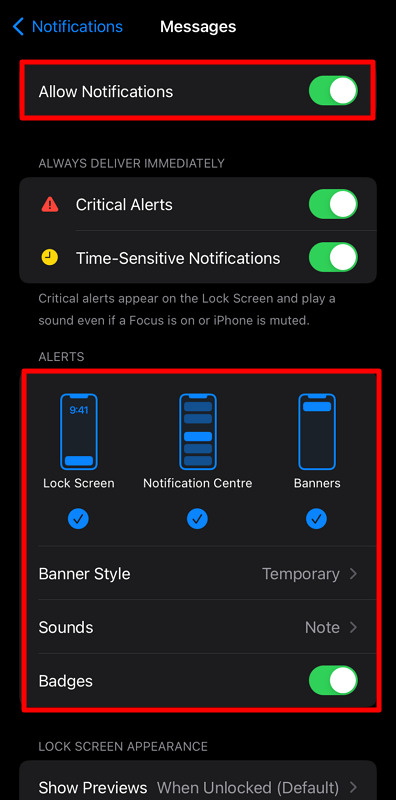
Fix 2: Disable Do Not Disturb Mode
Step 1 Begin by launching the Control Center of your iPhone from the top-right corner. There, look for the crescent moon icon in the “Do Not Disturb” button whether it is enabled or not.
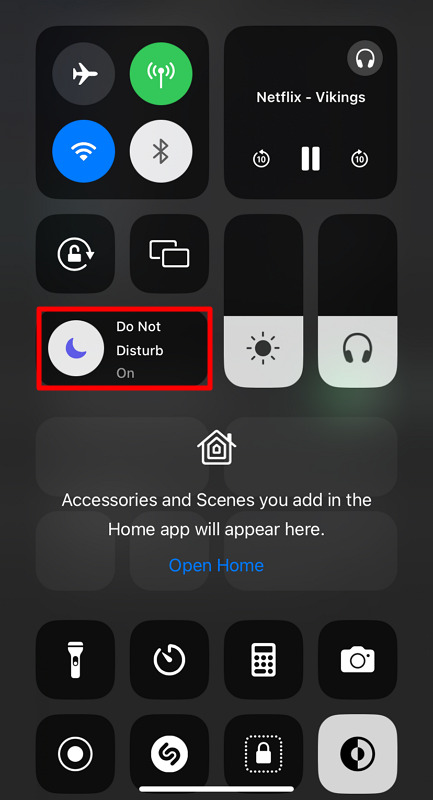
Step 2 If you find it enabled, tap it and open the pop-up menu, which will show several “Focus Mode” options. Now, tap the highlighted “Do Not Disturb” button to turn it off right away.
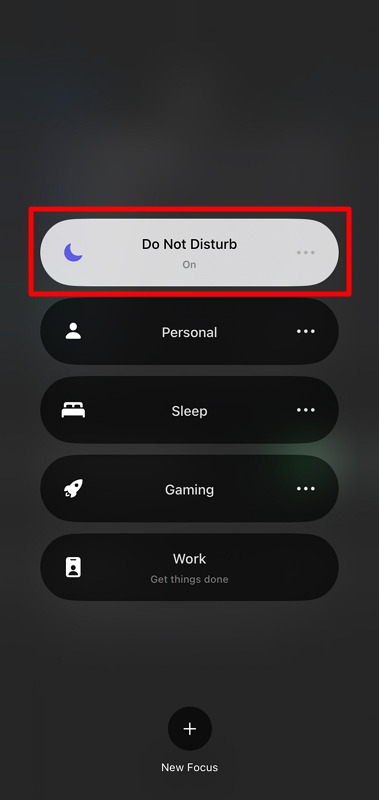
2. iPhone Text Message Notification Not Working
Other than the ones we mentioned above, there may also be several other factors leading to the ‘iPhone text message notification not working’ issue. In particular, you might have set your phone to silent mode or are facing network connectivity failures for iMessages. Therefore, go through the solutions given below to see if you get rid of it:
Fix 1: Check the Ring/Silent Button
Instructions: Locate the “Ring/Silent” button on the left side of your mobile and make sure that it is set to the Ring mode. In case you see an orange color, it means it’s in Silent mode. There, simply toggle the switch button to confirm the change and test if you receive notifications after it.
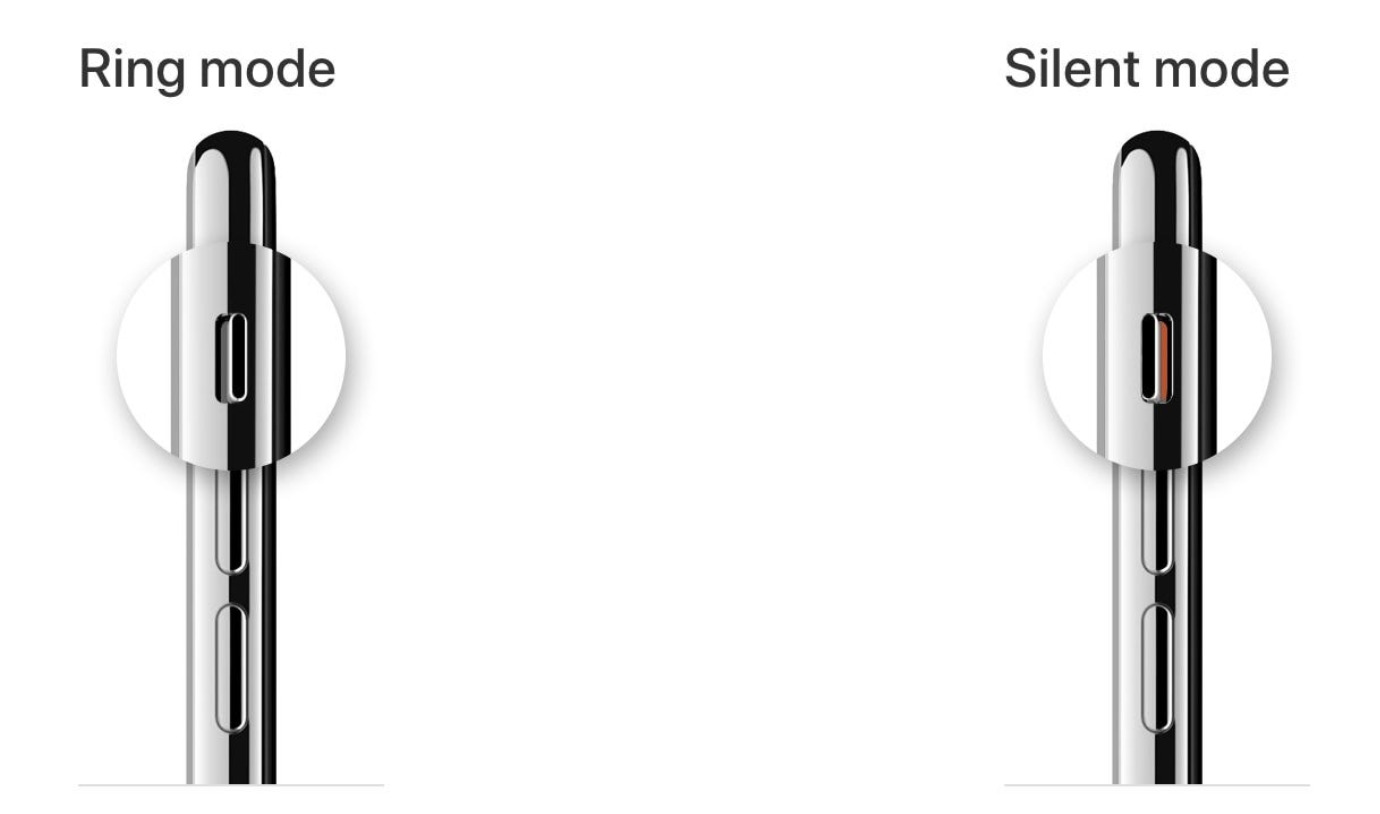
Fix 2: Check Network Connection
Instructions: Launch the “Settings” application of your iOS device and choose the “Wi-Fi” option to proceed. There, make sure the toggle button is on, and you are connected to a router with strong signals.
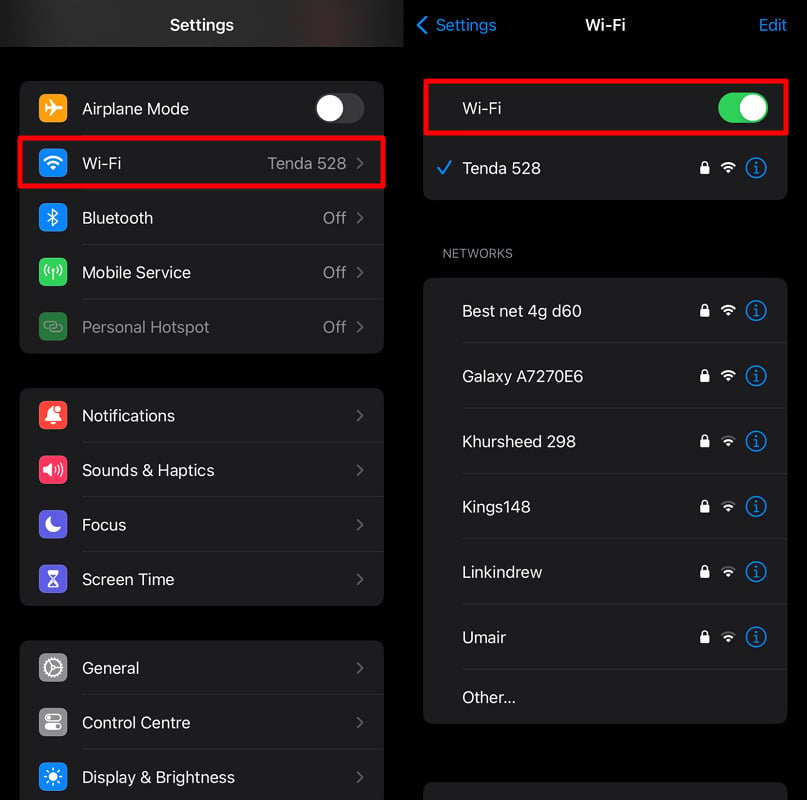
3. Email Notification iPhone Not Working
Sometimes, there comes an issue where you specifically fail to receive email notifications, which disrupts your daily routines and productivity. Here, the actual problem may lie in the misconfigured notification settings or app-specific glitches. When users face the “iPhone mail notifications not working” situation, they might miss critical emails, leading to delays in responses. Check out some general fixes regarding this scenario:
Fix 1: Allow Notifications for Apps
Step 1 After getting into the “Settings” of your mobile, tap the “Notifications” section. Following this, go below and select the “Mail” application to adjust its settings.
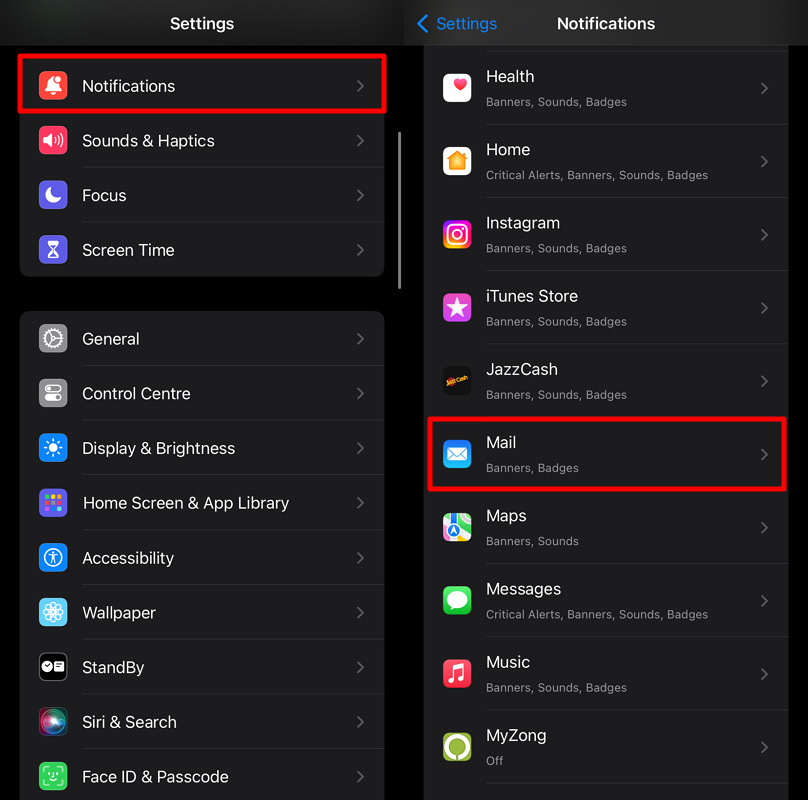
Step 2 Now, touch the “Allow Notifications” button to turn on its toggle switch. Besides, confirm that you have enabled the Sounds and Badges for alert styles.
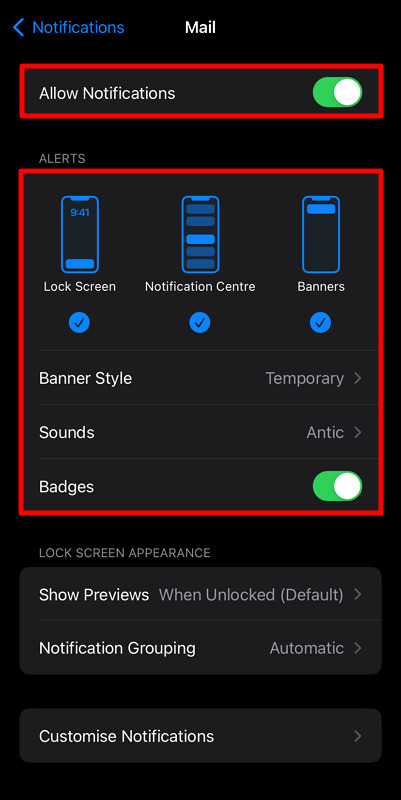
Fix 2: Delete and Reinstall the Specific App
Step 1 Start by finding the Mail app on the Home screen of your iPhone. Then, tap on this app and hold it for a while until you see an appearing context menu. Simply, hit the “Remove App” option and then lead it by tapping “Delete App.”
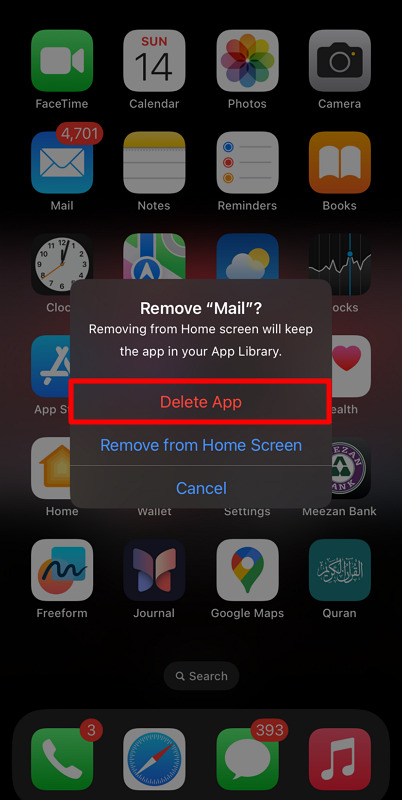
Step 2 Next, get to the “App Store” app and look for the Mail application there. Once it shows in the list, select it and then tap the “Download” icon to reinstall that app. After that, you can open the Mail app and sign in using your account to restore all functionality.
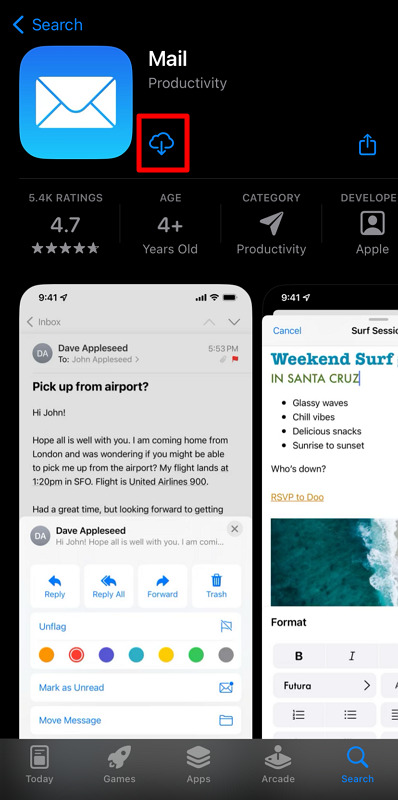
4. iPhone Not Showing Notifications
Those facing a situation where their iPhone is not showing any notification overall are in even more significant distress. It affects their ability to stay informed and responsive to different important alerts like messages or reminders. Thus, resolving this issue urgently is crucial for maintaining the functionality and efficiency of the device by implementing the following approaches:
Fix 1: Restart Your Device
Step 1 First, press the “Side” button of your iOS device and any of the Volume buttons at the same time and keep holding them until the shutdown slider appears. After that, drag that slider to the right side to safely power off your iPhone within instants.
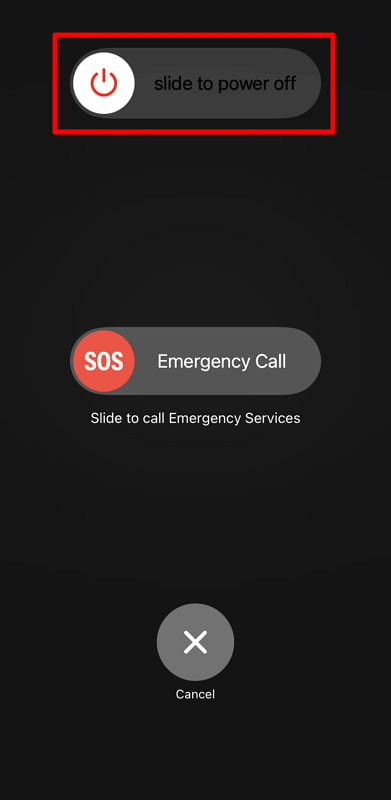
Step 2 Once you see it completely turned off, press and keep holding the “Side” button again. Finally, release this button when you visit the white Apple logo on the black screen of your display.
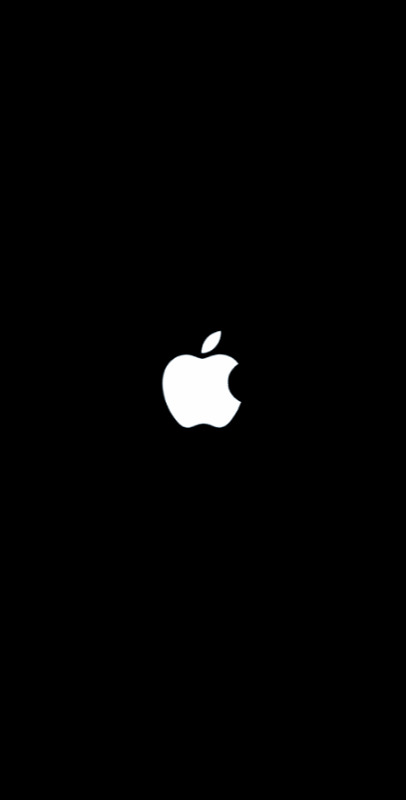
Fix 2: Reset All Settings
Step 1 Begin by reaching the “Settings” page and then proceed to the “General” section on your iPhone. After that, pick out the “Transfer or Reset iPhone” option and hit it to get to the Reset functionality.
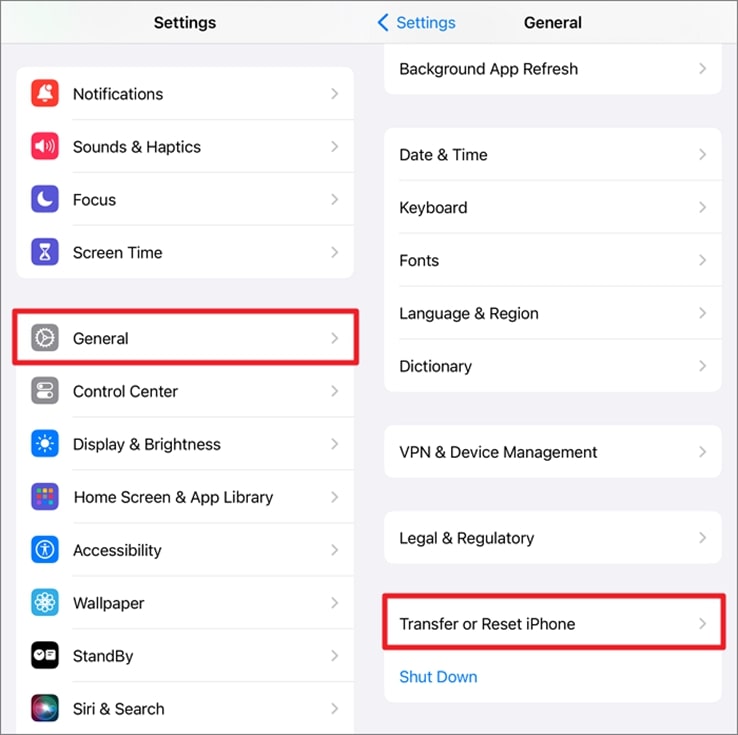
Step 2 Next, you will be shifted to the “Transfer or Reset iPhone” page, where you have to tap the “Reset” option. Lastly, press the “Reset All Settings” option from the on-screen list and input your mobile’s passcode to confirm this action.
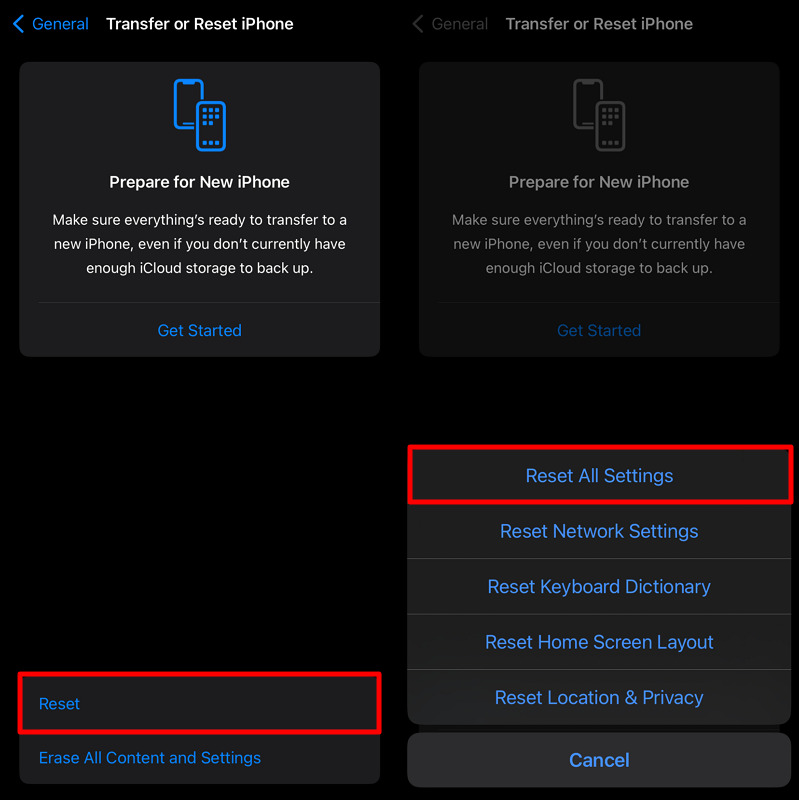
5. AirDrop Notification Not Showing Up on iPhone
AirDrop typically works like a wireless method to share the selected files from your phone to another iOS device. However, any glitch or misconfiguration in its settings may lead to the “AirDrop notification not showing up on iPhone” problem. Resolving this matter is essential to ensure the smooth and seamless functionality of AirDrop. Apply the relevant solutions provided below to get yourself out of this situation:
Fix 1: Check AirDrop Settings
Instructions: After getting into your iPhone’s “Settings” app, approach the “General” settings. There, swipe up and tap the “AirDrop” option to customize its functionality. Now, set it to “Everyone for 10 Minutes” and see if notifications appear when someone shares a file with you.
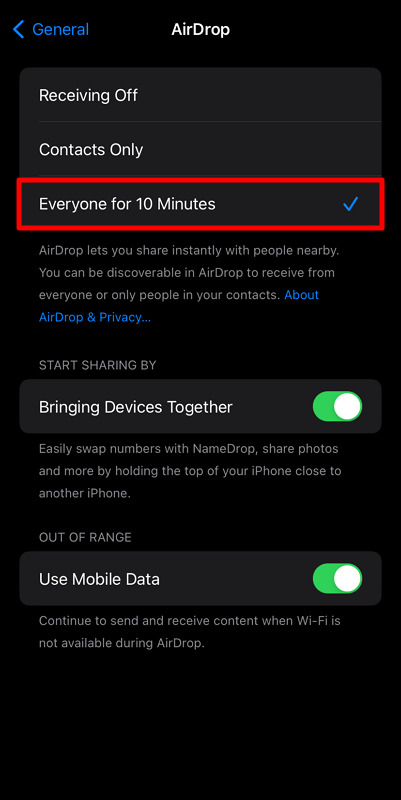
Fix 2: Reset Network Settings
Step 1 From your iOS mobile’s “Settings,” head directly towards the “General” option. Next, scroll below and hit the “Transfer or Reset iPhone” button.
Step 2 Once you reach the “Transfer or Reset iPhone” screen, hit the “Reset” option to access several reset settings. Lastly, select “Reset Network Settings” from the available options of the bottom-up context menu.
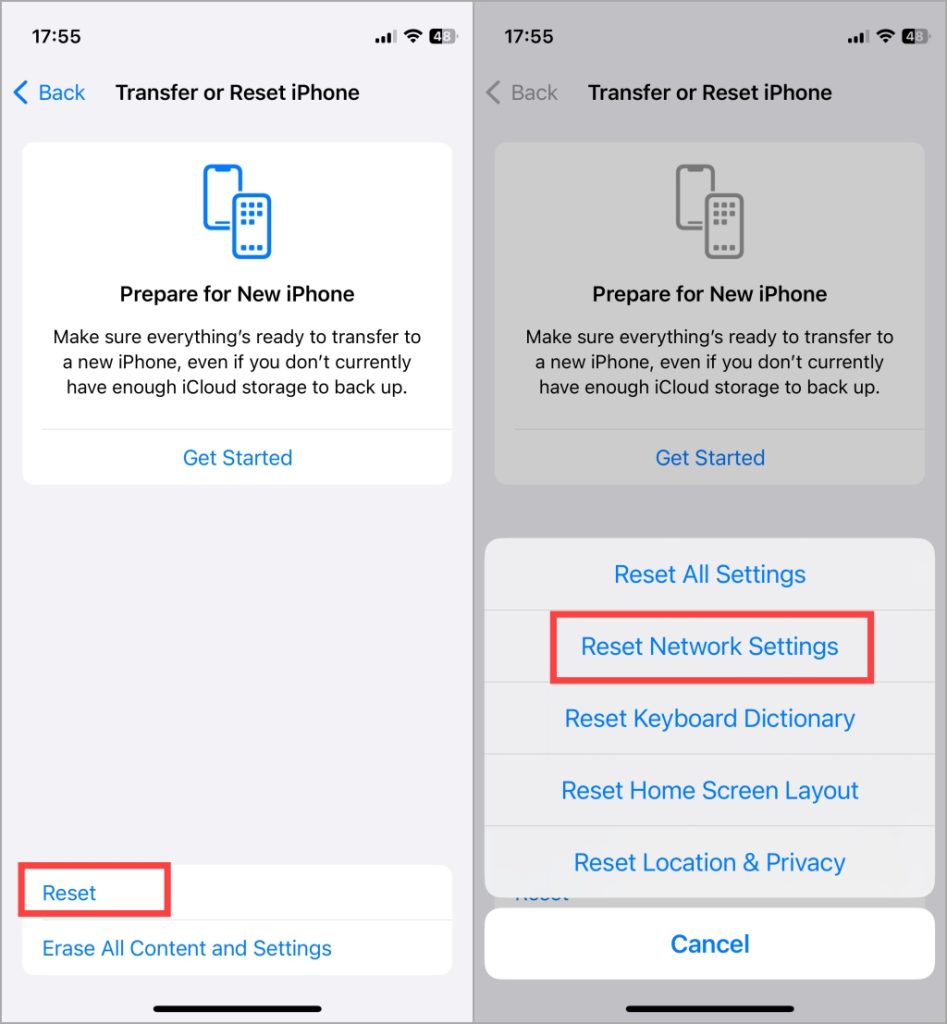
Also read: How to Fix AirDrop Not Working
6. Notification Not Working When Updating to iOS 18 Beta
No doubt, updating your iPhone to the latest beta OS brings so many exciting attributes, but there’s always a risk of glitches. This is because the iOS 18 beta is still in the testing phase and may contain compatibility issues, leading to the “notifications are not working on iPhone” situation. Walk through the fixes given below to confirm if this faulty notification issue is resolved:
Fix 1: Check App Background Refresh
Instructions: Start by going to the “General” category in the “Settings” of your phone. Once you reach there, tap the “Background App Refresh” option and make sure that you have toggled this functionality on.
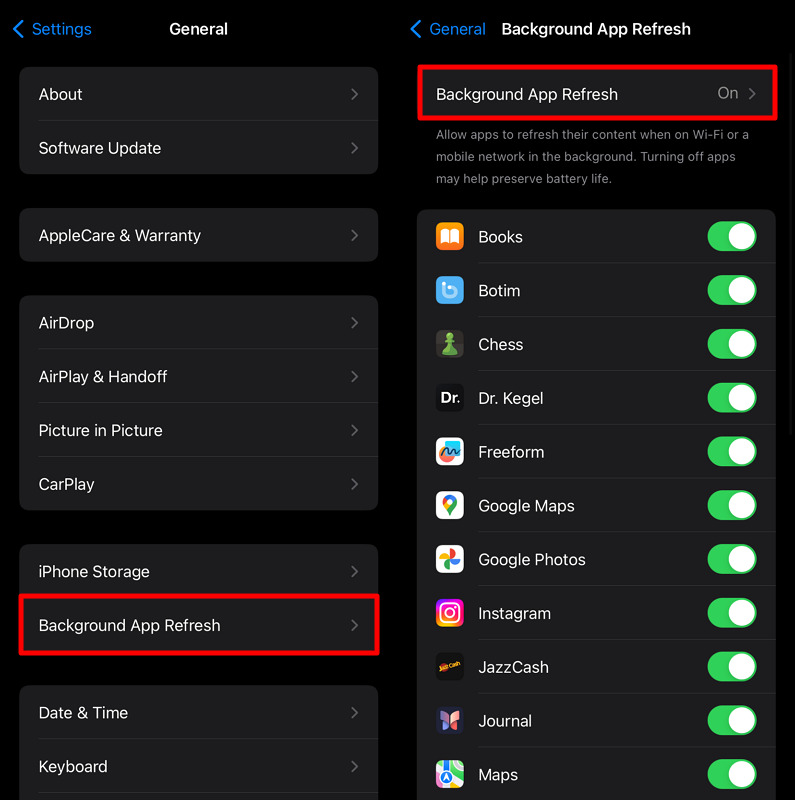
Fix 2: Check for App Updates
Instructions: First, begin by opening the “App Store” app and tapping your profile icon there from the top-right angle. When you do that, swipe up and ensure that there are any updates available for your installed applications. Mostly, developers release updates to ensure compatibility with the latest iOS versions.
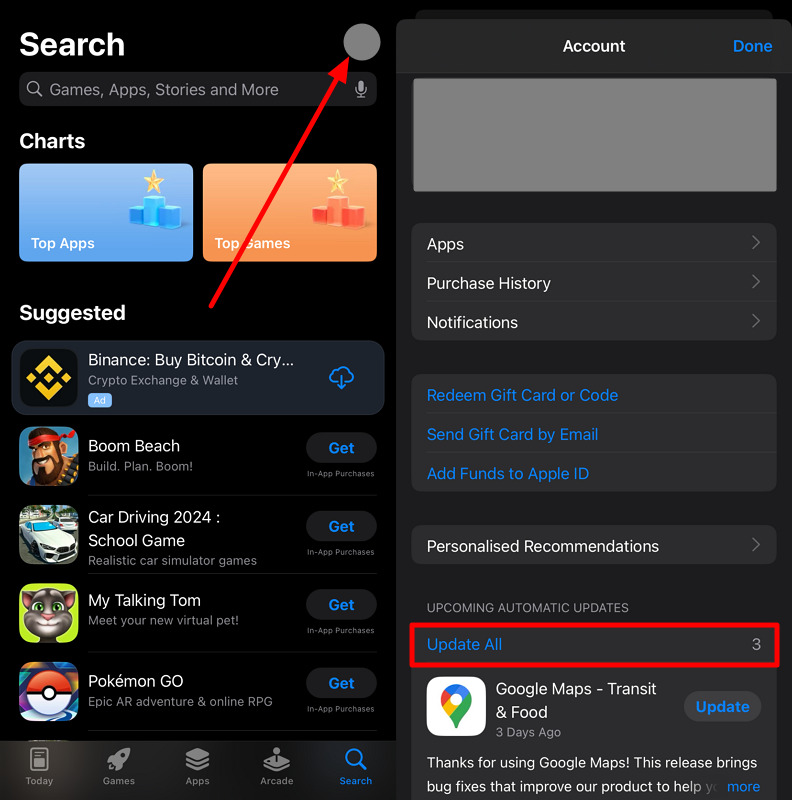
7. No Notifications Sounds on iPhone
Occasionally, the situation seems to be in a way that you are receiving notifications on your iPhone but are not having any sounds at all. It’s highly possible that there are some disturbed settings in the “Sound” section or some significant software-related error. In this case, try to go for the following approaches which might resolve notification sound not working on iPhone:
Fix 1: Check Sound and Haptic Settings
Instructions: Once you launch your mobile’s “Settings,” go to the “Sound & Haptics” option. There, keep the Ringer and Alerts volume turned up to enable sound for the incoming notifications.
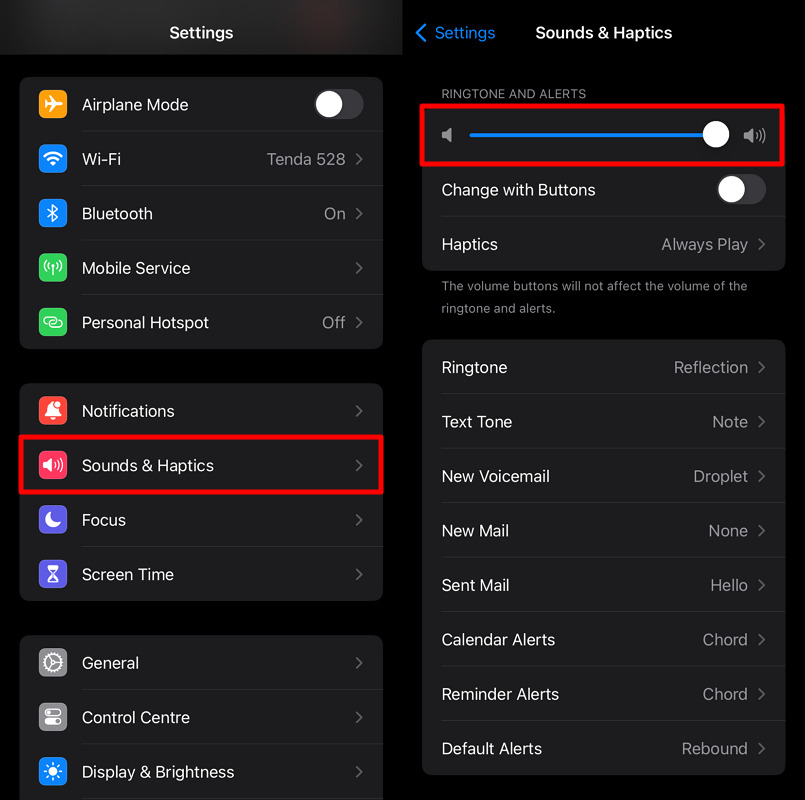
Fix 2: Factory Reset iPhone
Step 1 For this purpose, launch “Settings” and head straight towards the “General” option. When you have reached that page, go to the lower side and select “Transfer or Reset iPhone.”
Step 2 As soon as you tap that option, you will be instantly shifted to the “Transfer or Reset iPhone” screen where you have to hit “Erase All Contents and Settings.” At last, tap the blue “Continue” button and enter the required passcode to get done with the phone reset process.
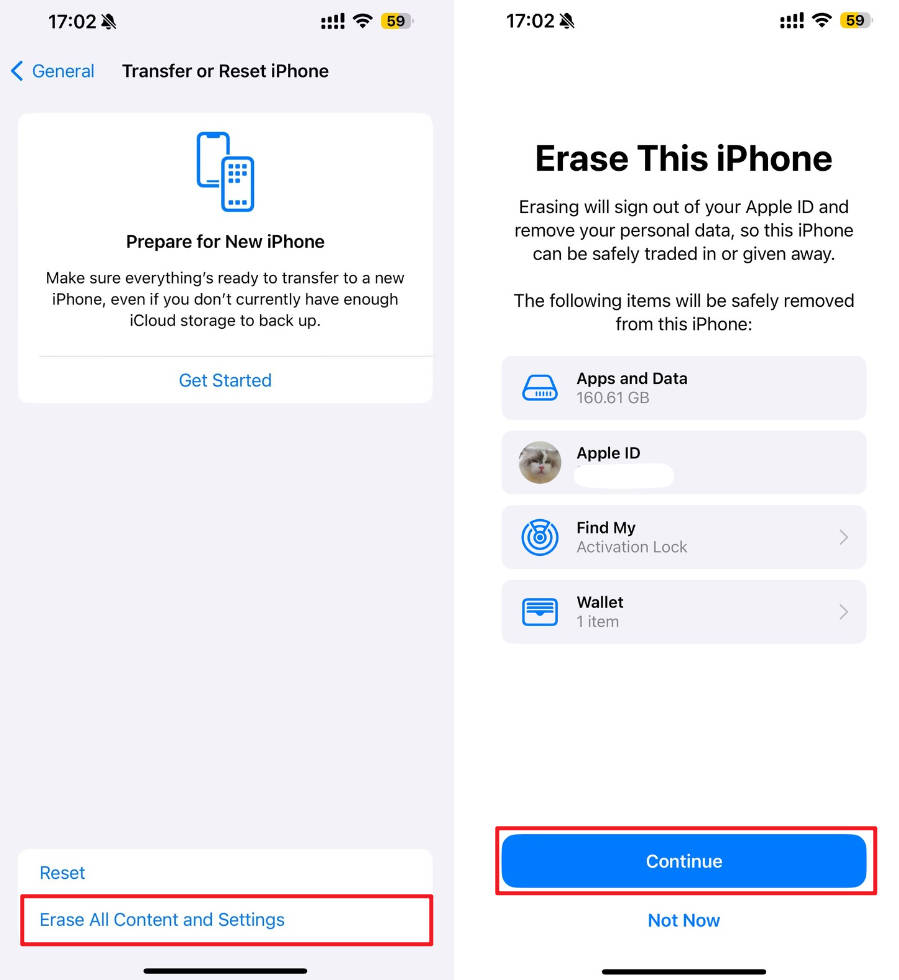
Part 3. One-stop Solution to Fix Notifications are Not Working on iPhone
Although the above-mentioned fixes are highly likely to solve the general issues regarding “iPhone not showing notifications,” there’s still more for you. Those who have attempted all those approaches and are still scratching their heads about this persistent problem can go for third-party software with competent abilities.
For instance, one such software is iToolab FixGo, which is designed to address and resolve a wide range of iOS problems. With its advanced-level repairing abilities, there’s no big deal to fix your mobile’s notification malfunctioning situation. Have a look at some more of the explicit benefits you can expect from it:
- Comprehensive Problem Solving: FixGo can solve all kinds of problems at once, from notifications not working to system glitches and app crashes.
- System Downgrade Capability: If the latest iOS update is causing issues, FixGo allows you to downgrade your iOS system to a previous stable version without losing your data.
- Wide Support Coverage: This efficient software supports all iOS versions or devices, ensuring the perfect solution no matter which gadget you use.
- User-Friendly Interface: Interestingly, it comes with an intuitive interface design, making it convenient for even a beginner to use without requiring tech knowledge.
After learning about the perks you can get from FixGo, download it completely free of cost with just a single click.
Easy Guide to Fix Notification Not Working Issue Using iToolab FixGo
Straightforwardly apply these simple steps to downgrade your iOS system and deal with the “not getting text notifications on iPhone” issue through this third-party software.
Step 1 Launch FixGo and Connect Your iPhone
When you are done with downloading and installing FixGo, open it and get to its interface. In the meantime, attach your mobile to your system through the relevant cable and hit the “Fix Now” button after selecting the “Fix iOS System – Standard Mode” option.

Step 2 Fix or Downgrade to iOS 17 Firmware for Your Mobile
Next, you will be directed to a page where you can download the required firmware. You can select the target version from the “Version” drop-down menu and tap the “Download” button.

Step 3 Start the Repairing Process
After a few minutes, you will get the downloaded firmware file for the intended iOS version. Finally, hit the “Repair Now” button and get your work done.

Part 4. Other Questions about iPhone Notifications You Might Want to Know
Q1. How do I see notifications on my iPhone after they disappear?
For this purpose, you can drag down the top-left angle of your iPhone’s display to open the Notification Center. Here, you will be able to see a list of recent notifications that you can tap and interact with directly.
Q2. How do I open the notification center?
- For iPhones with Face ID: From the above-left corner of the screen, perform a swipe-down movement, which will pull the Notification Center.
- For iPhones with a Home Button: Here, you need to execute that swipe-down movement from the top-center of your mobile’s screen to make the Notification Center accessible.
Q3. Why are my notifications not popping up on my iPhone?
Several kinds of factors may contribute to this problem, as listed below:
- Do Not Disturb Mode be turned on.
- Notification settings for specific apps are turned off.
- Outdated or beta iOS version.
- Network connectivity issues affecting app notifications.
- The Silent/Ring switch is adjusted to silent mode.
Q4. How to reset iPhone notifications?
Follow the steps to reset iPhone notification settings:
Step 1 From “Settings,” get to the “General” category and hit “Transfer or Reset iPhone.”
Step 2 There, hit “Reset” and then choose “Reset All Settings” to get this done.
Q5. What is ghosting notification on iPhone?
A ghosting notification on an iPhone refers to a situation where a notification appears briefly and then disappears, often without leaving a trace in the Notification Center. The root cause of this case is mainly software glitches or issues with specific applications.
Final Words
In conclusion, notifications are a crucial aspect of your iPhone’s functionality, ensuring you stay connected and informed. When these notifications are not working on iPhone anymore, it can disrupt your important communication matters and let you miss alerts. In this regard, this guide has helped you understand the common issues related to this situation and how you can fix them through some general troubleshooting approaches.
Other than that, we have shared with you details about iToolab FixGo which is an expert third-party tool to deal with almost any kind of iOS mess. It provides a more robust solution where you can easily switch back to your previous iOS version without any hassle of jailbreak.

