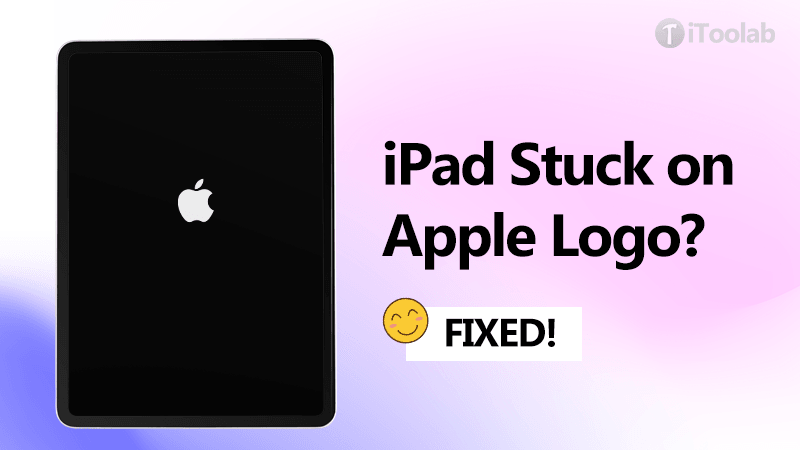
Apple iPad is one of the most favorite gadgets of our age that Apple has ever devised. It has so many pretty features that make it a favorite device for people who love technology! But whatsoever, it is so annoying when your iPad air 5 stuck on Apple logo. And it curbs you from using your favorite gadget normally again. So here’s the thing! What’s the quick way to fix your iPad frozen on Apple logo? Well, there are a handful of ways that you can try. And here, we’re going to use 4 effective ways to solve. Let’s explore through the following guide.
Part 1: Why My iPad is stuck on the Apple Logo?
When you turn on your iPad, it will start up the software and check all the updates to ensure everything works properly. Plus, during this step, you’ll see the Apple logo. And if something goes wrong in this process, it will push the device iOS to be damaged. Then, your iPad won’t turn on stuck on Apple logo. Well, it can happen because of a few reasons:
- Maybe something went wrong during the reboot process.
- Or else, mostly, it happens due to some software issues with third-party software security installed on your iPad.
- It can also happen when the user restores iPad or transfer data to another device. So during this process, the iOS has to complete simple tasks such as turning on the processor and checking memory. And as a result the iPad sometimes gets stuck in between and stops responding.
Also, if your iPad stuck on Apple logo after update, you can put your device in recovery mode. It will boot up the iOS but stop it from running so you can fix it. And while using the recovery mode, you can restore a backup or install a new version of iOS.
Part 2: Force Restart your iPad Air 5, Maybe 99% Failed
So, if your iPad is frozen on Apple logo and doesn’t respond you need to force restart your iPad. It’s just another method to turn off your iPad. It may be 99% failed to fix the issue, but you can try. It will not delete any data.
How to Force Restart your iPad
To force restart your iPad Air 5, you need to follow these steps:
- Firstly, tap and quickly release the volume up button.
- Then again, tap and quickly release the volume down button.
- And lastly, tap and hold the power button on top until your iPad restarts.
You can do these steps to turn off or restart your iPad without a home button. It’s just with a small tweak because there is no top power button, so you’ll have to hold the side button.
And if it doesn’t work, you may need to put your iPad in recovery mode as it will fix all the iOS problems hopefully.
So stick around; we will discuss this step below.
Part 3: Charging iPad to Fix iPad Only Shows Apple Logo
If the above step doesn’t help you out, then try to put your iPad on charging to fix the issue. Your iPad is blinking an Apple logo because you did not turn it off manually or properly. And, it keeps trying to boot up as it has some battery life. But, now, the battery life is not enough to boot the main home screen. So, put your iPad on charging to get the home screen, and then you can turn it off properly. Give your iPad a good time to charge up so it will normally boot and will not repeat this glitch.
Part 4: Put your iPad into Recovery Mode or DFU Mode (Data Loss)
As we told you a little about the recovery mode above, now is the time to put your iPad Air 5 in DFU or recovery mode. It will fix all the issues of your device, from the iPad only shows Apple logo to all software issues. Recovery mode is best if you’re having issues restoring or updating the iPad.
- How to put iPad Air 5 into Recovery Mode
- How to put iPad Air 5 into DFU Mode
- What’s the Bad Thing If I Put My iPad into DFU Mode?
- How to Use iTunes and Finder
How to put iPad Air 5 into Recovery Mode
You can simply follow these steps to put your iPad Air 5 into Recovery Mode.
- Firstly connect your iPad to your PC with a USB cable.
- Then tap on the volume down and up button and then hold the power button.
- Keep pressing the power button until your iPad reboots, and you’ll see the Apple logo.
- Now release the power button as you see the recovery mode on your iPad’s screen.

And then your device is all set in recovery mode. Now you can update your iPad with the latest version or restore it.
And what if your iPad is stuck on the Apple logo and is a hard reset not working? Then, you may need a permanent solution. And that’s where the DFU restore mode is what you need. It is one of the most in-depth restore steps you can do with your iPad.
How to put iPad Air 5 into DFU Mode
You can simply follow these steps to put your iPad Air 5 into DFU Mode.
- Firstly, connect your iPad to a PC using a USB cable.
- Then press a volume down and up button together.
- Now tap and hold the power button and continue pressing it with the volume up button for about 5 secs.
- So for 10 more secs, press the volume down button and release the power button. Your iPad’s screen will remain black during this step.
- Next, you’ve to connect your iPad to your PC. And you’ll see the text “iTunes has spotted an iPad in DFU mode on the PC.”
And don’t forget to restore your iPad before using it with iTunes. So, there’s how you can put your iPad to DFU Mode.
What’s the Bad Thing If I Put My iPad into DFU Mode?
DFU mode reloads and erases all the code controlling the iOS. So, to execute this maneuver, you’ll need to use iTunes or Finder on your device to back up your data.
Now, Restore Your iPhone with iTunes and Finder
Let’s move on to explore how you can use Finder and iTunes, first we’ll talk about iTunes.
How to Use iTunes:
Step 1. Firstly, download and open the iTunes software.
Step 2. Now, connect your device to computer.
Step 3. Then, iTunes will prompt that your iPad has been in recovery mode or DFU mode. And it needs to be restored or updated.
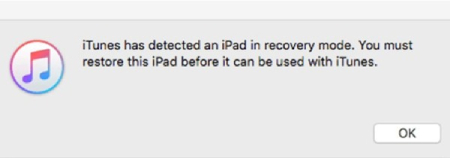
Step 4. Just click the restore or update button to proceed the next step. If you choose to restore, then all your original data will be overwritten. Wait for another minute until your iPhone goes back to normal.
How to Use Finder:
On a Mac with macOS Catalina, you can open Finder. With macOS Mojave or earlier, you can open iTunes on your PC or Mac.
Step 1. Firstly connect your iPad to your PC with a USB cable.
Step 2. Now you’ll see your iPad appears in the side bar so click on the device to select.
Step 3. And a pop-up reminds you that your iPhone has been in problem and needs to be updated or restored. Just choose any one of them.
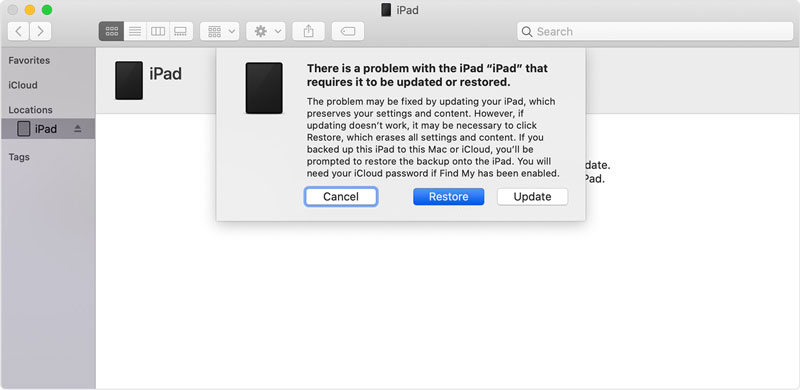
Part 5: Fix iPadOS Using iToolab FixGo without Data Loss
So, in order to fix the errors of your iPad you can use FixGo by iToolab. It is very easy to use and gives your frozen Apple devices a new life. Unlike other repairing methods using iTunes, FixGo by iToolab helps you fix all the stuck issues of your iOS without losing a single data. So, connect your iPad and follow these steps to fix all the iOS glitches, like the iPad black screen and no Apple logo.
Advantages of FixGo by iToolab
- 👍 The best part about this software is it can work with the latest iPhone.
- 👍 FixGo is super-fast, easy to use, and fixes issues without data loss.
- 👍 It has effective bug diagnostics and tracking.
- 👍 Plus, it has two modes so that you can resolve issues faster.
- 👍 It can also help you restore the previous version of your iOS.
Firstly, Video Guide on How to Fix
Step 1 Firstly, connect your iPad to the PC with a cable and tap on “Fix now” to start.

Step 2 Now, install the updated firmware package on your iPad. Then, click on “browse” to select the path for the firmware. Next, you have to click on “download” and start downloading the new iOS firmware for your iPad. It will take some time to complete.

Step 3 After that, you are all set to fix your iPad. Now, you need to tap on “repair now,” and FixGo will start repairing your iPad right away.

And don’t forget to check if this problem has been resolved. Also, your iPad will reboot again. Now, enjoy your iPad again! Next time your iPad won’t turn on stuck on Apple logo, you will know how to fix the issue with FixGo!
Part 6: iPad stays on Apple Logo Forever? Hardware Issues Probably
And if the issue of your iPad Air 5 stuck on Apple logo is still not fixed after you’ve done each step, then it’s likely a hardware problem. So, to figure this out, you’ll need to take your iPad to an Apple Store, there is a Genius Bar. The engineers will open up your device and see the actual issue. Also, please don’t try to attempt any hardware fixes yourself!
Words at Last
To summarize, you can use the above-mentioned quick steps and this simple guide to fix your Apple iPad stuck on the Apple logo easily. Plus, you can use iToolab FixGo, which is too simple to use and is useable for everyone. And, next time your iPad bootloop, you’ll know exactly how to fix the problem.
iToolab FixGo
Fix 200+ iOS/iPadOS/tvOS Issues at Home Like A Pro
- Easily repair iPhone stuck issues without lossing data.
- 3 Stps to fix iPhone/iPad/Apple TV system problems.
- Downgrade any latest iOS version to the previous one.


