
Touch screen not working iPhone 16 or iPhone 16 Pro/Pro Max? On Reddit, a thread has emerged where iPhone 16 Pro buyers detail an alarming issue: their devices’ touch screens stop responding when touching near the camera button.
What’s Responsible for the Camera Button Glitch?
If you use the iPhone 16, you’ll notice the fact when you touch near the camera button, the iPhone touch screen not working in some areas or just stops responding to taps and swipes for a few seconds.
If one’s skin accidentally touches the area next to the new camera control button first, the whole screen becomes unresponsive until released, except for the home bar,” said the person who started the Reddit thread. ”
— From Apple Community
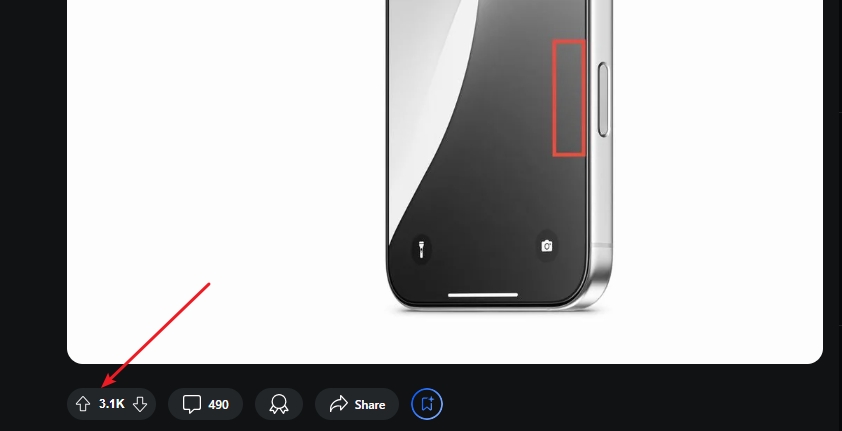
Why is my iPhone touch screen not working? It’s like the iPhone has a mind of its own—the touch rejection thing is way too sensitive, so it ignores what you actually want to do. Sucks that Apple hasn’t patched this yet, is there a chance this will be fixed in an upcoming iOS update? While we wait for Apple to roll out a new version, let’s see what we can do to help you out right now. We don’t hope you just work around it by being mindful of where you place your fingers.
8 Possible Ways to Fix iPhone 16 Touch Screen Unresponsive?
While waiting for Apple to release a fix, here are some steps you can take to mitigate the issue.
1. Adjust Your Grip:
Be mindful of how you hold your phone. Try to avoid resting your palm or fingers near the camera button or edges of the screen.
2. Minimize Screen Contact:
When typing or interacting with the screen, try to keep your fingers away from the edges where the sensitivity issue is most pronounced.
3. Use a Case:
Consider putting your iPhone 16 Pro in a protective case. This can help reduce the likelihood of accidental touches on the screen edges.
4. Lock Your Screen:
If you’re not actively using your phone, keep it locked to prevent any accidental touches from registering.
5. Restart Your Device:
Sometimes, a simple restart can help clear up minor glitches and improve responsiveness.
6. Check for App Updates:
Ensure that all your apps are up to date, as sometimes app-specific issues can affect overall device performance.
7. Reset Settings:
If the problem persists, consider resetting your device settings (without erasing data) to see if it resolves any configuration issues.
You Can Try to Reset Keyboard Dictionary
Step 1. Open Settings: Tap on the Settings app on your iPhone’s home screen.
Step 2. Go to General and select General.
Step 3. Scroll to the bottom and tap on Transfer or Reset iPhone.
Step 4. Tap on Reset>Reset Keyboard Dictionary, and choose Reset Keyboard Dictionary from the options.
Step 5. Enter passcode if prompted and tap on Reset Dictionary to confirm your action.
What Happens When You Reset the Keyboard Dictionary?
- All customized words you’ve added will be deleted.
- Some predictive text suggestions may be removed.
- Your frequently used emojis will be cleared.
- The keyboard dictionary will revert to factory settings.
8. Use iOS System Repair Tool – FixGo
If you still feel bothered by the camera too sensitive issues, or iPhone 16 touch screen not working, then iToolab FixGo – No 1. iOS System Recovery is your ideal choice. FixGo provides an affordable alternative to visiting an Apple service center for minor issues, saving users both time and money while delivering effective solutions for their device problems.
Some key advantages of using FixGo:
↗ Fixes 200+ iOS system problems like touchscreen unresponsiveness, stuck on Apple logo, boot loop, etc.
↗ Repair iOS system without data loss using the Standard Mode.
↗ Supports all iPhone models including the latest iPhone 16 series.
↗ One-click to enter/exit recovery mode for easy repair.
↗ Fixes common iTunes errors like 4013, 4014 that can cause update failures.
Step 1. Download and install FixGo on your computer.

Step 2. Launch FixGo and select “Standard Mode” from the main interface. This will fix common iOS issues without data loss.

Connect your iPhone 16 Pro to the computer using a USB-C cable. Once your device is detected, click “Start” to begin the repair process.
Step 3. FixGo will automatically download the latest firmware package matching your iPhone model and iOS version. After the firmware download completes, click “Repair Now” to initiate the system repair.

Step 4. The process may take several minutes. Once done, your iPhone 16 Pro will restart with the touchscreen issue resolved.

What’s the camera button?
The camera button on the iPhone 16, referred to as the Camera Control button, is a new feature designed to enhance photography functionality. With this capability, you can achieve the following:
Did you enjoy this tip? Subscribe to iToolab YouTube Channel
- Location: The Camera Control button is conveniently located on the lower right side of the iPhone in portrait mode.
- Functionality: A single press launches the Camera app, a second press takes a photo, and holding it records video.
- Pressure Sensitivity: The pressure-sensitive button allows light presses to adjust settings like exposure and zoom via an on-screen interface.
- Quick Access to Settings: Double-pressing lightly opens a menu for adjusting camera settings such as exposure, depth, and zoom.
- Third-Party App Integration: The button can also activate third-party camera apps, offering users more photography options.
- Visual Intelligence Feature: When activated while locked, the camera utilizes Apple’s Visual Intelligence to provide contextual information about nearby objects.
- Customization Options: Users can personalize the button’s function, including changing the gesture for launching the Camera app from single to double press.
- Accessibility Settings: Users can modify how the Camera Control responds to pressure or disable it if desired.
- Future Updates: Upcoming software updates are expected to introduce features like a two-stage shutter for locking focus and exposure.
- User Experience: Despite its innovation, some users find the button’s placement awkward and may prefer on-screen controls for ease of use.
Final Words
While the touchscreen issues with the iPhone 16 Pro are frustrating for many new users, they appear to be fixable through software updates. Stay Informed, follow tech news outlets and forums for updates on this issue and any potential fixes from Apple. Or you can take precautionary measures by being mindful of how they hold their devices.

