Although Hotmail is a widely used email service, some users reported that their Hotmail does not work on iPhone, which troubled them a lot. Whether you can’t send emails or receive notifications for incoming ones from your Hotmail account, the situation can be distressing, but you are not alone.
In this article, you will look into the causes of Hotmail not working on iPhone and some of the best solutions for this problem.
Is There Still Hotmail in 2024
No, Hotmail is not available in 2024. Instead, it was transitioned to Outlook in 2013. However, you can open your old Hotmail account via Outlook. You only need to open the Outlook sign-in page, enter your Hotmail address, and enter your password to log in.
Common Reasons for Hotmail Not Working
But first of all, let’s dig into the common reasons why it’s not working when your Hotmail stopped working on your iPhone:
Poor Internet Connection: A weak or unstable internet connection is one of the primary reasons Hotmail does not work on iPhone.
Outdated Hotmail Version: Using an outdated version of Hotmail can cause compatibility issues, resulting in Hotmail issues on iPhone.
Invalid or Incorrect Login Credentials: Entering the wrong credentials can prevent you from accessing your Hotmail account.
Huge Storage: If your Hotmail account or your iPhone has reached its storage limit, it may result in your Hotmail not receiving emails on your iPhone.
Server Outages: Hotmail servers occasionally experience downtime or maintenance, leading to temporary service disruptions.
Configuration Issues: Incorrect email configuration settings on your iPhone can prevent Hotmail from working.
System Issue: System glitches or software bugs on your iPhone can also interfere with Hotmail, especially when your iOS isn’t updated.
Blocked Account: If Microsoft detects suspicious activities on your Hotmail account, it may block access for security reasons.
How to Solve Hotmail Not Working on iPhone
Since identifying the actual causes of your Hotmail not working, you need to try the solutions below. Let’s explore:
- Change Your Password
- Re-add Your Account Again
- Unblock Your Hotmail Account
- Clear Browsing Cache
- Reinstall the Outlook App
- Change from POP3 to IMAP
- Check Fetch New Data Settings
- Examine the Other Tab
- Keep Adequate Storage in Outlook
- Examine the Size Restrictions of Attachment
- Verify SMTP Settings
- Set No Limit to Mail Days to Sync
- Upgrade Your iOS
- Update Apps
- Adjust Junk Email Settings and Junk Email Folder
Change Your Password
Regularly changing your Hotmail password can solve login problems and strengthen your account’s security. Here is how:
- Sign in to your Hotmail account and tap profile photo.
- Click View account > Change password. Type your current password and press Sign in.
- Tap Send Code, enter the code, and set a new password. Confirm it again.
Re-add Your Account Again
If you’re experiencing Hotmail issues on your iPhone, removing and re-adding your account can often resolve these problems. This refreshes the connection and updates account settings on your device. Let’s do this:
- Go to iPhone Settings > Account and choose your Hotmail account.
- Click Delete from My iPhone or use the sign-out option.
- Return to Settings > Mail > Accounts > Add Account.
- Choose Outlook.com or another to enter your Hotmail account and save it.
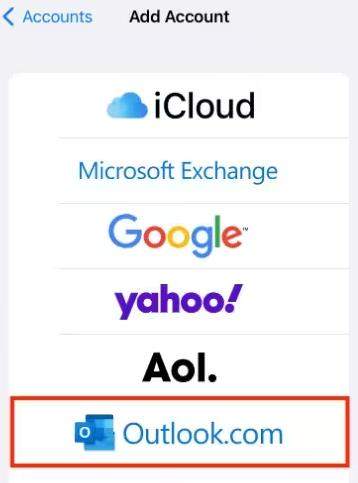
Unblock Your Hotmail Account
If your Hotmail account has been flagged for suspicious activity, Microsoft may have blocked your account to protect it. You can unblock your account by doing these steps:
- Reset your password on the Microsoft account live website.
- Enter your blocked Hotmail email address, enter the characters on your screen, and click Next.
- Enter the security code sent to your phone number or email address.
- Update your account password to unblock your Hotmail account.
Clear Browsing Cache
Clearing your browser’s cache is essential to remove old data when your Hotmail is not sending emails on your iPhone. But remember that it will delete your preferences, login information, and identifiers for server-based sessions. Here are the steps to perform this task:
- Open the Settings app to find and click Safari.
- Now, click Clear History & Website Data. Tap it to confirm.
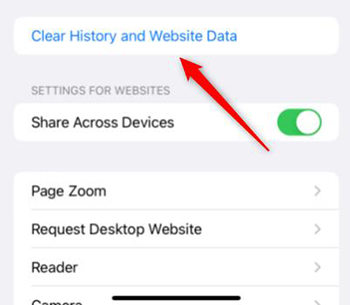
Reinstall the Outlook App
Uninstalling and reinstalling the Outlook app can fix bugs and resolve persistent issues with Hotmail on your iPhone. To do this:
- Press and hold the Outlook app on your iPhone.
- Choose the Delete App option and confirm.
- Open the App Store and reinstall this application.
Change from POP3 to IMAP
Switching from POP3 to IMAP can enhance email syncing capabilities as IMAP offers a more reliable and flexible approach to managing your Hotmail across different platforms. Since this process is complicated, here are the steps to follow:
- After creating a backup for your existing Hotmail/Outlook account, open your Hotmail account.
- Click File > Info > Account Settings. Choose the Account Settings option, click your email account, and press Remove.
- From the Account Settings window, tap New under the Email section. Checkmark Manual setup or additional server types and hit Next.
- Then select POP/IMAP. You can access the IMAP server settings for your email account from My cPanel > Email Accounts > Set Up Mail Client.
- Press More Settings > Next and choose Advanced under the Internet Email Settings. Set IMAP to 993, SMTP to 465, and SSL encryption for both.
- Switch to the Outgoing Server and checkmark My outgoing server (SMTP) required authentication.
- Choose radio under the Use same settings as my incoming mail server and hit OK. Click Next, and Outlook will test your settings. Press Close > Finish.
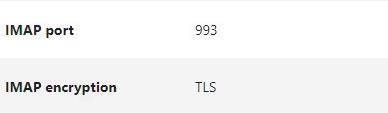
Check Fetch New Data Settings
Incorrect data settings can lead to a situation when your Hotmail is not receiving emails on your iPhone. So, ensure your iPhone settings for fetching new data are correctly configured. Let’s follow these steps:
- Launch the Settings app on your iPhone.
- Select Account & Passwords.
- Set Fetch New Data to automatically, manually, or a suitable schedule.

Examine the Other Tab
Sometimes, the emails you receive go to the Other section instead of Focused. So, switch between the tabs anytime to ensure critical emails don’t go unnoticed. If you are not receiving emails, occasionally tap the Other button.
Keep Adequate Storage in Outlook
Maintaining sufficient storage space in Outlook ensures smooth operation and avoids performance issues. You should regularly monitor and manage your space to prevent storage problems. For this purpose:
- Open the Outlook app, click Info, and scroll to Mailbox Settings.
- Expand the Tools tab and select Empty Deleted Items Folder.
- Also, press the Clean Up Old Items and confirm.
Examine the Size Restrictions of Attachment
Be aware of the size limitations for attachments in Hotmail to avoid issues with sending or receiving large files. The size limit for an email, including the text, inserted, and attached files, is 20 MB.
Verify SMTP Settings
Checking and configuring the correct SMTP settings is crucial for sending emails successfully. Here is how to verify these settings:
- Launch your Outlook account and open Account Settings from the Tools section.
- Opt for your email account from the list and press Change.
- Tap More Settings > Outgoing Server and select My outgoing server (SMTP) requires authentication.
- Set IMAP to 993, SMTP to 465, and SSL encryption for both. Click OK > Close.
Set No Limit to Mail Days to Sync
Configuring your device to sync emails without any day limits ensures access to all your messages regardless of their age. This setting is handy if you frequently need to access older emails. To do this:
- Open Settings and choose Passwords & Accounts.
- Click the Hotmail account and select Mail Days to Sync.
- Press No Limit to receive your emails regularly.
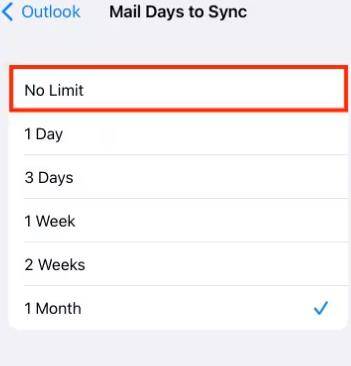
Upgrade Your iOS
Keeping your iOS device upgraded to the latest version can enhance the compatibility and performance of the Hotmail service on your device. Let’s check how:
- Launch Settings and click General.
- Press the Software Update option.
- Click Download and Install if any update is available.
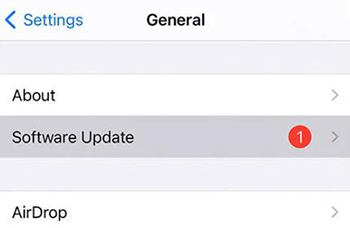
Update Apps
Regularly updating all your applications, including Outlook, ensures you have the latest features. It can resolve existing issues and provide a smoother user experience. For this purpose:
- Open the App Store and find Outlook.
- Click Update if the option is available.
Adjust Junk Email Settings and Junk Email Folder
Adjusting your junk email settings and regularly checking the junk folder can prevent important emails from being filtered incorrectly. Let’s see how:
- From the top of the screen, choose Settings > Mail.
- Click Options and choose Select or allow.
- Adjust the settings as desired, and that’s all!
Fix Hotmail Not Working on iPhone Owing to System Issues
If Hotmail issues on iPhone are related to system problems, try using FixGo iOS System Repair to resolve them. This professional software incorporates a powerful algorithm to fix over 200 iOS-related issues without data loss and ensures the smooth working of your device. Thus, you can solve any system problem, including Hotmail not sending or receiving emails problem.
Here are the main features of this program:
- Fix Hotmail not working on iPhone in a few clicks
- Offer a simple and quick approach to resolve Hotmail issues
- Require no technical skills, suitable for beginners
- Support all iOS devices and versions, including iOS 17/18 Beta
Let’s follow the steps of using FixGo iOS System Repair:
Step 1 After launching this software, choose the Fix iOS System – Standard Mode. Connect your iPhone to any computer through a USB cable and select Fix Now. If the program fails to detect your iPhone, put it in recovery or DFU mode.

Step 2 It’s time to download the necessary firmware. Click Change to choose the save path. But if the file has already been downloaded, press Select to import it.

Step 3 Once the firmware is downloaded, hit Repair Now, FixGo will immediately resolve your iPhone issues.

Final Words
After reading this post, you must have learned various methods to resolve Hotmail not working on your iPhone, ensuring seamless email access. However, if these solutions don’t work, try FixGo, which can be valuable in addressing system-related problems. This will enable you to quickly resolve the Hotmail issues on your iPhone.

