Many iOS users decide to upgrade their device to the newer iOS version whenever they get released by Apple. These updates brought several new features and enhancements for users, but they have also come with some quirks. One such issue users have encountered is the dreaded iCloud Photos not syncing correctly. It has caused frustration as photos and videos fail to upload to or download from the cloud storage.
This article delves into the common reasons behind this glitch and offers practical steps to resolve the syncing problems. Read on to understand why this issue occurs and how to restore normal functionality to your photos.
What Could be Wrong If iPhone Not Playing Videos
As your iCloud Photos does not work properly, it greatly affects your device’s ability to manage images and videos. So, you can find your iOS device not playing the videos or loading the photos after iCloud does not sync photos and videos.
This problem can be frustrating and disrupts the ability to view essential content. Several underlying factors from the following might be at play if you want to know what could be causing this issue:
- Network Issues: A stable internet connection is crucial for streaming or downloading videos. If your iOS device is struggling with poor Wi-Fi or cellular connectivity, it could prevent videos from playing smoothly or at all. The mobile may fail to load video content without a reliable network, leading to playback errors or interruptions.
- Apple ID Problem: If there’s an issue with your Apple ID, it can disrupt various functions on your smartphone. These issues can be being signed out or having conflicting settings, leading to video playback problems. Since many apps and services are tied to your ID, you must ensure they function properly.
- iCloud Photos Feature Not Enabled: You need to have this feature enabled on your device to allow it to access all videos stored in the cloud. This could result in mobile’s inability to play videos if the feature is disabled. Enabling iCloud Photos ensures that all your videos are synced and available for playback.
- Insufficient iCloud Storage Space: Running out of your cloud storage space can lead to many issues. One of the common ones is the device being unable to play videos. New videos may not be uploaded, and existing videos may not be accessible if the cloud storage is full.
- iCloud Service Status Issues: Sometimes, the issue may not lie with any problems on your mobile phone but in Apple servers. Checking the iCloud service status can help determine if the problem is on the company’s end that temporarily prevents you from accessing your videos.
- Unstable iOS System: After a recent update like iOS 18, an unstable or buggy system can cause various issues. There is a chance that problems with video playback are also caused by it. Software glitches or incompatibility issues can prevent videos from playing correctly, requiring troubleshooting to resolve the problem.
Fix 1: Check iCloud Photos Settings
One of the first things to check if you are facing the issue at hand is your iCloud Photos settings. It needs to be enabled for you to access videos and photos stored in the cloud. This simple check using the following steps can resolve issues where iCloud is not updating photos:
Step 1 Approach the mobile Settings to access the options for your Apple ID and scroll down to tap “iCloud.” Next, choose “Photos” from the following screen and check whether the option is enabled.
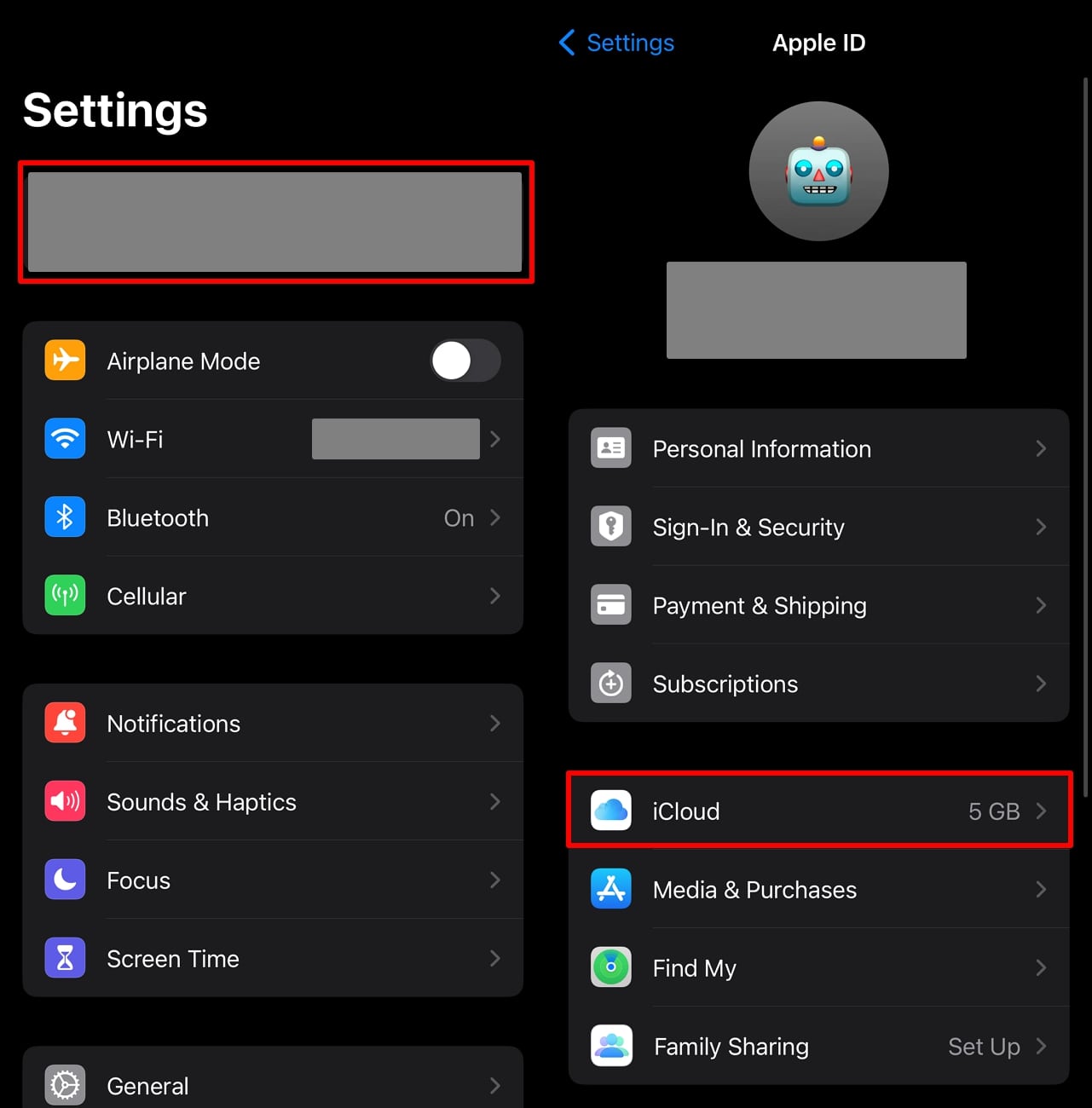
Step 2 In a case where it is disabled, activate it by toggling on the “Sync this iPhone” option. It will take a bit of time but your photos will be soon synced to the cloud storage.
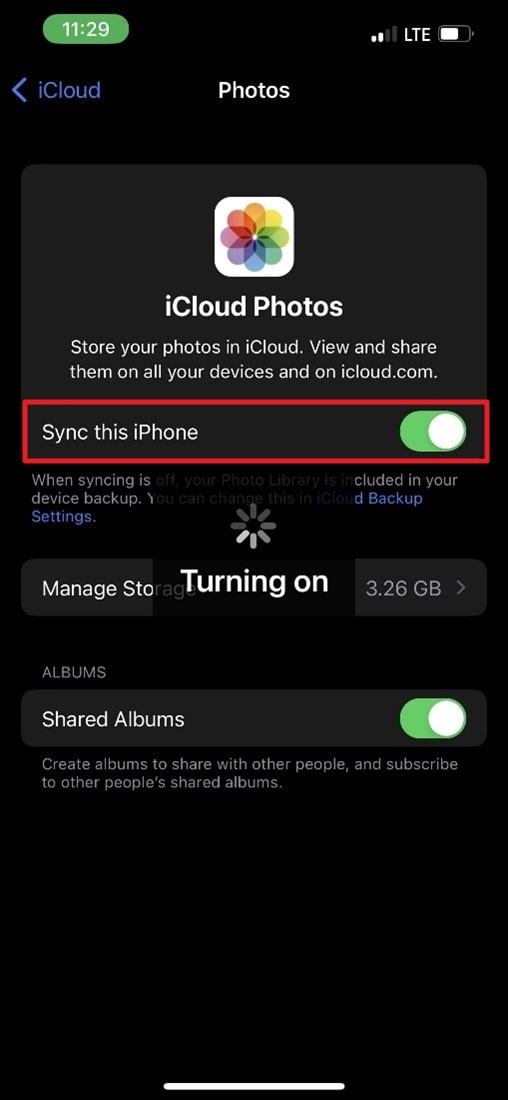
Fix 2: Inspect the Network Connection
A stable internet connection is essential for streaming and downloading media from iCloud. If your mobile isn’t syncing photos, the issue could be due to poor network connectivity. Inspecting and enabling your network connection with this guide can resolve photos not syncing from iCloud:
Instructions. Access the device Settings of your mobile phone and approach the “Wi-Fi” options first to ensure your device is connected to a working network. Here, you can refresh the connection by forgetting the network and reconnecting it.
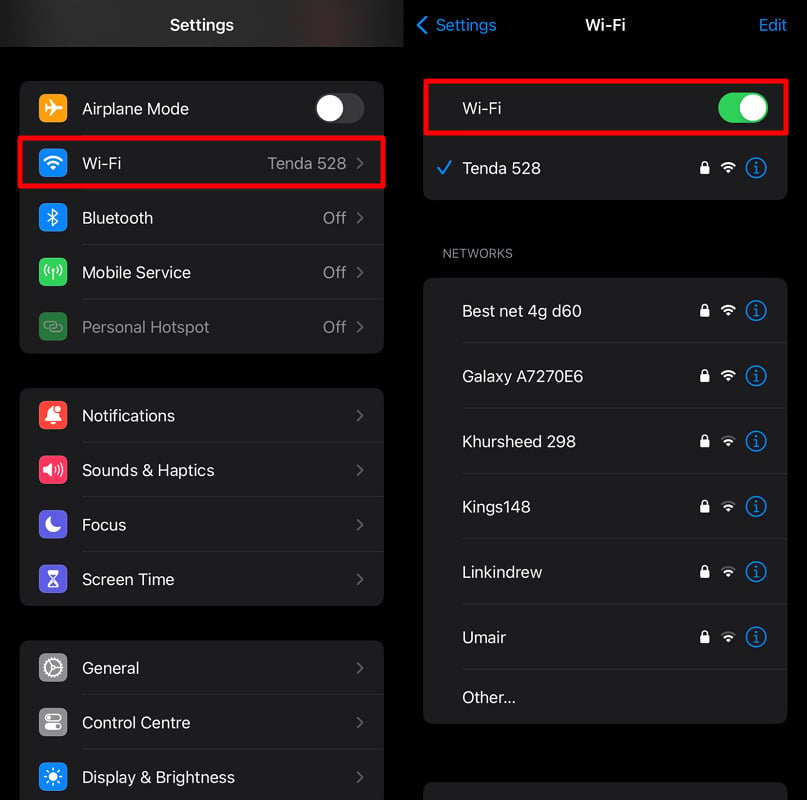
Fix 3: Ensure Adequate iCloud Storage
Insufficient cloud storage space could be the culprit if your smart device isn’t playing videos. When your iCloud storage is full, new media might not upload, and existing ones may not be accessible. By managing your iCloud storage using these instructions, you can prevent pictures from syncing to iCloud:
Step 1 Commence by approaching Settings on your phone and tap your Apple ID located at the top of the screen. On the subsequent screen, press “iCloud” to access the details regarding the cloud storage service.
Step 2 Here, tap on “Manage Account Storage” to see a detailed breakdown of what’s using your cloud space. If your storage is nearly full, choose unwanted files and remove them using “Delete from iCloud.” Furthermore, you can utilize the “Change Storage Plan” option to purchase more storage.
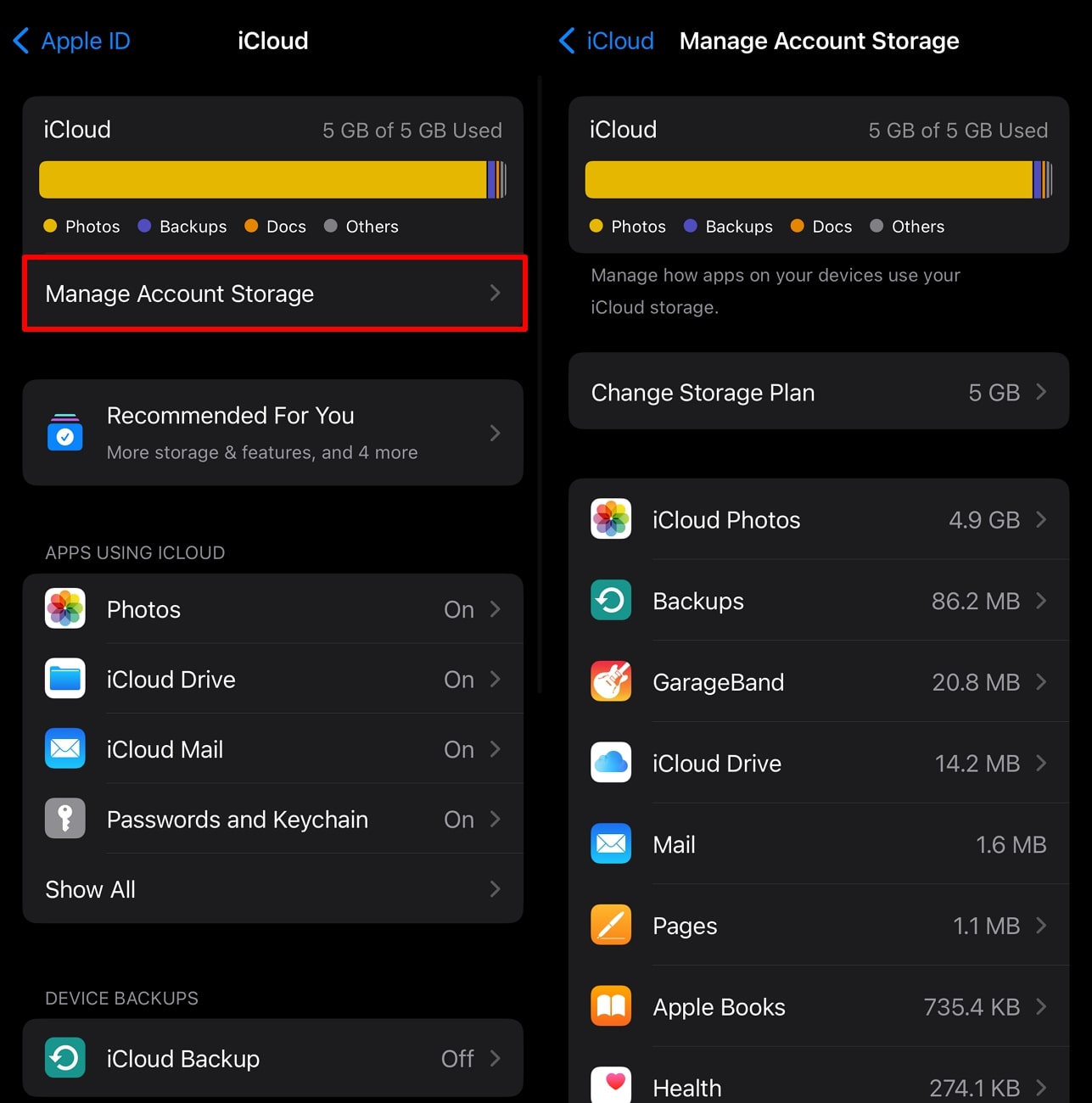
Fix 4: Make Sure the Local Storage is Sufficient
If your mobile’s local storage is running low, it can affect video playback for media that require downloading. Media may fail to download properly when your device lacks sufficient storage, resulting in these issues. Freeing up space by managing your storage using the following steps can resolve photos are not uploading to iCloud:
Step 1 To get an idea of your phone storage, access the Settings app and move to the “General” tab. Here, choose the “iPhone Storage” option to view the breakdown of your device memory.
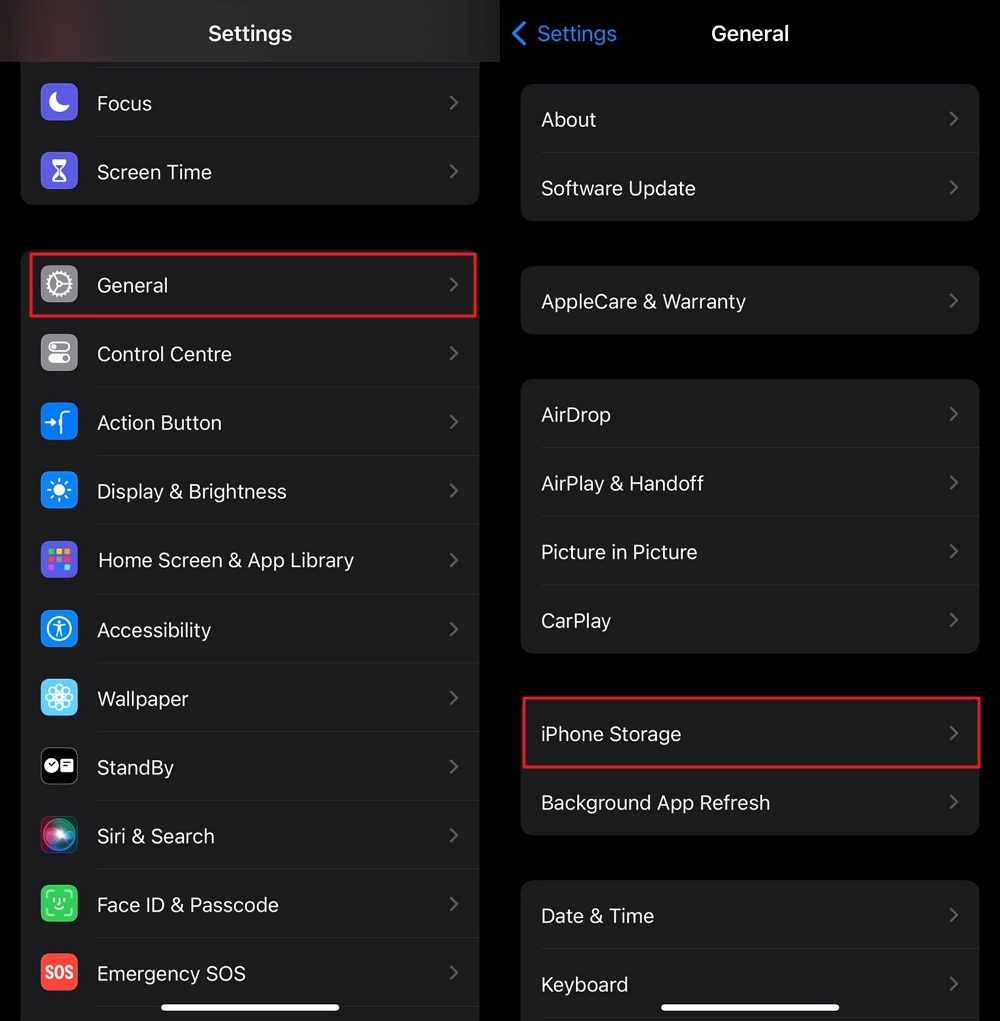
Step 2 Scroll down to find the unnecessary apps if you want to free up some storage space. After choosing an app, employ “Offload App” or “Delete App” to relieve the space on your mobile.
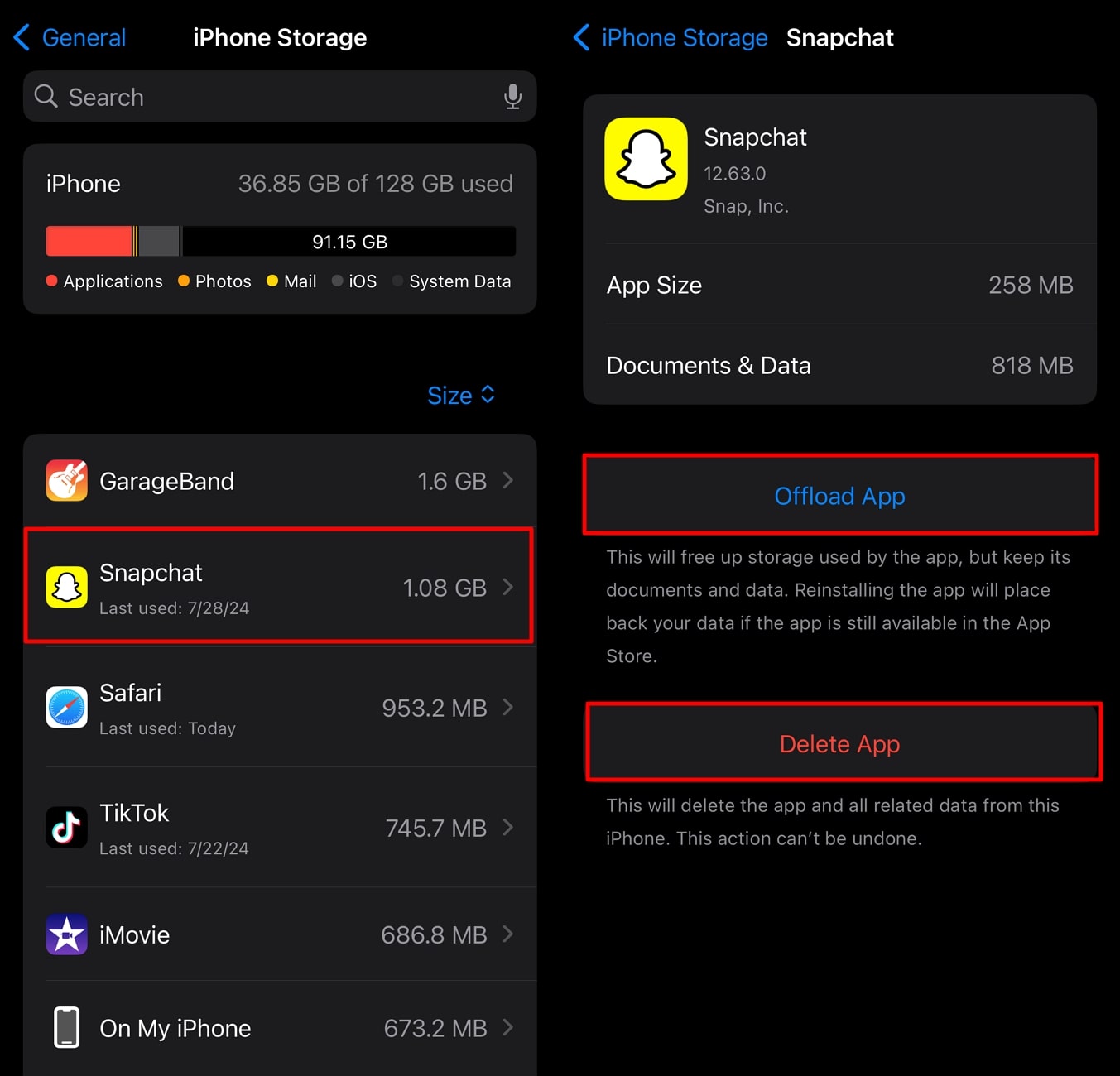
Fix 5: Restart Your iPhone
Sometimes, a simple restart can resolve various issues, including problems with video playback. Restarting your mobile refreshes the system to clear temporary glitches and can resolve minor software issues. By rebooting your device using these steps, you can resolve the iCloud not uploading photos issue:
Step 1 You will need to hold the “Side” button of your Apple phone along with a “Volume” button to let the power slider appear. Once it does, slide the “Slide to Power Off” slider to the right to turn off the device.
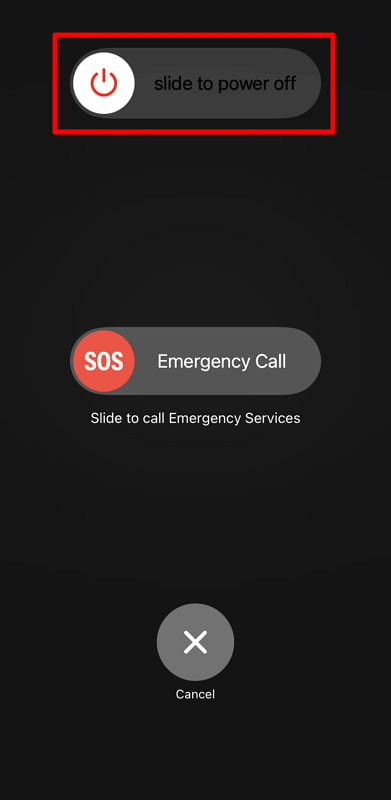
Step 2 After your mobile is turned off, press and hold the “Side” button to turn it on. You can let go of the button once you see the Apple logo appearing on the screen.
Fix 6: Fix iOS System Problems
There may be an underlying iOS system issue behind the iCloud won’t sync photos issue if you still can’t fix it. A specialized tool like iToolab FixGo can be incredibly helpful in such cases. It is a powerful iOS system repair tool designed to fix many iOS issues without data loss. Whether dealing with a buggy system, a failed update, or persistent glitches, this robust tool offers a reliable solution.
Furthermore, it supports all Apple smartphone models and iOS versions with the latest iOS 18 included. That makes it an ideal choice for troubleshooting complex system problems using Recovery Mode. The tool offers both Standard and Advanced modes, depending on the severity of the problem you are trying to fix. For optimal device performance, download iToolab FixGo today and follow the steps below to fix your iOS system issues:
Step 1 Launch FixGo to Access Standard Mode
Commence by launching FixGo on your system and making sure that your iOS device is securely linked. Next, access the “Fix iOS System – Standard Mode” feature and click “Fix Now” on the following screen to proceed.

Step 2 Find the Right Firmware for Downloading
It will lead to the appearance of the “Download Firmware” window, where you need to opt for the suitable firmware version for the procedure. As it detects your iOS device model, choose a firmware and define “Save Path” to kickstart downloading by tapping “Download.”

Step 3 Utilize the Downloaded Firmware to Repair Your Device
Now, wait for the firmware package to download, which can take some time due to its size. Once it is downloaded and verified, click “Repair Now” to let the program start using its resources to fix your Apple mobile phone.

Fix 7: Downgrade iOS version
The last resort you have on your hand to fix iPhone photos not uploading to iCloud is downgrading your device’s iOS version. FixGo offers a straightforward iOS downgrade feature that allows you to revert to an earlier system version without jailbreaking your device. This can help resolve compatibility issues or bugs introduced in the latest update.
It’s an ideal tool for users who prefer stability over the newest features. Utilize the straightforward and concise guidelines given below to restore your iOS device’s system version to the previous build:
Step 1 Initiate the Downgrading Process by Downloading FixGo
Get the procedure going by downloading iToolab FixGo from the official website and installing it on your computer to launch the application. After you have attached your iOS device, click the “Fix iOS System – Standard Mode” option to proceed.
Step 2 Download the Previous iOS Version for Downgrading
The next step requires you to utilize “Fix Now” to let the “Download Firmware” window appear. Here, choose the “Version” of firmware you used before updating to the newer iOS version after the app detects your mobile model. Next, decide upon the “Save Path” for the firmware and hit “Download” to initiate it.
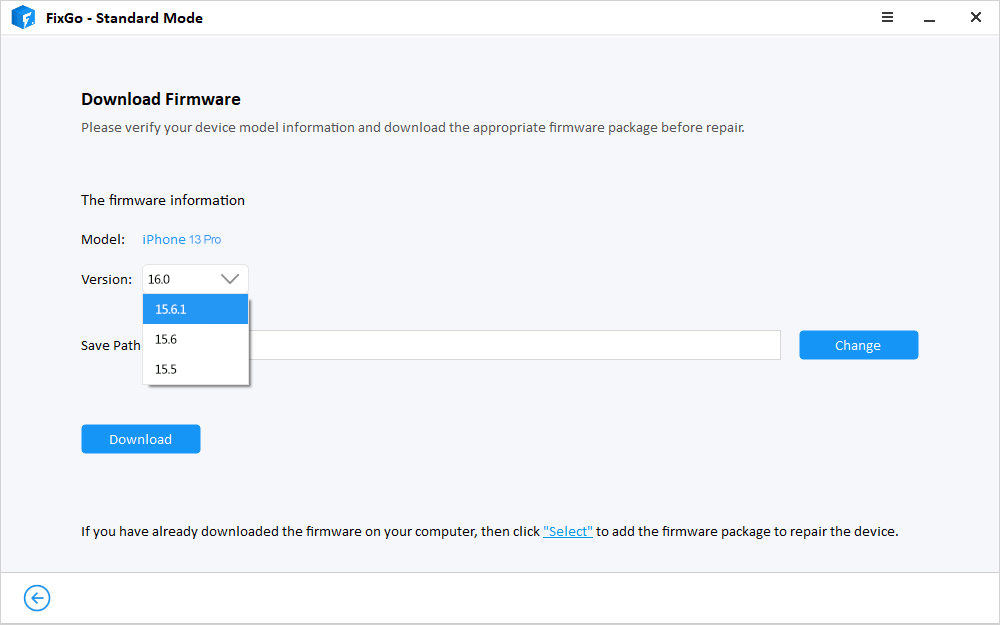
Step 3 Finish the Downgrading Procedure for Your iOS Device
Once you have downloaded the iOS version you were looking for, let the program verify it. To kick off the downgrading process, hit the “Repair Now” button on the subsequent screen. When the procedure is finished, your device will be using the old system after you reboot it.
Conclusion
In summary, experiencing the photos won’t sync to the iCloud issue after updating to the newer iOS can be frustrating. By following the troubleshooting steps outlined in this article, these problems are often fixable. For more stubborn problems, particularly those related to the iOS system itself, iToolab FixGo offers a comprehensive solution.
It helps you repair system glitches without data loss and provides an easy way to downgrade your iOS version if needed. In short, this trusted system repair tool is a reliable ally in restoring your device to its best condition. Therefore, download iToolab FixGo today and keep your Apple smartphone running smoothly.

