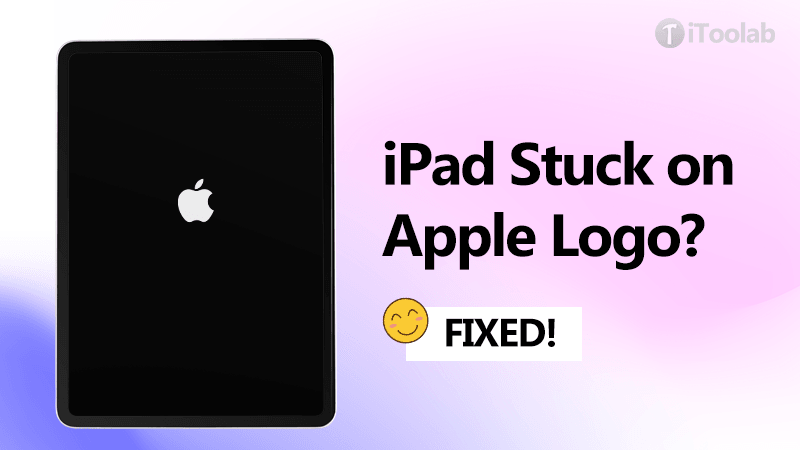
Apple products are as prone to technical snags and glitches as any other brand of laptop, phone, or tablet out there. However, one of the most common problems with their devices, such as the ipad pro stuck on apple logo that usually pops up after a software update, an accidental reset, etc.
This can be very frustrating for you as the user because you cannot do anything with your device until fixed. If something like this happens, there is no need to go to the Apple Store. Follow this post as we will share the best solutions available to resolve the iPad stuck at the Apple logo issue.
Part 1: Why Is My iPad Stuck at the Apple Logo?
Your iPad is stuck on the Apple logo because you didn’t turn it off properly. When your iPad starts, it has to complete many tasks in order to boot up properly.
These include turning on the processor, checking the memory, and other complex functions after that, such as enabling the WiFi utility and installed apps. If all such normal operations are interrupted, you will most likely face the stuck screen issue.
Moreover, the iPad stuck on Apple screen error happens after updating the iPadOS to the recent ones or installing an incompatible or glitchy app. Furthermore, jailbreaking the iPad can bring about the frozen screen problem(it is generally risky regardless).
Nevertheless, there is no need to panic. It is since such an error occurs more often than not(meaning there are instant solutions available).
You can check out the following section to learn the ways when the iPad only shows Apple logo upon start-up.
Part 2: How to Fix iPad Stuck at Apple Logo?
Here is how you can go past the Apple logo when you open the iPad:
Method 1: Restart iPad
Try restarting your iPad when the iPad stuck on Apple logo issue appears. If your iPad has the Home button, then hold it for approx. 10 seconds and stop right until you see the Apple logo on the screen.
In the case of an iPad without the Home button, simply press the Power and Wake/Sleep button at the same time and release them once the Apple logo is displayed.

Method 2: Use Recovery Mode
“Recovery mode” is a low-level system repair that helps you troubleshoot problems(like the Apple logo stuck) with your iPhone or iPad by allowing it to run unaltered from start-up.
The guide is as follows:
- Turn off your iPad.
- Connect the device with your Windows or Mac system. Also, you must ensure that iTunes is running in the background.
- Next, hold the Home and Sleep button of the iPad for 15 seconds or right until iTunes alerts you that the device has gone into recovery mode.
- Now, press the Sleep button again for 15 seconds to exit the recovery mode.
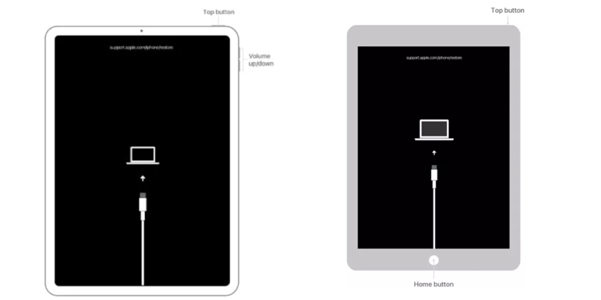
That’s it! Though the method is fast, it can be technical or complicated for most users.
Method 3: Update iPad Using iTunes
There is a possibility that the iPad stuck on the Apple screen issue has occurred due to the usage of an outdated iPadOS version. Well, because of the frozen screen, you won’t be able to update the device orthodoxly.
You would require the assistance of iTunes to complete the process. The steps are listed here:
- Connect the iPad to your PC/Mac.
- Launch iTunes on the system, and click on the Summary tab.
- There, hit the Check for Update option and install the newest iPadOS.
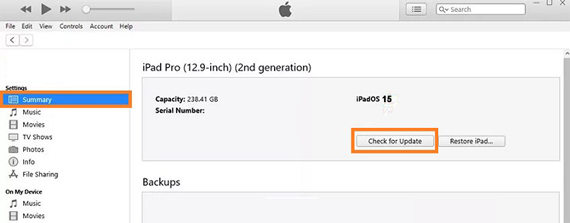
Method 4: Restore your iPad from iTunes
This method is typically the last resort as it will wipe all the data available on your iPad. However, it is necessary, especially if the above-mentioned solutions do not reap any positive results.
Check out the steps below to learn how you can restore the iPad to fix the iPad stuck on the Apple logo problem:
- Attach the iPad to your computer system and run iTunes as well.
- Head over to the Summary section, and click on Restore iPad.
- That’s it!
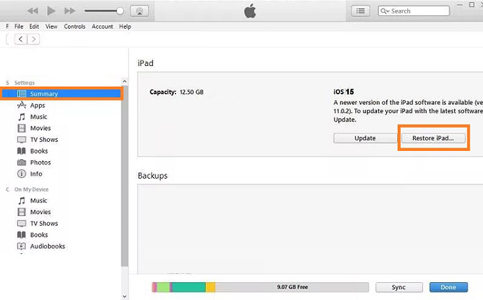
Part 3: Ultimate Solution to Fix iPad Stuck at Apple Logo (100% Work)
If you wish to preserve your data and do not want to go through the time-consuming methods when the iPad only shows the Apple logo, there is no better solution than iToolab FixGo. This user-friendly iPhone/iPad repair software will detect everything that is wrong with your device and fix it automatically in no time!
Currently, it can resolve more than 200 system-related errors occurring on the iOS/iPadOS device. You can download the tool on any standard Windows or Mac system and follow the instructions below to learn how to fix the frozen screen problem without any data loss(using Standard Mode).
Video Tutorial
Step 1 Connect the iPad to your desktop, and launch the iToolab FixGo program. Click on Fix iOS System – Standard Mode and select the Fix Now tab on the display screen.

Step 2 The program will detect the iPad’s model and operating system version. If the information is inaccurate, simply press the Change button to enter the correct details. Next, click on Download to save the iPad Firmware.

Step 3 Once the Firmware is added to your desktop, the next step is installing it to the connected iPad. For that, click on Repair Now to initiate the repairing process.

Now, you only have to disconnect the iPad from the desktop and start it to notice that you can access the device’s contents without data loss – All thanks to iToolab FixGo.
Conclusion
We hope you found this article informative in fixing ipad pro stuck on apple logo error. Just follow the steps, and you will repair your iPad in no time. To conclude, we recommend iToolab FixGo as it takes all the responsibility in making your device functional again without you fearing losing any data.
iToolab FixGo
Fix 200+ iOS/iPadOS/tvOS Issues at Home Like a Pro
- Fix all kinds of iOS stuck problems without data loss.
- Free to Enter/Exit iPhone Recovery Mode in 1-click.
- Friendly to use and super easy for everyone.
- Support all iOS devices and the latest versions.



