“For the past week, I have been dealing with the iPhone Quick Start not working error. It has caused immense trouble with my work, as I have been unable to transfer data. Is there any solution that can fix the error?”
You may have already pre-odered the new iPhone 14 excitedly, then prepare to transfer your data and set up new iPhone. Quick Start is the go-to platform to transfer the contents of the old iPhone to a new one. However, if, for some reason, you are facing the iPhone6/7/x/xr/11/12/13 Quick Start not working error, then there is no need to panic. This post contains easy-to-apply solutions that will make the problem go away within a few moments.
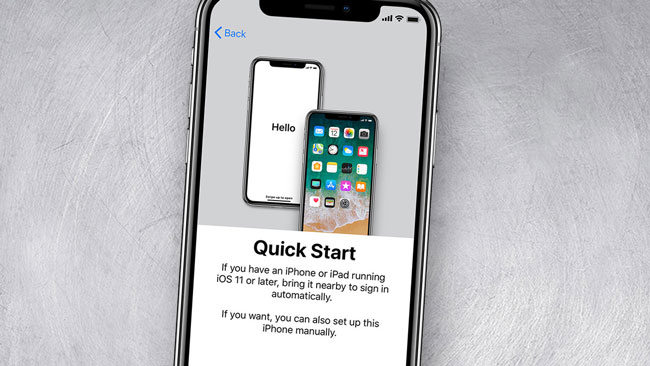
Why is Quick Start Not Working iPhone?
Usually, transferring data from the old iPhone to the new iPhone via Quick Start is smooth. However, if you ever come across a new iPhone 14 Quick Start not working problem, then the main culprit behind it could be a weak connection.
Besides, the first thing you can do is removing any distance between the two devices and see if it works or not. Additionally, there could be some system issue with the old iPhone, which hasn’t been identified yet.
Fix iPhone Quick Start Not Working With iToolab FixGo
If you feel that there is some hidden system issue with your iPhone causing the Quick Start to malfunction, it could be costly to have the device fixed by an expert. However, if you wish to repair the iPhone Quick Start not working hassle without any cost, we suggest installing iToolab FixGo, which will make the old iPhone as good as the new one.
Other than fixing Quick Start, the software can resolve 200+ heavy-ended issues such as Update Failure, Boot Loop, Frozen Screen, and more. Moreover, it will complete the job without causing any damage to the contents of the phone.
In case you don’t know the method to use iToolab FixGo to enable Quick Start on iPhone, follow the steps listed as follows:
Step 1: Connect the iOS device with your computer. After downloading/installing the software on your Mac/Windows system, run it. Select Standard Mode and proceed further after clicking Fix Now.

Step 2: Select the folder where you wish to download the latest firmware for the iPhone/iPad on your computer. Click Download.

Step 3: Once the firmware files have been downloaded and unpacked, your device will be repaired automatically in recovery mode. When the process completed, then your iPhone will restart. Now, remove the device from the computer, and transfer data with Quick Start!

How to Fix Quick Start Not Working on iPhone/iPad?
Follow these additional tips to fix the Quick Start not working iPhone problem:
Ensure Both Devices Upgrade to iOS 16 or Later or iPadOS 13.4
Both phones should have at least iOS 16 enabled on them for Quick Start to work correctly. For iPads, theire systems should be updated to iPadOS 13.4 or later version. If you haven’t updated the iOS or iPadOS, then simply head over to Settings and press on General. From there, tap on Software Update and install the latest version.
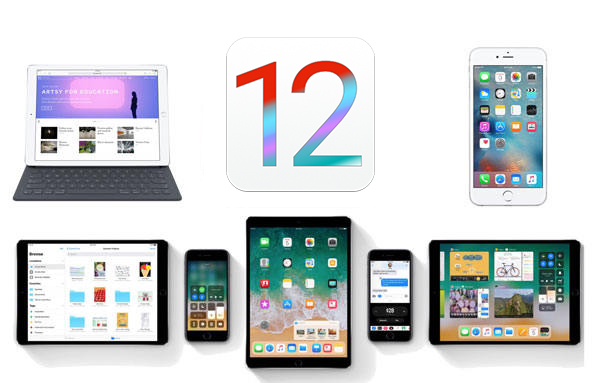
Note: Some users got into trouble when they were trying to update their device. In case you should need any help, here a most often useful tips: An Ultimate Guide to the Issue “iPhone Froze during Update”
Turn On Bluetooth on Both of the 2 iPhone
You must switch on the Bluetooth of both devices to enable Quick Start! Otherwise, you will keep on wondering why is Quick Start not working on iPhone?

Change the Lightning Cable
If you are using a lightning cable to migrate data from one device to another and the problem persists, then there could be the issue with the USB wire or lightning adapter. In that case, try using a different cable or adapter to move files.

Restart the iOS Devices
Restarting the device pretty much resolves the issue for 9 out of 10 users. Simply press the Power button to restart the iPhone. If you are using iPhone X, 11, or 12, press the Power and Volume Down buttons at the same time to reopen the devices.
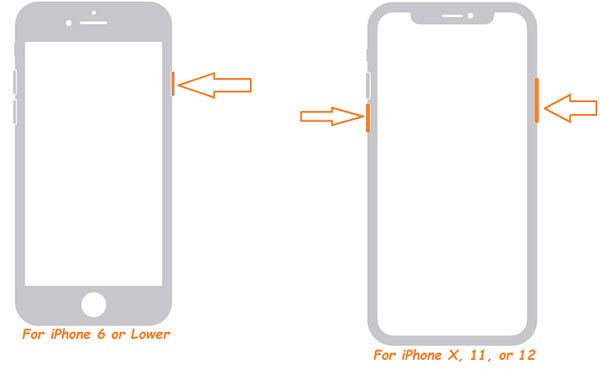
Tips: How to Use Quick Start on iPhone 13?
Enabling Quick Start on your new iPhone 13 is reasonably straightforward. You can learn the technique by following the steps mentioned in this section:
- Place the new iPhone near the old one after switching it on!
- Once you see the Quick Start screen on the old device, set up the new iPhone with the old device’s Apple ID.
- From there, press the Continue tab, and enter the password once the utility finds the New Device.
- Set up a Touch ID or Face ID on the new phone.
- Lastly, access the old device’s backup data, iTunes, or iCloud to restore every bit of data you had on the old iPhone to the new one!
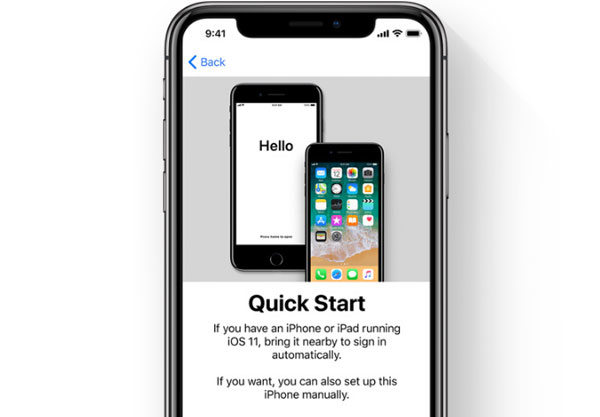
Conclusion
By mentioning as many as 5 solutions, we have established that you can quickly fix the iPhone 14 Quick Start not working error without causing any harm to your phone’s files and app history.
However, some system issues can still prevent Quick Start from functioning and delete data from the iPhone. You can avoid all this from happening by using iToolab FixGo. Additionally, the user-friendly program can rectify iPad Quick Start not working as it supports iPadOS. Hope you enjoy the latest iPhone/iPad shipping with iOS 16 after data migration.


