With the release of iOS 18, many iPhone users have encountered a frustrating notification: “This accessory uses too much power.” This message appears when an accessory connected to your iPhone draws more power than your mobile’s supplying capacity. This issue is not entirely new but is happening more with the latest iOS 18 update, leaving users puzzled and seeking solutions.
Therefore, this guide will delve into the reasons behind this power usage warning and provide practical solutions to resolve it. We will also introduce you to a perfect approach to downgrading your OS if the potential cause is the beta version of your iOS 18. Read the article to the very end to learn about all these crucial aspects of getting rid of this annoying issue.
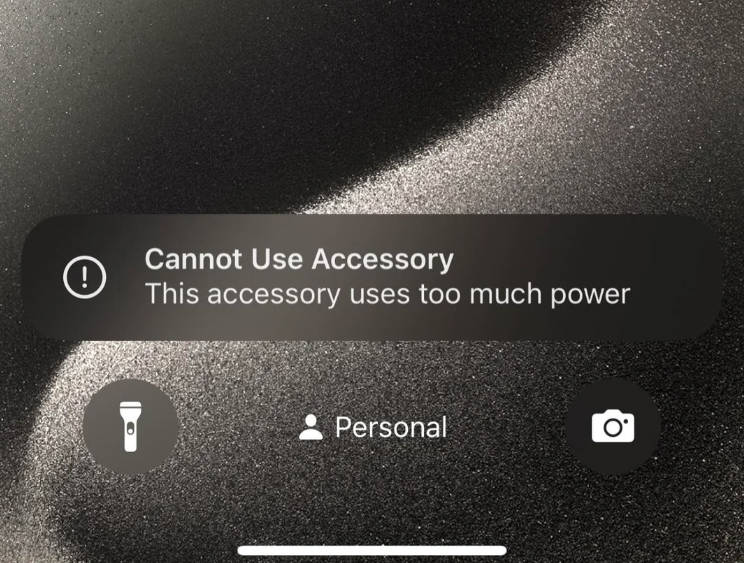
Part 1. What Does It Mean When iPhone Says, “This Accessory Uses Too Much Power”?
The “This accessory uses too much power” message on your iPhone means that the connected accessory is drawing more electrical current, violating the safety of your mobile. In particular, accessories like external drives and certain headphones often require more energy to function correctly. So, the iPhone tries to protect its internal components from overloading damage by warning you with this message.
Moreover, you can also expect this troublesome notification when you use non-certified accessories if they are defective. Additionally, those with faulty mobile charging ports can also experience this problem. Thus, it’s crucial to understand the root cause of this “cannot use accessory” message and take appropriate actions to avoid potential damage to your iPhone.
Part 2. How to Fix Can Not Use Accessory on iPhone and iPad
Now that you get the in-depth context of this frustrating iPhone notification, let’s move on to the section explaining how to fix it. Fortunately, there are several troubleshooting techniques you can apply to find the root causes and pull them out effectively. This section will cover some common scenarios and provide suitable solutions to help you get your accessories working seamlessly.
Situation 1. Your iPhone Thinks the Charger is An Accessory
One common scenario in which the “iPhone cannot use accessory” problem occurs is when your smartphone mistakenly identifies your charger as an accessory. It can probably happen if you use an unofficial adaptor or power cable to charge your mobile.
This problem is particularly relevant for users of the iPhone 15 Pro, who may be experiencing it more frequently due to the device’s advanced power management system. Now, let’s talk about the solutions for this trouble in the following section:
1. Use Official Apple Accessories
Apple-certified chargers and cables meet strict safety and efficiency standards, which help prevent issues like the “Cannot Use Accessory” message. So, using official Apple accessories is crucial for ensuring compatibility and optimal performance with your iPhone 15 Pro. Make sure to look for the official label on the packaging of third-party accessories, which indicates the certification of the product.
2. Inspect the Cable and Adaptor
Faulty or damaged cables and adapters can cause your iPhone to misidentify the charger as an accessory. That’s why you must regularly check these components for any signs of wear and tear that may cause trouble. Here, look closely at both ends of the cable for any bent connectors or exposed wires. Also, check the iPhone adapter for any cracks or other visible damage, as a faulty adaptor might not provide a stable power supply.

3. Clean the Charging Port
Undoubtedly, debris in the charging port can interfere, preventing your iPhone from connecting to the charger. Even tiny particles of dust can cause significant issues, leading to the “This accessory uses too much power” issue. So, power off your iPhone 15 Pro and gently remove any dust and debris particles from the charging port. However, be careful about inserting anything that could damage its internal components.
Situation 2. iPhone Alert Keeps Showing “This accessory requires too much power”
The previous situation was all about the charger-related issues that led to the “this accessory requires too much power fix” issue. Now, let’s ponder over the other situation where the iPhone alert remains consistent with this problem even after resolving the charger and the port factor. In this regard, it would be better to first understand the potential causes of this troublesome scenario:
- Beta iOS Update: Sometimes, upgrading to a new beta iOS version can introduce compatibility issues with accessories that previously worked fine. Here, the latest updates may have new power management protocols that certain accessories are not compatible with.
- Accessory Power Demand: External hard drives or certain types of speakers, require more power than the iPhone can provide through a standard connection. So, if you have connected any of these, there’s a slight possibility of these factors being the cause of this situation.
- Non-Certified Accessory: Another aspect can be the use of non-certified or third-party accessories, which can lead to compatibility issues. The reason for this phenomenon is that these unofficial products do not meet Apple’s power specifications.
After having a better grasp of these reasons, let’s take this topic to the next step, where we will enlist some further solutions to fix the “cannot use accessory issue.”
1. Downgrade iOS Version via iToolab FixGo
Those having this error notification again and again, regardless of their troubleshooting steps, it’s highly likely that the issue lies in their beta update of iOS 18. Therefore, the most appropriate approach here is to downgrade your iOS version through trustworthy third-party software. In this regard, iToolab FixGo is a leading iOS system repair and recovery tool that can perform this task flawlessly.
Amazingly, this tool supports almost all iOS devices and versions, solving your worry about the iPhone model you are using. Notably, it even allows you to downgrade your operating system without going through the jailbreak hassle. Download this repairing software for free and get rid of the “This accessory requires too much power” issue right away.
Now let’s look at a step-by-step guide to downgrading iOS 18 using iToolab FixGo.
Check out this comprehensive guide explaining in the most straightforward and simplest way how to go back to your previous iOS update through this third-party software:
Step 1 Download the App and Access Fix iOS System – Standard Mode
First of all, download and install iToolab FixGo on your PC and open it. Afterward, click the “Fix iOS System – Standard Mode” option to select it, which will deal with your relevant task.

Step 2 Connect your iPhone and Choose the iOS Version
Following this, connect your iPhone to your PC via a USB cable and hit the “Fix Now” button. Then, select the iOS to which you want to downgrade and tap the “Download” button.

Step 3 Perform Repair Now and Reboot Device
Now, when the firmware gets successfully downloaded, hit the “Repair Now” button to initiate the OS downgrading process. After that, simply disconnect your phone and reboot it using the selected iOS version.

2. Use the Official Connector
As we mentioned earlier, it is really essential to ensure that you are using an official Apple connector for optimum compatibility and performance. At any cost, try to avoid using cheap third-party connectors, which may cause significant adverse outcomes. Before going to purchase, always first research the difference between the official and fake one to identify correctly.
3. Use a USB 3 Adapter for More Power
Some accessories require more power than a standard USB connection can provide to your iPhone or iPad. In this scenario, using a USB 3 adapter can help the iOS devices meet these higher power demands. However, don’t forget to look for the official product even for this adapter to avoid misfortunes.
4. Restart Your Device
Sometimes, restarting your iPhone 15 Pro can assist in resolving temporary software glitches that might be causing the “cannot use accessory” issue. So, you can try this approach if it works for you and gets you out of this annoying situation. Here’s how you can restart your iPhone 15 Pro:
Instructions: Press “Volume” and “Side” button together and hold them for a few seconds until a slider appears on the screen. There, swipe it to turn your iPhone off and wait for it to completely shut down. Then, press and hold the “Side” button alone until you see the Apple logo on your mobile.
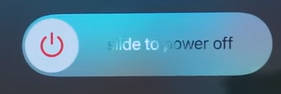
Part 3. FAQs about iPhone/iPad Accessory
Q1. How do I stop my iPhone from saying charging is not supported with this accessory?
Those wanting to stop their iPhone from saying such messages can follow these techniques:
- Use certified accessories to avoid incompatibility.
- Inspect the charging cable and clean the charging port with a soft brush.
- Update your iOS to the latest stable version.
- Downgrade the iOS version via iToolab FixGo if you are using a beta update.
Q2. How do I change accessory settings on my iPhone?
Go through the following steps to change the accessory settings on your iPhone:
Step 1. First, launch “Settings” and access the “Face ID & Passcode or Touch ID & Passcode” page.
Step 2. There, scroll down to the “Allow Access When Locked” section and toggle on the “Accessories” option.
Conclusion
Overall, navigating the “This accessory uses too much power” issue on iOS 18 can be quite frustrating, but it’s entirely manageable by following the correct techniques. This guide has presented to you several causes which may lead to this notification problem. Also, we have provided you with the best practical solutions to give you a seamless experience with your mobile accessories.
In particular, if the issue lies with the beta version of your iOS, we have shared details about a powerful software, iToolab FixGo. You can confidently rely on this tool if you ever feel the need to switch to another iOS version without requiring jailbreak.
iToolab FixGo
3 Steps to Repair 200+ iOS/iPadOS/tvOS Issues
- Free to Enter/Exit iPhone Recovery Mode.
- Fix iPhone/iPad/Apple TV system problems and no data loss.
- Downgrade iOS 17/18 Beta to any supported versions.
- Support all iOS devices and versions including iOS 17/18 Beta.


