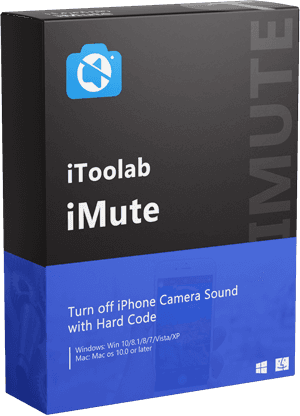When Apple added Live Photos to the iPhone, the live sound on the photos is becoming a noise. If you want to remove the annoying sound from your iPhone, then you are just at the right place. This article will help iPhone users know how to remove sound from iPhone live Photos.

First of all, let us talk about how to take a live photo on iPhone or iPad. Following are some straightforward and simplest steps to take Live Photos.
1. Open the Camera App.
2. Ensure that the Live Photo option is enabled on your camera.
If this icon is in yellow, it means this feature is enabled already but if it is in white, enable it by simply tapping on it.
3. Aim your phone at whatever you want.
4. Take a photo of and tap your shutter button as normal.
Do Live Photos Have Sound?
Now, a question might come up to your mind that Does Live photos have sound? A sweet and bitter answer is Yes! Because when you convert this live photo into a video, this video has a sound which means your live photo has sound too. Though when you play a live Photo you might not hear any sound, regardless of the volume setting in your device. But this article will help iPhone users to remove sound from iPhone live Photos.
Now open the Photos app and then tap and hold to play the live Photo. You now hear the sound with a Live Photo. Make sure that you have not reduced the volume of your media to zero after exit the silent mode. Increase the volume up and set it anything above zero.
That is the only trick to listening to sound with a live photo.
How to Remove Sound from iPhone Live Photos?
Now, most iPhone users want to remove sound from iPhone Live Photo. Here is the simplest and easiest way to remove sound from iPhone Live Photos step by step.
- 1. Navigate to the Live Photo
- 2. Tap the “Edit” button in the upper-right corner of the screen
- 3. Tap the “Live Photo” button
- 4. Enter Live Photo edit mode
- 5. Tap the yellow speaker icon
- 6. Speaker icon with grey strike though
1. Navigate to the Live Photo
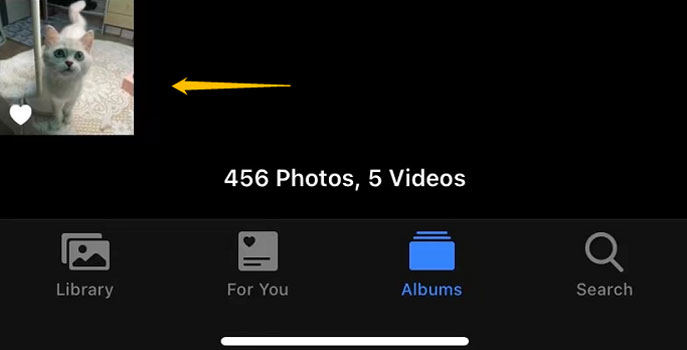
First, open the photos app on your iPhone and navigate the live photo which you want to remove the sound, and tap the photo to inspect it.
2. Tap the “Edit” button in the upper-right corner of the screen

Next, Tap the “Edit” button while looking into the details of the photo in the upper right corner of the Live photo.
3. Tap the “Live Photo” button
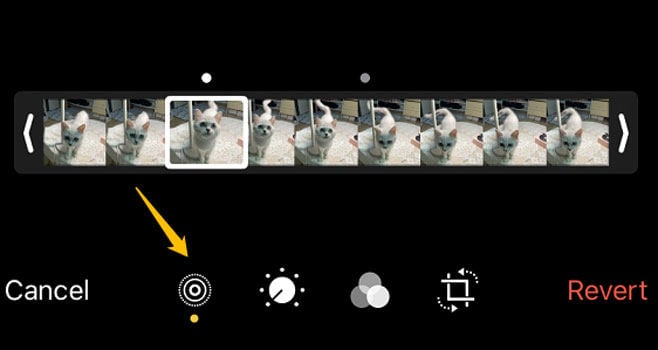
Now you are in the Edit mode. Next tap the “Live Photo” button in your iPhone Camera App which looks like a bullseye (or three concentric circles) in the toolbar at the bottom of the screen.
4. Enter Live Photo edit mode

After clicking the “Live Photo” are now you are in the Live Photo Edit mode.
5. Tap the yellow speaker icon
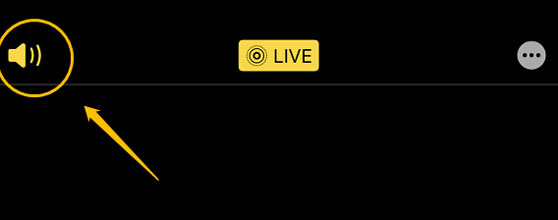
Next, you have to now tap the yellow speaker icon which is in the upper-left corner of the screen.
6. Speaker icon with grey strike though

If the speaker icon is grey with a strike through it, it means that the audio is already disabled.
Useful Tip: How to Turn off Camera Sound on Japanese/Korean iPhone?
If you are being worried about how to turn off the Camera sound on a Japanese or Korean iPhone, then you do not need to worry about it anymore because here is the most useful tip for turning your iPhone camera sound. It is highly recommended to use itoolab-iMute which will sort out your problem.
iToolab iMute is a useful tool for your iPhone it can disable shutter sound on iPhone to avoid any awkwardness and it will remove Japanese and Korean iPhone shutter sound. It will fully support iPhone 5S – iPhone X with iOS 12-14.8. not only this but it will also remove the camera sound without losing any data.
iToolab iMute
Turn off iPhone Camera Sound with Hard Code
- Disable shutter sound on iPhone to avoid embarrassment..
- Remove Japanese and Korean iPhone shutter sound.
- Remove the camera sound without losing any data.
- Fully support iPhone 5S – iPhone X with iOS 12-14.8.
5 easy steps to turn off camera sound on Japanese/Korean iPhone:
Step 1: Install and launch iMute
First of all, Install and launch iMute on your computer or laptop.
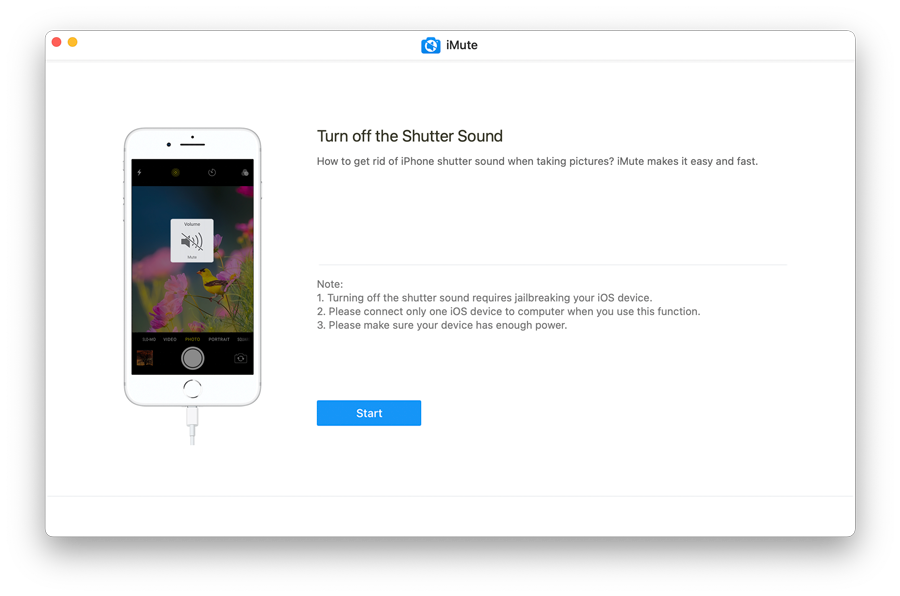
Step 2: Connect Your iPhone to Computer
Next, connect your iPhone to your computer or laptop and unlock your iPhone. Also please make sure that your device is safe to connect via USB cable wire.
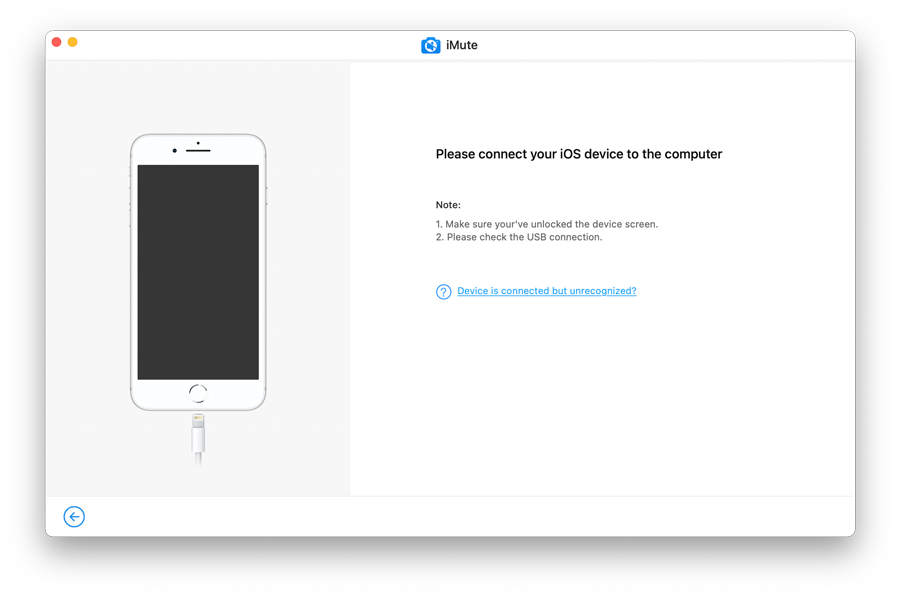
Step 3: Jailbreak your iPhone
This program is automatically downloading the jailbreak tool. You just have to go along with instructions. This will take only 5 minutes to jailbreak your iPhone.
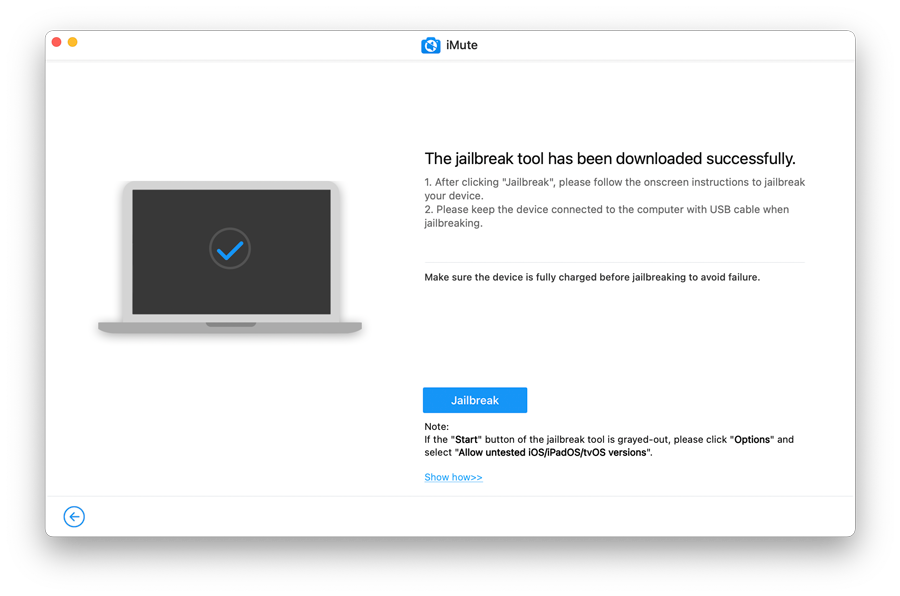
Step 4: Remove Shutter Sound Now
The following step is you have to remove the shutter sound by just clicking the “Turn off” to begin the process.
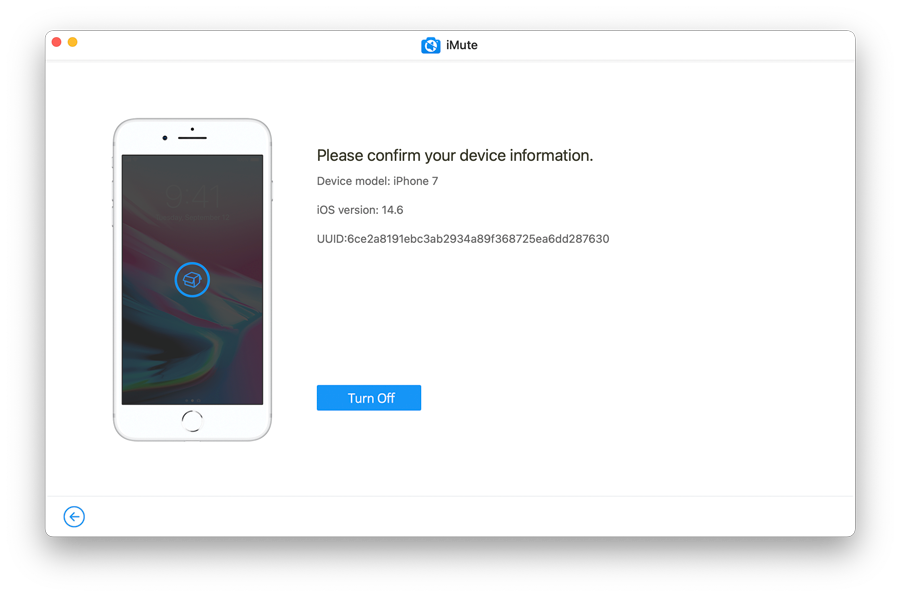
5. Done!
And that’s it! You are done! Before shooting the Live photo make sure to restart the Camera App if it was already running.
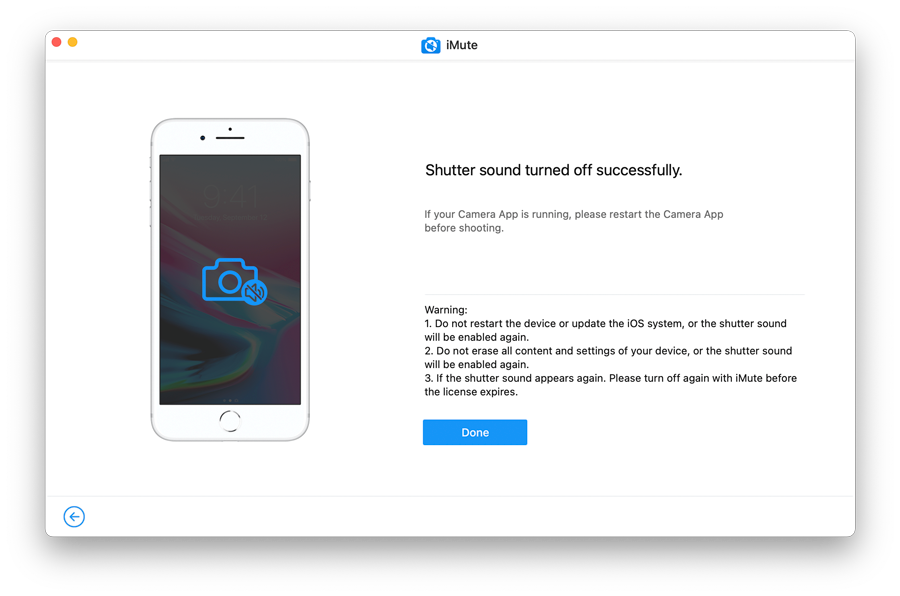
Conclusion
So, this article helps you to take Live Photos on iPhone or iPad? Also, it gives guidance in sorting the issue of turning off-camera sound in iPhone by using iToolab iMute. If you find any difficulty in removing the sound of live Photo on iPhone or iPad, you just have to follow the simple 5 steps which are mentioned and discussed above by using the extremely useful tool.
If you find this article useful, please do not forget to share it with your friends and family.