By allowing syncing and backing up data from iPhone to iCloud, Apple does well in securing the contents of the iPhone. You just have to make a backup by yourself or let it automatically be done by the device itself after turning on the “iCloud Backup” option. Without the advanced skills required, the whole process is pretty easy and handy. However, an error with the “iCloud backup failed” issue will occur sometimes which is reported by iPhone users. In this article, we are suggesting how to fix iPhone/iPad iCloud backup failed error.
FixGo – One Click to Fix iPhone/iPad iCloud Backup Failed
389,390,209 people have downloaded it
Why Won’t My iPhone Backup to iCloud?
To resolve this issue, several things can be tried. You don’t have enough space left on iCloud is the most common problem. Unless you pay for unlimited storage through iCloud, there is a limited amount of space. Also, there are times when “iCloud backup failed but I have space”, so it is not the problem. Is there something else? If it is not because of a lack of space, you might need to check if your iPhone or tablet is connected to Wi-Fi. This could be caused by a software glitch even if you have a steady Wi-Fi connection and you have deleted a sufficient amount of data from your Apple device to be able to do a backup through iCloud.
How to Fix iCloud Backup Failed?
To fix the iCloud backup failed error, the fixes are given below:
1. Make Sure Your iPhone is Connected to Wi-Fi
A Wi-Fi connection is required to back up your iPhone to iCloud due to its large size. By using cellular data, you cannot back up your iPhone to iCloud. To make sure your iPhone is connected to Wi-Fi, open “Settings” and tap “Wi-Fi”. When the switch next to Wi-Fi is on and a blue checkmark appears next to the name of your network, you will know your iPhone is connected to Wi-Fi.
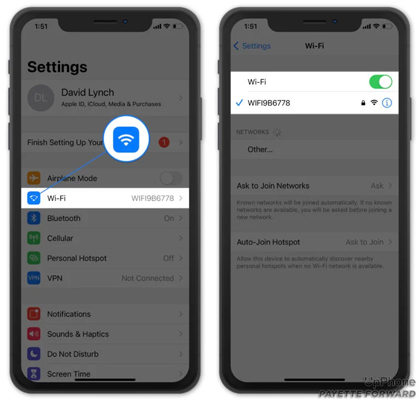
2. Clear Up iCloud Storage Space
You don’t have enough iCloud storage space is one of the most common reasons why iCloud backups fail. By going to “Settings > [Your Name] > iCloud > Manage Storage”, you can manage your iCloud storage space.
Here you will be able to see which apps are taking up the most space and how much iCloud storage you have used.
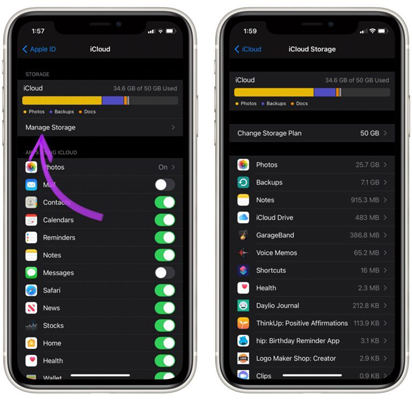
Your iCloud storage space can be used by all the devices linked to your iCloud account. If you have three iOS devices, you don’t get three times as much storage space.
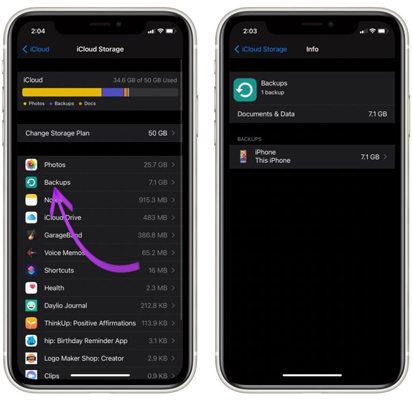
You can either delete data you don’t need or buy more storage space from Apple if you don’t have enough iCloud storage space to back up your iPhone. Tap on it in the Manage Storage settings to delete something taking up iCloud storage space. After that click the “Delete” or “Turn Off” button.
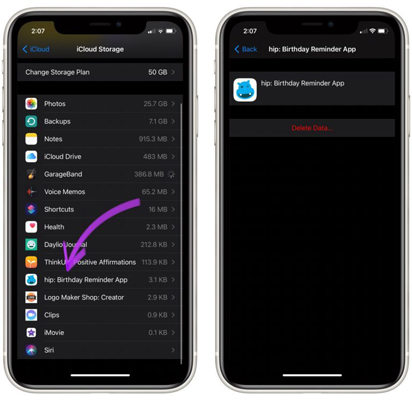
Try backing up to iCloud again once you have cleared up some storage space. You might need to clear up even more storage space if iCloud backups continue to fail.
3. Sign Out Of Your iCloud Account
Signing out of and back into your iCloud account is kind of like restarting the iPhone. When you log back in, your account will get a fresh start that could fix a minor software glitch. Tap on your name at the top of the screen after opening Settings. Tap “Sign Out” after scrolling down this menu.
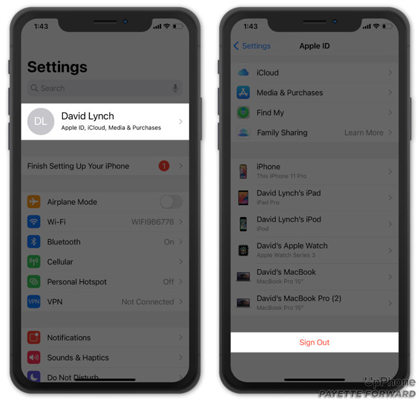
When it appears on the screen, tap the Sign In button and after that enter your Apple ID and Password.
4. Reset All Settings
Everything in the Settings app will be erased and restored to factory defaults by resetting all settings. You will have to re-enter your Wi-Fi password, reconnect the Bluetooth devices, and reconfigure the rest of your settings to your liking after the reset is complete. You might be able to fix a software problem that’s causing your iCloud backups to fail by resetting all settings. Open Settings and click “General > Transfer or Reset iPhone > Reset > Reset All Settings” to reset all settings on your iPhone. To confirm the reset, tap “Reset All Settings”. After that, your iPhone will shut down, reset and turn back on.
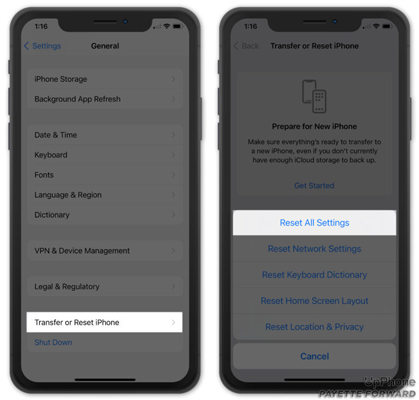
5. Back-Up Your iPhone Using iTunes
You can still back up your iPhone to a computer if iCloud backups are failing. You can do this using iTunes if you use a Windows computer or a Mac running macOS 10.14 or older.
Open iTunes after connecting your iPhone to a computer using an MFI-certified Lightning cable. Near the upper left-hand corner of iTunes, click the iPhone button. Choose “This Computer” under “Automatically Back Up” from the centre of iTunes. After that tap “Back Up Now”.
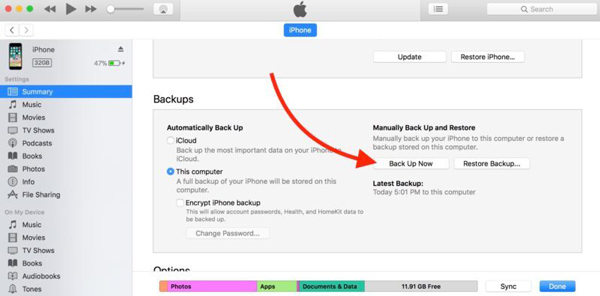
6. Put Your iPhone In DFU Mode
We still haven’t fixed the reason why iCloud backups are failing even though your iPhone has been backed up. By putting your iPhone in DFU mode and restoring it, you can completely rule out a software problem.
Bonus Fix: Use Recovery Tool to Repair iPhone iCloud Backup Failed
You might have to try to fix the iCloud backup failed issue with a third-party tool named iToolab FixGo if all the above-mentioned and introduced solutions are not useful. It is one of the most powerful and secure programs that helps you to fix your iOS device with no data loss. This program professionally handles all iOS stuck issues. It makes sure not to cause you any data loss while fixing your precious device. You can fix more than 200+ iOS 16 update issues with FixGo without worrying about data loss. This software gives you a 100% guarantee of fixing your iOS device.
Fix iPhone Slow/Lagging in One Click with FixGo
- Fixes all iOS system issues without losing data.
- Entering or exiting the iOS recovery mode is free.
- All iOS system problems and bugs can be fixed without data loss.
- Support all iOS devices and versions including iOS 16.
Steps to repair iPhone iCloud backup failed issue:
Step 1 On your computer, download and install iToolab FixGo from their official website. Click on “Standard Mode” from the main window after running the program. Wait for the program to detect the device after connecting the iPhone to the computer. Click on the “Fix Now” button to proceed once the device is detected.

Step 2 Click on “Browse” to choose a path for the firmware download from the screen below and to begin downloading the firmware package needed to repair the device, click “Download”.

Step 3 Click on “Repair Now” and the program will begin repairing the device immediately when the download is complete. Until the process is complete, you just have to keep the device connected to the computer.

Conclusion
In this article, we have suggested how to fix iPhone/iPad iCloud backup failed error. Among the fixes, we would highly recommend you use iToolab FixGo. This program will instantly fix your iOS device and save your precious time. It is the best choice for you if you want to fix the iPhone backup failed but I have enough storage errors without losing data.



