It is quite problematic when you want to restore a backup to your device but you are not able to find your iCloud backups. But this can happen for a number of reasons, that we will take a look at below.
But even more important, we will share with you some of the things you can do when you are unable to find your iCloud backup.
Let’s dive right in.
Why iCloud Backup Is Not Showing up?
There are several reasons why your iCloud backup may not be showing up on your device. They include the following:
- To use any aspect of iCloud, you need to be connected to the internet. Therefore, your iCloud backup is not showing up because you are either not connected to Wi-Fi or the Wi-Fi network you are using is not strong enough.
- It is also possible that your iCloud backup is not showing up because there is a problem with Apple servers and iCloud services may be down. You can go to https://www.apple.com/support/systemstatus/ to confirm if there is a server problem.
- You may also not see a backup if there is no backup to see. This can happen if the backup process was unsuccessful for one reason or another. If you don’t have adequate storage space in iCloud, the automatic backup can fail.
- If the backup is corrupt or incompatible with the version of iOS on the device, you may not be able to see the backup.
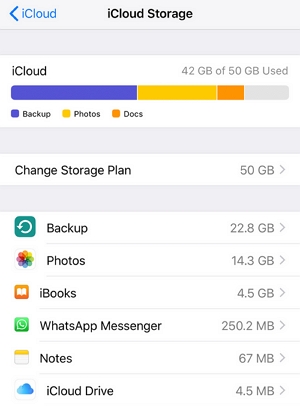
How to Fix iCloud Backup Not Showing Up
The following are some of the things you can do when you’re unable to see the iCloud backup:
1. Force Restart Your iOS Device
Restarting your device is one of the most effective ways to fix an iCloud backup that is not showing up, particularly if you are certain that the backup process was successfully completed. Here’s how to force restart your iOS device:
For iPhone 8 and later: Press and release the volume up button and then press and release the volume down button in quick succession. Then press and hold the power button until the Apple logo appears on the screen.

For iPhone 7 and 7 Plus: Press and hold the Volume Down and the Power button at the same time until the Apple logo appears on the screen.

For iPhone 6s and earlier: Press and hold both the Power and Home button at the same time until the device restarts and you see the Apple logo on the screen.

2. Log Out and Login Your Account
You can also easily fix this problem by logging out of your account and then log in to your iCloud account again. This will refresh the iCloud account and therefore resolve the problem.
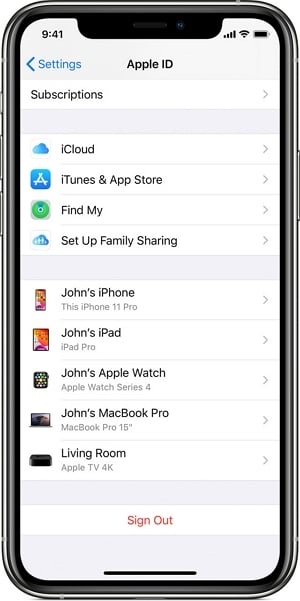
3. Delete Unnecessary iCloud Backup
If you don’t have adequate storage in iCloud, you may have trouble seeing the iCloud backup. Deleting some of the old backups can help.
Here’s how to do it:
Step 1: Open the Settings on your iPhone and then tap “iCloud”.
Step 2: Tap “Storage” and then select “Manage Storage”.
Step 3: Select a device whose backup you want to delete and then click “Delete Backup”.
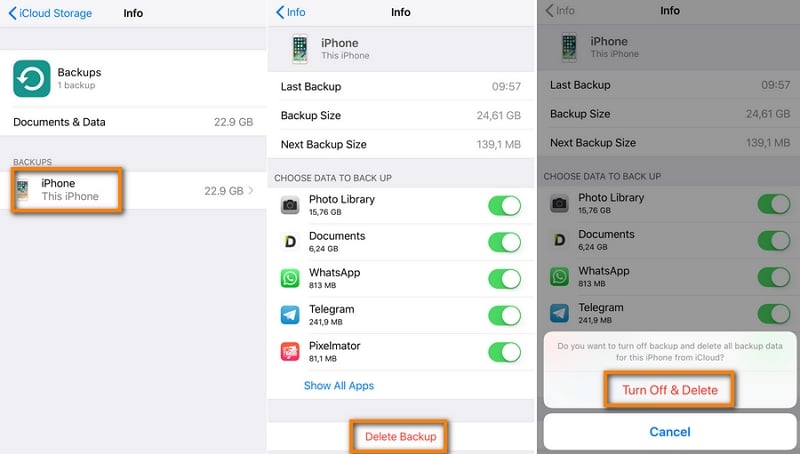
4. Reset Network Settings
You can also fix this problem by resetting the network settings on the device. Follow these simple steps to do it:
Step 1: Open the Settings from the Home screen and then tap “General”.
Step 2: Tap “Reset’ and then select “Reset Network Settings”.
Step 3: Enter your passcode when prompted to complete the process.
When the device restarts, check if you can see the iCloud backup.

5. Upgrade iOS
Updating the iOS system on tour device can help to eliminate some of the system bugs that may be causing this issue.
To update the iOS on your device, go to Settings < General > Software Update and if an update is available, tap “Download and install” to begin installing the update.



