For iPhone users, one of the most popular and convenient messaging services is iMessage. This messaging service offers fun screen effects and much more. But sometimes you might face iMessage stuck on sending message error on your iPhone. Nevertheless, you can fix this problem by following some useful methods. In this article, we are introducing effective 5 solutions to fix iMessage stuck on sending issue.
Part 1. Troubleshooting for iMessage Sending Issue with 5 Common Ways
Many people wonder, “Why is my iMessage stuck on sending?” Well, several reasons can cause the iMessage stuck on sending issues like poor internet connection, system bugs, etc. However, there are many ways to fix iMessage stuck on sending message errors. Here we are presenting 5 common ways to fix iMessage stuck on sending message issue:
1. Update Carrier Settings on iPhone
To work out the problem of iMessage stuck on sending mode, you can simply update the carrier settings on your iPhone. If messages fail to be delivered, reset your networking settings on your iPhone. Here are the steps to update carrier settings on iPhone:
Step 1: First, you need to connect your iPhone to the Wi-Fi.
Step 2: Click “General” after opening “Settings”.
Step 3: Select “Carrier” to start the update after tapping “About”.
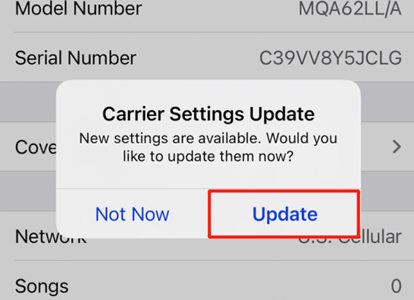
2. Check the Network Connection
You also need to check for the network connection when you found the iMessage stuck up in sending mode. But before checking network settings, make sure your Wi-Fi performs normally. Follow the below steps to check the network connection:
Step 1: Click on the device icon in the top-left corner after connecting your iPhone to iTunes.
Step 2: Click the “Reset” button.
Step 3: Then you need to tap “Reset Network Settings”.
3. Update the iOS Version
You can try to update the iOS version wirelessly or through iTunes to fix the iMessage stuck-on sending mode problem. Because sometimes an outdated iOS system can also cause your iMessage stuck on sending message error. But before you try this approach, you had better back up your device.
Steps to update the iOS version wirelessly:
Step 1: Via Wi-Fi, make your iPhone connected to the internet.
Step 2: From Settings, tap “General > Software Update”.
Step 3: Follow the guide after clicking “Download and Install”.
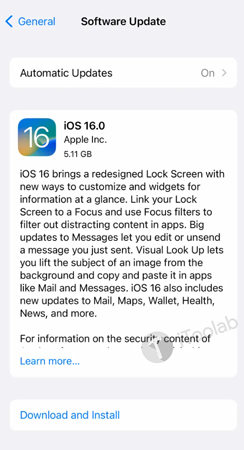
Steps to update the iOS version through iTunes:
Step 1: Find a USB to connect your iPhone to the computer after opening the program.
Step 2: From “Summary”, click “Check for Update”.
Step 3: Click “Download and Update”.
Step 4: Start the process after checking the device info.
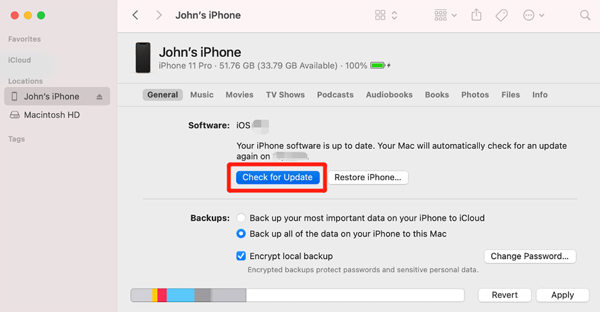
4. Turn on MMS Messaging
You should turn on the MMS messaging option for better connectivity when your iMessaging is stuck on delivering messages. Here are the steps to turn on MMS Messaging on iPhone to fix the iMessage stuck on sending issue:
Step 1: You have to open “Settings” first.
Step 2: Tap on the “Messages” option.
Step 3: From the “Send and Receive”, enable the “MMS Messaging” option.
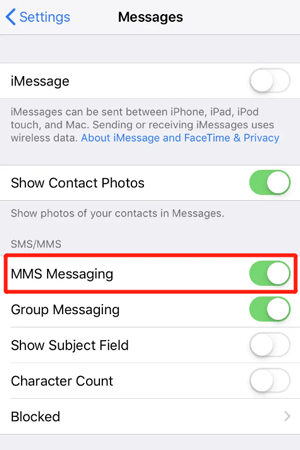
5. Restore iPhone via iTunes
You can try restoring your iPhone via iTunes. Including iMessage stuck on sending mode, sometimes a restoration can fix most iPhone issues. But all your iPhone data and content will be erased by a restoration. You can first do a previous backup if you need to keep your iPhone data. Follow the below steps to restore your iPhone via iTunes:
Step 1: Click “General” after opening “Settings”.
Step 2: After that, you have to click the “Summary” button.
Step 3: Tap “Restore iPhone”.
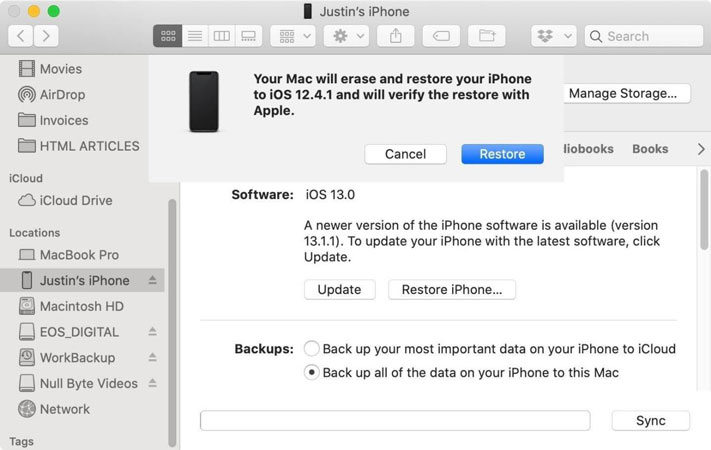
Part 2. Use iToolab FixGo to Fix iMessage Stuck on Sending
Using iOS system repair programs such as iToolab FixGo is the most reliable way to fix iMessage stuck on sending problem. It is one of the best professional tools that helps you to fix 200+ iOS system issues including iMessage stuck on sending message error. Without causing you any data loss, this tool can settle any iOS troubles. It will help you to reset your iOS device without entering a password no matter in which scenario you are.
iToolab FixGo
3 Steps to Repair 200+ iOS/iPadOS/tvOS Issues
- 200+ iOS/iPadOS/tvOS problems can be repaired.
- Fix iPhone/iPad/Apple TV system problems and no data loss.
- Update and downgrade iOS 16 to any supported versions.
- Compatible with all iOS latest versions and devices.
Steps to fix iMessage stuck on sending issue:
Step 1: Connect your faulty device using a lightning cable after running FixGo on your computer. Click “Fix iOS System – Standard Mode” when the software is accessible. Click the “Fix Now” tab from there.

Step 2: Now, you need to download the relevant firmware on your system. Choose the folder for the file after selecting the Browse tab. Make sure to check if FixGo has detected the correct version of your phone. Select the Change button to add the details manually if it is inaccurate. Click “Download” to conclude.

Step 3: Just click the Repair Now button which will enable the tool to install the firmware on your device once the software has downloaded the file for you. You will get a notification once the process is done. Restart your device to confirm that the iMessage stuck on sending message issue has been solved after disconnecting it from the computer.

FAQs about iMessage Stuck on Sending Message
Q1:Why is my message stuck on sending?
Several reasons can cause your message stuck on sending. Here we are listing the most common reasons:
- Outdated iOS version
- Poor internet connection
- Inactive MMS settings
Q2:How long does it take for an iMessage to fail to send?
Any iMessage or text message is delivered to the recipient within seconds if the network coverage is okay or there is no other internal/external issue during the process. But before showing you the “failed to send” error message, iMessage keeps trying for at least a few minutes or less.
Q3:How do you refresh iMessage on iPhone?
This is really easy. All you need to do is pull down the message list and release it to see the loading icon on your screen. This will automatically refresh iMessage on iPhone.
Final Words
It can be very frustrating for iOS users to face iMessage stuck on sending message errors. In this article, we have introduced effective 5 solutions to fix iMessage stuck on sending issue. Among the above-mentioned methods, we would highly suggest you use iToolab FixGo. This effective method can solve iMessage stuck on sending issues easily without leading to data loss. Give iToolab FixGo a try if you want a quick fix to the issue.



