
Many iPad users are familiar with the iPad’s dark screen. iPad black screen may happen after update to iPadOS latest version or iPad black screen of death after drop. Whatever the case, the iPad is locked on a black screen but still on, which annoys many users.
No worries, Let’s learn the reasons why the black screen iPad error occurs and 9 useful solutions to fix it!
Why My iPad Screen Black But On?
iPad black screen can caused by a variety of reasons. Most of the users complained about their iPad screen turns off for no apparent reason when they encounter this issue, and the device becomes unresponsive.
Below are possible reasons why the iPad black screen and stops working:
When upgrade or update iOS to a new version, it may contain an error that causes this problem. If it comes to hardware difficulties, such as the 2019 iPad Air, Apple can assist users in resolving them for free. It can also be caused by a faulty screen or any other damaged component.
Now, Here are top 9 ways for iPad black screen of death.
9 Useful Ways to Fix iPad Screen Black But On
In this section, we will list 9 most effective solutions for the issue iPad screen black but on.
- 1. Backup Your Data by Using iTunes or iCloud
- 2. Ask Siri to Turn up the Brightness
- 3. Charge the Battery
- 4. Reboot Your iPad
- 5. Hard Reboot Your iPad
- 6. Burp Your iPad
- 7. Use FixGo to Fix the Issue without Data Loss
- 8. Update Your iPad in Recovery Mode
- 9. System Restore in Recovery Mode
1. Backup Your Data by Using iTunes or iCloud
Although we realize that it may not be possible to access the device and back up the data on it when the iPad is experiencing this problem, for the sake of your data, you might want to try. You might be in luck if the iPad’s screen went black while the device was connected to the computer.
If it was and you had synced the device will the computer before, iTunes might still be able to recognize the device and you can easily create the backup.

But if iTunes is unable to detect the device, you will not be able to back up the device while it is in this condition. The only thing you can do in this case is to try and find a solution that can fix the device without causing data loss.
The following are some of the solutions you can try even though some of them may cause data loss:
2. Ask Siri to Turn up the Brightness
The problem might be that there is a problem with the brightness of the screen which is why the iPad’s screen appears black. To rule out this possibility, you should ask Siri to turn the screen brightness to the maximum.

If that doesn’t make much of a difference, try the next solution.
3. Charge the Battery
It is also quite possible that the device is simply turned off. Therefore, try holding down the power button on the device until the Apple Logo appears.
If you see a battery icon instead, or nothing happens, then it means that the battery is depleted. Just connect the device to a charger and give simply wait for the device to charge. It is a good idea to use the original charging cable.

4. Reboot Your iPad
If nothing happens even after you connect the device to a charger, then you may want to restart the device. This simply means turning the device off and then on and it is one of the best ways to get a frozen device to begin working normally again.
To reboot the iPad simply press and hold the power button until the “power off” slider appears. Drag the slider to turn off the device and then wait a few seconds for the device to power down completely. Then, press the power button again to turn on the device.
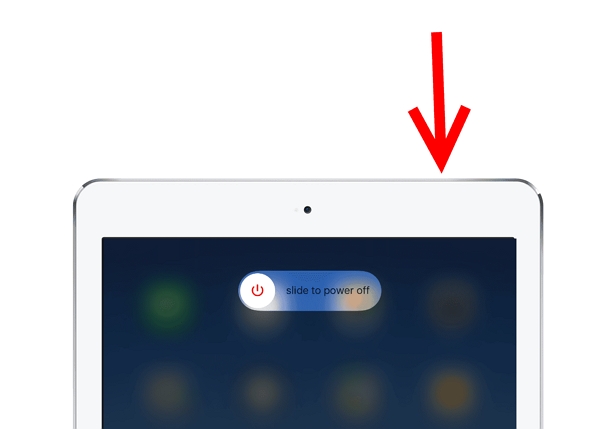
5. Hard Reboot Your iPad
The iPad may be stuck on the black screen because of a software glitch that could be affecting it. One of the best ways to fix this problem is to hard reset the device. The procedure to hard reset the iPad will depend on the model. Here’s how to do it:
On iPads with a Home button, hold down both the Power and Home button until the Apple Logo appears on the screen.
On iPads without a Home button, press the Volume up button, and quickly release it. Press the Volume down button and then quickly release it.
Then press and hold the Power button until you see the Apple logo appear on the screen.

Also Read: How to Hard Reboot Your iPad
6. Burp Your iPad
Sometimes burping the device can jump start it and get it working normally again. Here’s how to burp an iPad:
Step 1: Turn off the device if it is not already turned off.
Step 2: Cover both the front and back of the device with a towel.
Step 3: Pat the iPad on the back a few times, just as you would when burping a baby. Do this for at least a minute.
Step 4: Uncover the device and turn it on to see if the problem is gone.
If this solution works, then it is a clear indication that the device has suffered some hardware damage and you may want to bring the device to an Apple Store to get it checked out.
7. Use FixGo to Fix the Issue without Data Loss
But if you are certain that the problem is not hardware related, you can use iToolab FixGo to repair the software and fix the problem without data loss. This third-party iOS system repair tool is the best solution for devices that display software issues like this one.
Key Features:
✅ Fix more than 200 iOS system issues including the black screen of death.
✅ Prevent data loss when your iPhone or iPad is not working correctly.
✅ Easy to use in just a few simple steps.
✅ fully compatible with all iPad models and all versions of iPadOS.
To use FixGo to repair the device, download and install the program on to your computer, run it, and then follow these simple steps:
Step 1 In the main window, select “Standard Mode” and then connect the iPad to the computer using USB cables. The program should detect the device. When it does, click “Fix Now” to begin the repair process.


Step 2 In the next window, click on “Download” to begin downloading the firmware package that is essential for the repair process.

Step 3 When the download is complete, click “Repair Now” and the program will immediately begin fixing the device. Keep the device connected to the computer until the process is complete and the device restarts.

8. Put Your iPad in Recovery Mode
You can also easily fix this problem by updating the software on the device to the latest version. Since you can’t do that OTA, you will need to connect the device to a computer that is running the latest version of iTunes and update the device via iTunes. Here’s a detailed guide for this process:
Step 1: Connect the iPad to the computer and then open iTunes on your computer.
Step 2: Now, press and hold the Home and the Power button and continue to hold both buttons even when you see the Apple Logo appears on the screen.
Step 3: In iTunes, choose “Update” and iTunes will begin reinstalling the iOS on the device without affecting the data on the device.

If the process takes more than 15 minutes, the device may exit recovery mode and you’ll have to repeat the process.
Also Read: How to Put Your iPad in Recovery Mode
9. System Restore in Recovery Mode
If all the solutions above fail to fix the device, then your final option is to perform a system restore using iTunes. This process will cause data loss, so it may be a good idea to bring the device to an Apple Store to check for hardware damage before performing a system restore. If there is no hardware damage, follow these simple steps to perform a system restore:
Step 1: Make sure that you have installed the latest version of iTunes on your computer and then connect the iPad to the computer using its original lighting cable.
Step 2: Open iTunes, if it doesn’t automatically open.
Step 3: Press and hold the Home and the Power buttons and keep holding both buttons even when the Apple Logo appears.
Step 4: When you see the option to “Restore” or “Update” in iTunes, choose “Restore”.
The Bottom Line
Although the iPad screen being black problem may seem serious, you can apply the above 9 useful solutions to solve this issue. If you need a quick fix, we highly recommend using iToolab FixGo, which offers the easiest way to resolve the black screen issue with no data loss.
iToolab FixGo
3 Steps to Repair 200+ iOS/iPadOS/tvOS Problems
- Easily repair all kinds of stuck issues.
- Best choice to fix iOS update/system Issues.
- Downgrade any latest iOS version to the previous one.
- Friendly to use and super easy for everyone.


