
No matter how many times you press the screen or any of the buttons on your iPad, it won’t turn on after a significant update, such as the latest iPadOS 26? This can be due to several reasons.
Some users are experiencing black/frozen screen issues: after updating to the latest version of iPadOS 26. More specifically, your iPad screen can go black when you launch an application.
Why My iPad Won’t Turn On?
In some cases, your iPad cannot be turned on and gets stuck on a black screen, bricked, stuck on the iTunes screen, frozen during the update process, etc. There is no doubt that these issues may also happen again in the new iPadOS 26 update.
- iPad Has Ran Out of Battery: If your iPad battery has run out, your iPad can’t be turned on.
- iOS System Is Crashed: If it still won’t turn on even after being fully charged, it may suffer from the iOS system crash.
- Firmware Has Been Corrupted: iPad is stuck on the white Apple logo during powering on, this also means the firmware has been corrupted.
- Something Wrong with iDevice’s Hardware: You need a professional check.
Don’t worry about these, so we will tell you how to fix this issue quickly!
Best Way to Fix iPad Won’t Turn On after Update (100% Work)
iToolab FixGo is not a typical application that solves Apple device problems. It helps you to become a technician to solve problems in your device. FixGo can identify and resolve 200+ iPadOS related systems issues with ease. For example, iOS stuck issues, Update errors, Black screen, Recovery mode looping, etc.
The main advantage is that it is easy to use, and you don’t need to be an expert technician to get your iPad fixed. Based on your need, there are 4 modes available to get your work done. The best thing is its standard mode which is designed to prevent data loss when the device is abnormal.
iToolab FixGo
Fix 200+ iOS/iPadOS/tvOS Issues at Home Like A Pro
- Fix common iPhone/iPad errors without data loss.
- Best choice for iOS Update/System Issues.
- Enter/exit recovery mode with 1-click.
- Support all iOS devices and versions including iOS 26.
How to Use FixGo Standard Mode
Before initially the process, first, you need to download and install the FixGo software on your computer.
After opening it, select the Standard Mode from the home page and follow the below procedure.
Step 01: Connect the iPad with the computer
Connect your faulty iPad with the computer using a lightning cable. It is always recommended to use the original cable when restoring the iPad. After connecting it, click on the Fix Now button to start the process. If the FixGo unable to detect the device, put the iPad into recovery mode by following the instructions. Once the device is in recovery mode, if the software still cannot recognize it, click on the Enter DFU Mode to put it into DFU mode.

Step 02: Download required firmware
To repair the device, we need to install the firmware required. For that, click on the Browse and select the path for the firmware. Then click on Download to get the latest version of iOS 26. If you already have downloaded it to your machine, manually import the firmware by clicking Select.

Step 03: Fix the iPad issue
Finally, once the firmware is downloaded, click on Repair Now to install it and get your iPad up and running.

6 Official Ways to Fix iPad Won’t Turn On after Update
Now, we will tell you some official ways on how you can repair an iPad that does not turn on with the guarantee of not making the underlying problem worse.
1. Diagnose the problem
A black screen is commonly seen when the iPad has a fault. Though the users see as the device doesn’t turn on due to the black screen, but it’s not the case. Even a firmware or hardware damage, battery malfunctioning, and other issues can trigger a black screen.
These problems can be solved by following simple steps unless it’s severe damage to the internal components. Below are a few of the major ways of overcoming the black screen after update.
2. Restart iPad
If your iPad crashes, it is almost impossible for you to handle it. In these cases, the best thing you can do is restart the iPad and turn it on again.
To restart the iPad, you have to press the ‘Power’ button for 3 seconds. (If you have an iPad Pro with Face ID, press the Power button and either of the volume buttons for 3 seconds.) Slide the “Slide to power off” icon that appears on the screen to the right. This will cause the iPad to shut down. At this point, you can turn it on again and use it normally.
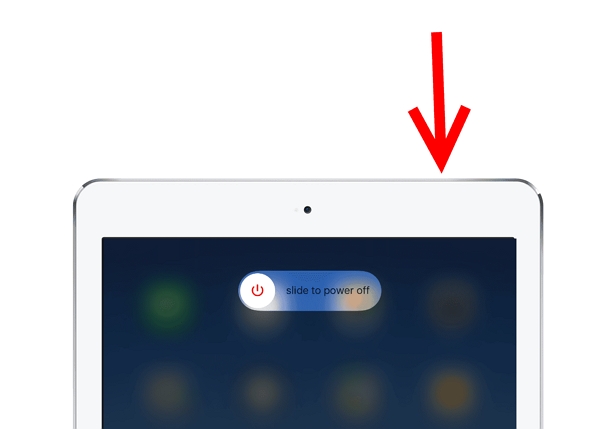
3. Force Restart iPad
In case the device has completely stopped responding, you must follow the following steps depending on the iPad model you have.
For iPad with Home buttons, you should do the following:
- Press and hold the home and on/off buttons until the Apple logo appears on the computer screen.
For other iPad models, the steps you must follow to make a hard reset are:
- Press and release the volume up button.
- Press and release the volume down button.
- Press and hold the on/off button until the Apple logo appears on the screen.
To make it work, you must follow the three steps quickly and without hesitation, since otherwise, the device will not understand that you want to force a restart and will continue without responding.

4. Charge your iPad
In case, charge your device: The screen is probably still black because it is unloaded. If the iPad battery is too low, we can usually see the characteristic low battery icon. If it’s totally out of stock, this item doesn’t even show up. To avoid this, charge your device for at least an hour.
If, after an hour, the screen does not turn on, check that your charger is not damaged or try to connect it with another cable and charger. It may seem like a no-brainer, but you may be plugging your iPad into a power strip, and the switch is turned off, or the wall outlet may not work. You have to check it with another electrical device.

5. Recover and Restore with iTunes
Another alternative is to fix the iPad not turning on with iTunes. If the problem continues after restarting the device, the next option is to put the computer in recovery mode and restore it with iTunes. You have to open iTunes on your computer and connect the iPad using a lightning cable.
Once iTunes detects the iPad, the system will prompt you to restore the iPad. iTunes will take care of restoring and updating the iPad with the current version of the operating system. When the process is finished, you will notice that the iPad should work correctly. But you have to keep in mind that all your data on the iOS device will be deleted after performing this action.
Here are the 2 options if iTunes doesn’t recognize the iPhone
1st option, iTunes does not recognize the iPhone, put your device in Recovery mode
- You need to put it in Recovery mode, for that do the following:
- Connect the powered off iPhone to the computer.
- Press the Home and Power buttons simultaneously for 10 seconds.
- The iPhone cable should appear on the screen, asking us to connect it to iTunes.
- Follow the steps of on-screen directions.

2nd option, iTunes does not recognize the iPhone, and the recovery mode does not work
- It is necessary to put it in DFU mode, for that do the following:
- Connect the powered off iPhone to the computer.
- Press the Home and Power buttons simultaneously for 10 seconds.
- Release the Power button and hold the Home button for another 10 seconds.
- Open iTunes.
- The iPhone is still apparently off, but iTunes will recognize it.
- Follow the steps of on-screen directions.

6. Contact Apple
If you’ve tried all of these steps and still have the problem, you probably have a problem that you can’t fix. You must contact Apple to make an appointment at your local Apple store for technical assistance.
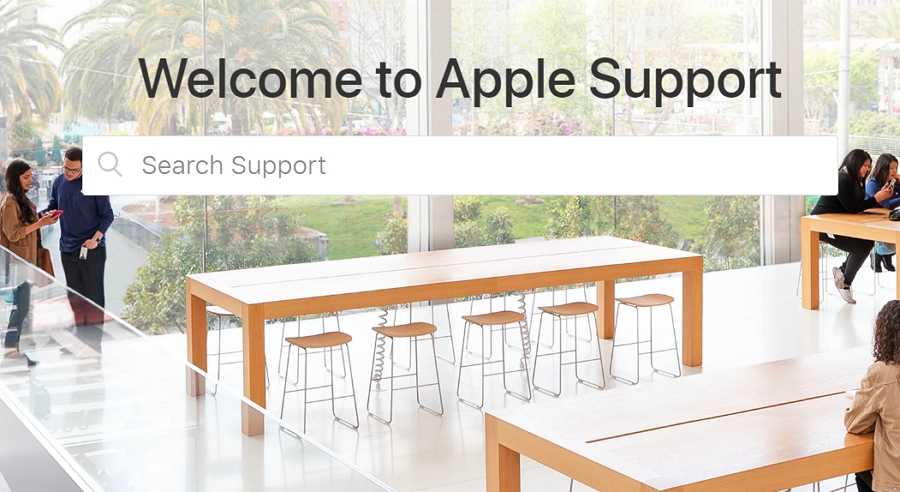
Summary
After trying all kinds of solutions above, your iPad are running with iOS 26 or other iOS versions normally now. Also, we highly recommend you can try iToolab FixGo to repair you iOS issues easily. Does this guide solve your problem? If not, leave your comments! If you think this guide is useful, you can share it to help more people.


