
One of the most popular gadgets that have been developed by Apple is the iPad. It has a variety of attractive features. That’s why it is a favorite among technologically dependent people. But sometimes, the iPad might stuck on the Apple logo and won’t turn on. Due to various reasons, iPad users face this error. However, this issue can be fixed by adopting some useful methods. In this article, we are describing how to fix the iPad won’t turn on stuck on Apple logo error.
FixGo – One Click to Fix iPad All Stuck Issues
389,390,209 people have downloaded it
Part 1: Why iPad Won’t Turn On And Stuck On Apple Logo?
Your iPad won’t turn on stuck on Apple logo because something went wrong during the reboot process. Your iPad has to complete simple tasks like checking its memory and turning on its processor during the process when it turns on. Then, your iPad is capable of performing more complex tasks such as browsing the internet and supporting iOS apps once it turns back on. Most of the time, a software issue or problem with third-party security software currently installed on your computer is the reason why your iPad gets stuck on the Apple logo and won’t turn on.
Part 2: How to Fix iPad Won’t Turn On And Stuck On Apple Logo?
Here we are presenting methods to fix iPad stuck on Apple Logo and won’t turn off error:
1. Use iToolab FixGo to Fix iPad Issues in One Click
To fix iPad issues in one click, you can use iToolab FixGo. It is one of the best software that gives your frozen Apple devices a new life. iToolab FixGo helps you to fix all the stuck issues of your iOS without losing a single data unlike the repair method using iTunes recovery. You just have to connect your iPad to the PC and follow the on-screen instructions. It also lets you downgrade your device to the previous version without jailbreaking.
iToolab FixGo
3 Steps to Repair 200+ iPad/iPhone Issues
- One Click to fix iPad won’t turn on issues.
- Fix iPhone/iPad/Apple TV system problems and no data loss.
- Friendly to use and super easy for everyone.
- Support all iOS devices and versions including iOS 16.
Steps to fix iPad issues in one click:
Step 1 With a cable, connect your iPad to the PC first and to start, tap on “Fix Now”.

Step 2 On your iPad, install the updated firmware package now. To select the path for the firmware, click on “Browse” after that. Next, you have to start downloading the new iOS firmware for your iPad by clicking on “Download”. It might take some time to complete.

Step 3 You are all set to fix your iPad after that. Now, FixGo will start repairing your iPad right away once you tap on “Repair Now”.

2. Try Force Restarting Your iPad
To see if you can interrupt the process that caused the issue in the first place, the first thing to try is a force restart. Your iPad will hopefully carry on from where it left off if you are applying an update. Depending on which model you have, there are two ways to force restart an iPad:
Force Restart an iPad without a Home Button:
This method applies to any iPad that doesn’t have a Home button. It applies to your model if you swipe up from the bottom of the screen to get back to your list of apps. Modern versions of the iPad Pro, iPad Air, and iPad mini are included by it.
- First, you need to press and release the “Volume Up” button.
- Then, press and release the “Volume Down” button in the same way.
- Until your iPad restarts, press and hold the “Top” button. When your iPad restarts, release the “Top” button. Now, wait and see if it restarts. Before moving on to the next tip, you might want to try this a few times.
Force Restart an iPad with a Home Button:
Force restarting is even easier if you have a standard iPad or older version of the iPad Pro, iPad Air, or iPad mini that has a Home button.
- You have to press and hold both the “Home” and “Top” buttons.
- When you see your iPad restart, release these buttons. When you have done it correctly, you should see the screen flicker and the Apple logo briefly disappear. Before moving on, you can try this a few times to see if your iPad boots are up as normal.
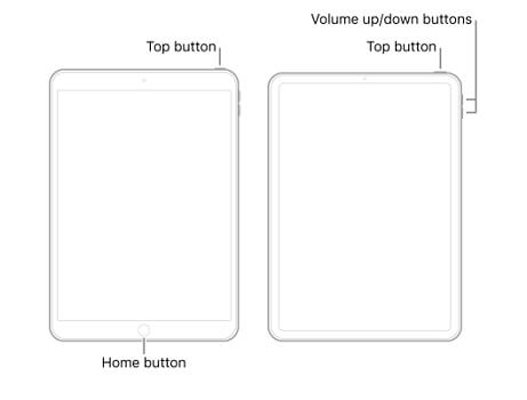
3. Use Recovery Mode to Rescue Your iPad
By putting your iPad into recovery mode, you can update or restore the firmware which should fix your issue hopefully. Particularly if you choose to restore rather than update, you have to be aware that it comes with a risk of data loss. Updating your Mac to the latest version of macOS or if you are using Windows, updating your version of iTunes to the latest version is the first thing you should do. Plug your iPad into your computer with that done. Launch Finder on a Mac running macOS Catalina or later. Open iTunes on a Mac running macOS Mojave or a Windows computer. After that put your iPad into recovery mode:
On an iPad without a Home button:
Press and release the “Volume Up” button first. After that, you need to do the same thing with the “Volume Down” button. Until the recovery mode screen appears, press and hold the “Top” button.
On an iPad with a Home button:
Until the recovery mode screen appears, press and hold both the “Home” and “Top” buttons.
You can choose to “Update” your iPad using Finder or iTunes from here attempts to update the software without losing data. Also, you can choose to “Restore” the iPad which will delete all your data and restore the tablet to factory settings.
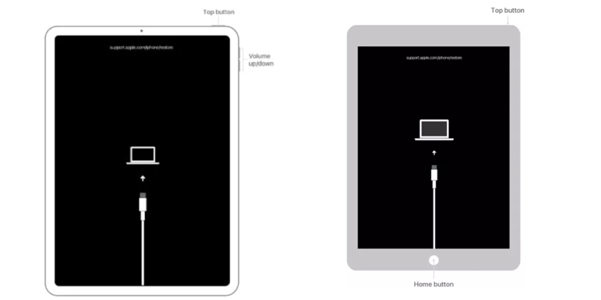
4. Restore Your iPad Firmware with DFU Mode
The DFU word stands for “Device Firmware Update” and it is a low-recovery mode that prevents iPadOS from loading it all. It is a last-gasp attempt to fix any errors plaguing your iPad which might be caused by software that’s become corrupted. Depending on which version you have, there are two ways to put an iPad into DFU mode:
Enter DFU mode on an iPad without a Home button
This method applies to modern versions of the iPad Pro, iPad Air, and iPad mini that don’t have a physical Home button.
- Plug your iPad into a Mac or PC first. Depending on which operating system you are using, ensure that you have Finder or iTunes open.
- Press and release the “Volume Up” button at first.
- Do the same thing with the “Volume Down” button as well.
- Until the screen goes black, hold the “Top” button. After that, you have to hold down both the “Top” button and the “Volume Down” button for five seconds.
- Release the “Top” button after five seconds but keep the “Volume Down” button held. When your device is in DFU mode, you should see only a black screen and the Finder or iTunes app will notify you that a device was connected in the recovery mode.
Enter DFU mode on an iPad with a Home button
This method applies to the iPad models with a physical Home button including the base-level iPad and older iPad Pro, iPad Air, and iPad mini models.
- Plug your iPad into a Mac or PC first and depending on which operating system you are using, ensure that you have Finder or iTunes open.
- For eight seconds, press and hold both the “Home” and “Top” buttons.
- Release the “Top” button after eight seconds while continuing to hold down the “Home” button. When your device enters DFU mode, you should see only a black screen. Force restart your iPad and try again if you see a “Correct to iTunes” message. Now, you will be able to use Finder or iTunes to “Restore” your iPad which will effectively reinstall iPadOS and hopefully clear up your issue.
5. Consider Taking Your iPad for Repair
Take your iPad straight to Apple if it is under warranty or covered by AppleCare. Even if they are caused by failing hardware, they should be able to solve your software issues. On the Apple Support website, you can make an appointment. Getting an appointment at an Apple Store might be a good idea even if your iPad isn’t under warranty. You won’t be charged for a simple software restore. Apple’s geniuses might run diagnostics on your device which can lead you to some sort of diagnosis, giving you the option to pay for repairs or not.

You will get the option of changing the battery for a fairly reasonable fee if it is faulty. Apple will make it clear what the problem is and give you the option of fixing it if other hardware problems are to blame. Then, you can decide whether to fix your old model or just buy a new iPad.
Conclusion
In this article, we have described how to fix iPad won’t turn on stuck on Apple logo error. You can use any of the above-given methods to fix your iPad stuck on apple logo and won’t turn off error. Also, you can use iToolab FixGo which will help you to repair your device with three simple steps. If you have any other questions about your iPad, leave us a comment down below.




